Formatting columns in reports
Apply formatting to individual columns in a report.
How it works
Once you have defined the data in your report, you can apply formatting to individual columns.
You can access column formatting options from the formatting toolbar, or by clicking the down arrow (![]() or
or ![]() ) next to individual field names, and selecting Format > Edit.
) next to individual field names, and selecting Format > Edit.
Once you generate your draft report by clicking the Design tab, you can use drag and drop formatting options to change the layout of your report, such as adjusting the order and width of columns.
Example
Scenario
Your report contains a series of custom issue attributes from the Projects app. Some of these custom issue attributes are paragraph (rich text) fields.
When you preview your report, you notice that HTML tags are displayed around the information in the fields. You want to remove these tags so that content is displayed using the appropriate markup:
| What you are seeing | What you want to see |
|---|---|
| <strong>Extreme:</strong> <p>Serious audit observation that leads to significant loss</p> | Extreme: Serious audit observation that leads to significant loss |
Process
From the Design tab in Report Builder, in the formatting toolbar, you click ![]() Column Formatting. Then, you select the custom issue field from the Columns list.
Column Formatting. Then, you select the custom issue field from the Columns list.
Finally, from the Display options, next to Format, you select HTML Formatter.
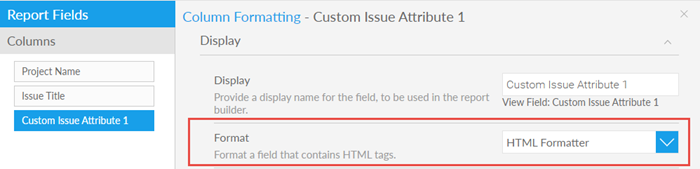
Result
The content in the field is displayed using the appropriate markup and the HTML tags are removed.
Permissions
Only Report Admins and Report Writers can format columns in reports.
Format columns
-
From the Launchpad home page (www.highbond.com), select the Reports app to open it.
If you are already in Diligent One, you can use the left-hand navigation menu to switch to the Reports app.
- Open a report and navigate to the Design tab in Report Builder.
- In the formatting toolbar, click
 Column Formatting.
Column Formatting.The Column Formatting dialog box opens.
- Select the appropriate field from the Columns list, configure any of the column formatting options, and click
 to close the dialog box.Note
to close the dialog box.NoteThe formatting options available depend on the data type of the field.
Display
Formatting option Description Display defines a display name for the field Format provides a variety of options for formatting the display of values in a field
For more information, see Display formatting options.
Decimal Places defines the number of decimal places to be displayed Prefix places additional characters before each value
For example, this option can be used to define currency by adding in: $.
Suffix place additional characters after each value Rounding defines how a decimal value should be rounded Thousand Separator turns the default thousand separator on or off.
For example: 1000 to 1,000
Bracket Negatives displays negative values with or without brackets Show Field controls whether the column is displayed in the report Suppress Duplicates removes duplicate values from the column and groups the values under a single value Sorting
Formatting option Description Sort By sort the column based on formatted or unformatted values
NoteIf you need to sort by multiple fields, close the Column Formatting dialog box, click
 Report Formatting, and configure the sorting options under Table Sort. For more information, see Formatting reports.
Report Formatting, and configure the sorting options under Table Sort. For more information, see Formatting reports.Direction applies sorting to or removes sorting from an individual column Data
Formatting option Description Style defines styling options for the text in the field, including font face, font size, font color, and font style Alignment defines the alignment of values in the field Background defines a custom background color for the column Column Width defines the width of the column in pixels
The minimum column width is 40 pixels.
Maximum Length defines the maximum number of characters to be displayed in the cell Wrap Text wraps long cell text across multiple rows Borders
Formatting option Description Style defines styling options for borders in the column Position defines where borders should be displayed around the edges of the cell Color defines the color of the cell borders Width defines the thickness of the cell borders Summary
Formatting option Description Total Aggregation defines the aggregation to be applied to the column as a total Display Total Value show or hide the total aggregated value of a column Move Total Value Location choose to display the table totals at the end of the table or at the start of the table. Display Labels displays a text label for the column summary Style defines custom formatting for the column summary, including font face, size, color, style, and alignment Background defines the background color for the column summary
Sub Total displays a subtotal row for each unique value in the column.
This option requires another field in the report to have a total aggregation applied.
Move Sub Total Value Location choose to display the table subtotals at the end of each section or at the start of each section.
Hide Sub Total on Columns Select column fields from this list to hide their subtotal.
Adjust the order of columns
To adjust the order of columns, you must work with a draft report that only contains columns.
-
From the Launchpad home page (www.highbond.com), select the Reports app to open it.
If you are already in Diligent One, you can use the left-hand navigation menu to switch to the Reports app.
- Open a report and navigate to the Design tab in Report Builder.
- Place your cursor over the column title of the column you want to move, and drag the column to the desired location.
The page refreshes and the column is displayed in the new location.
- Optional. Repeat step 2 for any additional columns you need to move.
You can only move one column at a time.
Adjust column width
-
From the Launchpad home page (www.highbond.com), select the Reports app to open it.
If you are already in Diligent One, you can use the left-hand navigation menu to switch to the Reports app.
- Open a report and navigate to the Design tab in Report Builder.
- Place your cursor over the right hand column border of the column you want to resize.
- Drag the column to the desired width and let the cursor go.
The page refreshes and the column is resized.
Display formatting options
There are a variety of options available for formatting the display of values in a column. The display formatting options available depend on the data type of the field.
| Data type | Formatting option | Description |
|---|---|---|
|
Character (Dimension) Note
The following options are not supported for character fields:
|
Text |
displays values as plain text |
| Case Formatter | displays the text as uppercase or lowercase | |
| creates a hyperlink that opens an email client and pre-populates the send to address | ||
| HTML Formatter | formats a field containing HTML tags, either by removing them, or using them, depending on user selection | |
| Link to URL |
passes the value of the returned data into a URL link and uses hashes (##) to indicate where the column value should be placed in the URL For example, http://sample.projects.diligentoneplatform.com/audits/##. |
|
| Raw Formatter | displays the value as it is stored in the database (removes formatting) | |
| URL Hyperlink | creates a hyperlink to a URL and stores it in the column | |
| Datetime | Date |
displays values in the column as dates Note
Date formats are case sensitive. To specify a customized date format, select Other from the Date Format field and manually input the date format. |
| Time |
displays only the time portion of the value (hides the date portion) |
|
| Timestamp | displays the date and time portions of the value | |
| Date Part Formatter | displays only a part of the date portion of the value (hides the time portion of the value and parts of the date portion) | |
| Date Hierarchy Formatter |
defines how date values in the field are displayed |
|
| Days Hours Minutes Seconds | defines values in the field to display as DD:HH:MM:SS | |
| Hours and Minutes | defines values in the field to display as HH:MM | |
| Link to URL |
passes the value of the returned data into a URL link and uses hashes (##) to indicate where the column value should be placed in the URL For example, http://sample.projects.diligentoneplatform.com/audits/##. |
|
| Raw Formatter | displays the value as it is stored in the database (removes formatting) | |
|
Numeric Note
The following options are not supported for numeric fields:
|
Numeric | displays values in the column as decimals, and allows you to define the number of decimal places |
| Link to URL |
passes the value of the returned data into a URL link and uses hashes (##) to indicate where the column value should be placed in the URL For example, http://sample.projects.diligentoneplatform.com/audits/##. |
|
| Percentage | display values as percentages | |
| Percentage Bar | converts a percentage value less than or equal to 100 into a bar | |
| Raw Formatter | displays the value as it is stored in the database (removes formatting) |