Results and Storyboards activity logging
Activity logging records all changes that users make. Whenever an item is created, updated, or deleted, an entry is logged to track the changes and preserve a complete history of your data. Activity in both Results and Storyboards is logged in the Results app.
How it works
What gets logged?
- When a user creates, updates, or deletes an item, the following information is recorded in the activity log:
- type of item
- user that performed the action
- date and time of the action
- permissions changes caused by the action
- details of the action, including a color-coded difference display
Note
Most activity log entries display the exact difference between the item before and after the action occurred so that you can see exactly what changed. However, changes to interpretations and storyboard configurations do not include difference information at this time.
-
When a user gains or loses Results Admin privileges, or when their access to a collection changes (i.e., if they are assigned a role for a collection or removed from a collection), this action is also recorded in the activity log
Security and access
Users can only access and view activity log information for items that they have permission to view. The activity log does not display the change history for items that users cannot access due to insufficient permissions.
Example
Renaming a storyboard
You created a storyboard and named it Content Review Global STB. After discussing the storyboard with your manager, you decide to rename it Content Review Global and ask your colleague John Doe to make the change.
When you review the activity log, you see the following entry:
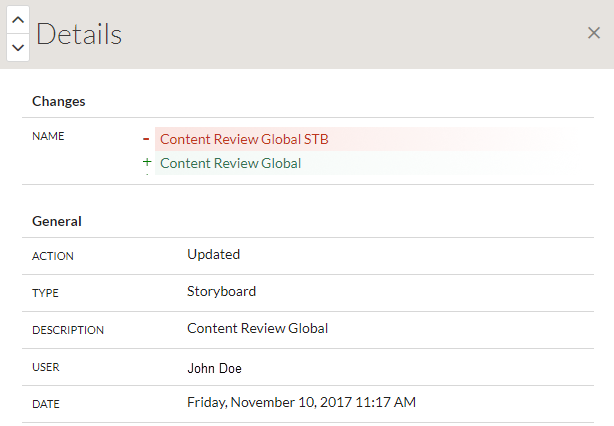
View the activity log
Open the activity log
-
From the Launchpad home page (www.diligentoneplatform.com), select the Results app to open it.
If you are already in Diligent One, you can use the left-hand navigation menu to switch to the Results app.
Note
Diligent One Platform also supports the domain www.highbond.com. For more information, see Supported domains.
- At the bottom of the navigation side panel, click Activity
 .
.The Activity page opens.
- Optional. Use any of the filter options at the top of the page to limit the actions shown in the summary table:
Note
You can combine any filter selections together to refine the list of actions displayed in the table. To clear all filters that you apply, click Reset.
Filter Description Example Date range Specifies the date range to show activity for. Actions that occurred between the start and end date are shown.
Use the arrows to scroll through periods of time. You can specify weekly, monthly, or custom date ranges.
Last 30 days Action Includes activity for the selected actions:
- created
- updated
- deleted
Updated AND Deleted Users Includes actions completed by the selected users only. You can select one or more users to view at once.
John Doe Item type Includes activity for the selected item types. You can select one or more types of items to show. Collection AND Analysis AND Table
View details for a specific action
To view detailed information for an action, in the activity log, select an entry.
The detail view for the action opens in the side panel and displays full contextual information. Where applicable, a color-coded difference shows the data that changed as a result of the action.