Facilitating risk workshops
Facilitate a Risk Workshop to collaboratively assess risk in your company.
What is a Risk Workshop?
A Risk Workshop is a feature in the Strategy app that allows you to invite different stakeholders to collaborate in the risk assessment process.
For a general explanation of assessing risk in Strategy, see Assessing risk.
How it works
A Risk Workshop provides a collaborative online forum where people from different departments can discuss and score risks.
Each participant scores risks, and the scores are automatically averaged and aggregated into a single risk assessment. You can then choose to apply the aggregated risk assessment to your company's Risk Profile.
Who facilitates a Risk Workshop?
External consultants that come into a company can use the Risk Workshop feature to conveniently manage the input from various stakeholders.
The person facilitating a Risk Workshop is not required to participate in the risk assessment process, and may simply act as the administrative owner of the Risk Workshop.
How long does a Risk Workshop take?
Risk Workshops can vary in length, however, they are generally held over the course of three to five days.
Tips for facilitating Risk Workshops
There are some key things you can do to successfully facilitate a Risk Workshop.
Provide clear definitions of scoring criteria
It is important to provide clear definitions of scoring criteria to participants so that they are able to take a consistent approach to scoring risks. You can set ranges for measuring both quantitative and qualitative risks. The simplest way to do this is to provide meaningful descriptions in risk scoring factors and individual scores. You can do this while configuring your risk scoring settings. Risk workshop participants will then have access to these definitions while scoring risks.
Regardless of how you choose to provide them, ensure that definitions are available to all participants so that everyone is able to score the risks appropriately.
Quantitative example
You need to assess the cost impact of a cash flow risk for the EMEA region.
The scoring labels are "Low," "Medium," and "High." The definitions include a cost impact in dollars that relates to each of the labels:
- Low = $10,000,000 - $49,999,999
- Medium = $50,000,000 - $99,999,999
- High = $100,000,000 +
You assess cost impact as "Medium" for the EMEA region.
Result The cost impact of the cash flow risk for the EMEA region is defined between $50,000,000 - $99,999,999.
Qualitative example
You need to assess the impact of a negative media coverage risk for a department in your company.
The scoring labels are "Low," "Medium," and "High." The definitions illustrate an impact scale for negative media coverage:
- Low = Short-term negative media coverage at the national level.
- Medium = Long-term negative media coverage at the national level, with a loss of market share.
- High = Long-term negative media coverage at the international level, with a significant loss of market share.
You assess the impact of negative media coverage risk as "High" for the department in your company.
Result The impact of the negative media coverage risk is defined as long-term negative media coverage at the international level, with a significant loss of market share.
Choose the appropriate participants
It is important to choose people from different departments that know the business well, and can provide insight into specific business operations.
Since strategic level risks are often owned by the Board or C-suite executives who may not have comprehensive knowledge of how individual parts of the business are operating, involving participants is integral for gathering knowledge about the business. Board members and C-suite executives can then use this information to more effectively set the strategy and accountability of the business.
Limit the number of participants
Risk Workshops typically involve 10-25 participants. If you need to involve large numbers of participants (50+), sending out a survey is a more efficient method for gathering different perspectives.
Before you start
Before you create a Risk Workshop, you need to set up a Strategy Map, configure risk scoring, and add risks to your risk profile.
Workflow
After you complete the prerequisite tasks, you can complete the following workflow:
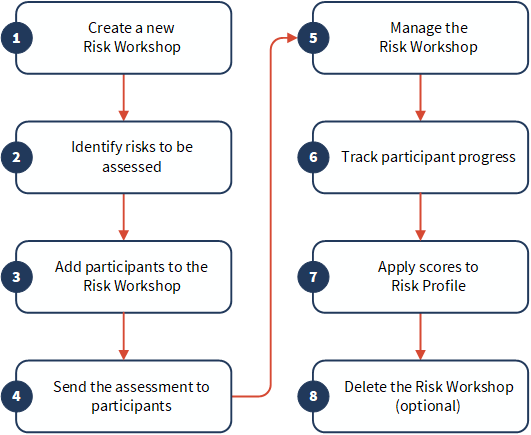
Permissions
Only Strategy Admins or Oversight Executives can complete this task.
Steps
Create a new Risk Workshop
-
From the Launchpad home page (www.diligentoneplatform.com), select the Strategy app to open it.
If you are already in Diligent One, you can use the left-hand navigation menu to switch to the Strategy app.
Note
Diligent One Platform also supports the domain www.highbond.com. For more information, see Supported domains.
- Click Risk Workshops.
The Risk Workshops page opens.
- Click New Workshop.
The New Risk Workshop side panel opens.
- Under Workshop Information, enter the following information:
- Workshop Name Provide a descriptive name for the Risk Workshop.
The maximum character limit is 255.
- Facilitator Select the person responsible for hosting the Risk Workshop.
By default, the person creating the Risk Workshop is automatically selected. A person assigned the Oversight Reviewer role cannot be a facilitator.
- Due Date Choose the last date for participants to submit their scores.Note
The Risk Workshop does not automatically close on the specified due date. To close the Risk Workshop, you must either apply the scores to the risk profile or delete the Risk Workshop.
- Workshop Name Provide a descriptive name for the Risk Workshop.
- Click Save and Continue.
Identify risks to be assessed
Note
- Interface terms are customizable, and fields and tabs are configurable. In your instance of Diligent One, some terms, fields, and tabs may be different.
- If a required field is left blank, you will see a warning message: This field is required. Some custom fields may have default values.
- Do any of the following to filter risks displayed:
- To filter risks by search terms or tags, enter a keyword or select one or more tag names in the Keywords/Tags field.
You can filter risks using multiple search terms or tags.
- To filter risks by Operating Segments or Strategic Objectives, select the appropriate options from the dropdown lists.
- To filter risks by search terms or tags, enter a keyword or select one or more tag names in the Keywords/Tags field.
- Select each risk to be assessed in the Risk Workshop, or if all risks need to be assessed, select the checkbox in the header next to Risk.
Risks are sorted alphabetically.
- Click Save and Continue.
Add participants to the Risk Workshop
- In the Participants field, do any of the following:
- To invite a user that has access to the Strategy app, click the field or begin typing, and select the appropriate person from the list.
- To invite a user that does not have access to the Strategy app, enter the person's email address.
- Select one of the following options:
- Automatically assign all participants to all Operating Segments Select this option if all participants should assess all risks identified in the Risk Workshop.
- Specify Operating Segments for each user Select this option if you need to specify which participants are responsible for assessing certain risks identified in the Risk Workshop.
Each person must be assigned to at least one operating segment.
NoteOnly risks associated with an operating segment are available to include as part of the Risk Workshop.
- Optional. Customize the invitation email that participants will receive. You can improve the likelihood your invitees will participate by creating a message that resonates with your target audience.
- Click Save and Continue.
Send the assessment to participants
- Review the workshop information, risks and participants associated with the Risk Workshop.
- Optional. To update details, click Edit beside the appropriate section.
- Click Send Workshop Invitation.
- Click Send Now to confirm sending the Risk Workshop to the specified number of participants.
Each participant receives an email with the link to the Risk Workshop. The Risk Workshops page displays the newly created and sent Risk Workshop. Risk Workshops are sorted by the date created, with the newest Risk Workshop listed in the first row.
Manage the Risk Workshop
Complete any of the following tasks:
| Task | Steps | Remarks |
|---|---|---|
| View the status of the Risk Workshop. | From the Risk Workshops page, view the information under the Status column. | The descriptions of each status are as follows:
|
| Resend the Risk Workshop to one or more participants. |
| |
| Edit or rename the Risk Workshop. |
|
Track participant progress
-
From the Launchpad home page (www.diligentoneplatform.com), select the Strategy app to open it.
If you are already in Diligent One, you can use the left-hand navigation menu to switch to the Strategy app.
Note
Diligent One Platform also supports the domain www.highbond.com. For more information, see Supported domains.
- Click Risk Workshops.
The Risk Workshops page opens.
- Open a Risk Workshop.
- Do one of the following:
- Click Participant Progress.
- Click Risks #/# Assessed from the left side panel.
The Participant Progress side panel opens.
- View participant progress, resend the Risk Workshop, or remove participants:Note
If you previously closed the Risk Workshop, the Participant Progress side panel is read-only.
- Click Completed (#).
- View the following information:
- The participant's name and confirmation of their completed assessment
- The date the Risk Workshop invitation was last sent to the participant
- Click Incomplete (#).
- View the following information:
- Progress column the number of risks each participant has assessed out of the total number of risks assigned to them
- Last Sent columnthe date the Risk Workshop invitation was last sent to the participant
If the participant was added to the Risk Workshop, but was never sent an invitation, the Last Sent field is blank.
- Arrow beside participant's name
 the risks each participant still needs to assess
the risks each participant still needs to assess Risks are sorted alphabetically by risk title.
- In the upper-right corner of the panel, click Resend.
- Search for participants by name or select Incomplete to filter participants that have not completed the assessment.
- Select the appropriate participants.
- Click Resend.
- From either the Incomplete (#) or Complete (#) tab, click
 next to the participant's name.
next to the participant's name. - Click Remove.
Removing a participant permanently deletes their assessments from the Risk Workshop and prevents them from accessing the Risk Workshop.
- Close the Participant Progress side panel.
- View scores, comments, and attachments submitted by participants, or post comments and attach files to the Risk Workshop yourself:
- In the Risk Workshop, select a risk from the list.
The Assessments tab opens.
- Click the arrow
 next to the appropriate operating segment.
next to the appropriate operating segment. - In the Risk Workshop, select a risk from the list.
The Assessments tab opens.
- Click the All Participants dropdown list, and select a participant.
- In the Risk Workshop, select a risk from the list.
The Assessments tab opens.
- Click the Comments tab.
- In the Risk Workshop, select a risk.
The Assessments tab opens.
- Click the Comments tab.
- Do any of the following:
- Enter a comment in the text box and click Post.Note
You can only edit and delete your own comments. All comments are visible to participants.
- Drag a file into the designated area, or click Choose files to choose a specific file to upload.
The maximum file size is 1GB.
Note
For security reasons, Diligent One does not accept file attachments with the following extensions: .bat, .com, .dmg, .exe, or .scr.
- Enter a comment in the text box and click Post.
| Task | Steps |
|---|---|
| View participants that have completed the risk assessment. |
|
| View participants that have not completed the assessment. |
|
| Resend the Risk Workshop to a specific participant |
From either the Incomplete (#) or Complete (#) tab, click Resend next to the participant's name. |
| Resend the Risk Workshop to multiple participants |
|
| Remove a participant from the Risk Workshop |
|
| Task | Steps | Remarks |
|---|---|---|
| View scores submitted by all participants. |
|
The number of votes for each score is noted beside each score. You can click a score to see which participants submitted particular scores. |
| View scores submitted by a specific participant. |
|
The participant's scores are presented in read-only view. |
| View comments or attachments submitted by participants. |
|
|
| Post a comment or attach a file. |
|
Apply scores to Risk Profile
-
From the Launchpad home page (www.diligentoneplatform.com), select the Strategy app to open it.
If you are already in Diligent One, you can use the left-hand navigation menu to switch to the Strategy app.
Note
Diligent One Platform also supports the domain www.highbond.com. For more information, see Supported domains.
- Click Risk Workshops.
The Risk Workshops page opens.
- Open a Risk Workshop.
The risk assessment opens.
- Optional. To view risk attributes, select a risk from the list and click the Details tab.
- Optional. To adjust or reset scores, select a risk from the list, click the Assessments tab, and do any of the following:
- To view the weight of a risk scoring factor, hover your mouse over the name of the risk scoring factor.
- To manually adjust a score, click the appropriate score, and select a new value.
Manually adjusted scores are displayed with an asterisk and do not show an average of all scores submitted by participants.
- To reset an adjusted score back to a previously assessed value, click the same value and select Reset.
- To apply the scores to the risk profile, click Apply to Risk Profile.
The average of all participant scores are applied to the risk profile.
CautionThe following considerations apply:
- The scores for all risks assessed in the Risk Workshop will update in the Risk Profile.
- The Risk Workshop will no longer be editable and it will be closed to participants (you will still be able to view the Risk Workshop).
- Comments and attachments are only associated with the Risk Workshop and are not included in the Risk Profile when you apply scores.
- If certain risk assessments have been automated using Assessment Drivers, select one of the following options:
- Keep Automated Scores but apply the rest of the Workshop Scores does not overwrite automated scores associated with assessment drivers
- Apply all Workshop Scores (Automated Scores will be disabled) overwrites all scores and disables automated scores associated with assessment drivers
- Click Apply to Risk Profile.
Result The updated scores display in Risk Profile.
Delete the Risk Workshop
If you no longer need a risk workshop, you can delete it.
All scores submitted by participants, as well as comments and attachments associated with the Risk Workshop, will be permanently deleted. You might want to keep completed risk workshops so you can refer to historical results or study changes over time.
-
From the Launchpad home page (www.diligentoneplatform.com), select the Strategy app to open it.
If you are already in Diligent One, you can use the left-hand navigation menu to switch to the Strategy app.
Note
Diligent One Platform also supports the domain www.highbond.com. For more information, see Supported domains.
- Do one of the following:
- Click Risk Workshops, and click the trash bin
 next to the appropriate Risk Workshop.
next to the appropriate Risk Workshop. - Click Risk Workshops, open a Risk Workshop, and click Delete.
- Click Risk Workshops, and click the trash bin
- Click Delete.
Result The Risk Workshop is permanently deleted.
Download risk workshop results
You can export the results of your risk workshop into an Excel (.xlsx) file. It is not necessary to wait until everyone has completed the workshop; you can download partial data.
-
From the Launchpad home page (www.diligentoneplatform.com), select the Strategy app to open it.
If you are already in Diligent One, you can use the left-hand navigation menu to switch to the Strategy app.
Note
Diligent One Platform also supports the domain www.highbond.com. For more information, see Supported domains.
- Click Risk Workshops.
- Open the risk workshop you want to download.
- Click the Download .xlsx
 button. Your computer downloads the risk workshop results.
button. Your computer downloads the risk workshop results.