Anotación de archivos PDF.
Después de cargar un PDF en Diligent One, puede hacer clic en Anotar PDF ![]() junto al archivo para agregarle anotaciones. Luego, puede guardar esas anotaciones en una nueva versión del archivo.
junto al archivo para agregarle anotaciones. Luego, puede guardar esas anotaciones en una nueva versión del archivo.
Limitaciones
Antes de anotar archivos PDF, debe tomar nota de las siguientes limitaciones en caso de que alguna de ellas afecte su flujo de trabajo:
- Una vez que usa un PDF como evidencia, ya no puede cambiar las anotaciones en él. Si desea cambiar las anotaciones, primero debe desenlazar el archivo del Modo de cita. Si desea obtener más información, consulte Actualización y eliminación de archivos enlazados en Modo de cita.
- Cada vez que usted o alguien más en su organización guarda anotaciones, Diligent One las guarda en una nueva versión del PDF.
- Si realiza anotaciones en un PDF al mismo tiempo que otra persona, la versión de la última persona que lo guardó se guarda como la versión actual del archivo. Diligent One aún guarda la versión de la otra persona, pero como una versión anterior del archivo. Ninguna de las versiones del archivo de ambas personas contiene las anotaciones de la otra.
- Puede ocurrir que no pueda editar las anotaciones que se realizaron en otros programas antes de cargar el PDF en Diligent One. Para editar esas anotaciones, es posible que deba descargar el archivo, editarlas en el programa en el que se hicieron originalmente y volver a cargarlo.
Navegación en los archivos PDF
En la barra de navegación superior, puede realizar varias acciones para navegar por su PDF:

| Número | Acción |
|---|---|
| 1 | Haga clic en Panel para mostrar u ocultar el panel de navegación, que puede utilizar para saltar a diferentes partes de su archivo o seleccionar y editar páginas. |
| 2 | Haga clic en Ver controles para editar la página actual o cambiar la configuración de visualización para archivos PDF que tienen varias páginas |
| 3 | Acerque o aleje |
| 4 | Cambie entre los modos Paneo y Seleccionar |
| 5 | Haga clic en Buscar para buscar texto en el archivo |
| 6 | Haga clic en Menú para ingresar o salir del modo de pantalla completa o descargar o imprimir el archivo |
En el panel, puede realizar acciones adicionales:

| Número | Acción |
|---|---|
| 1 | Haga clic en Miniaturas para ver imágenes en miniatura de cada página, sobre las que luego puede hacer clic para navegar en ellas |
| 2 | Haga clic en Bosquejos para ver una lista de los marcadores en el PDF, sobre los que luego puede hacer clic para navegar en ellos |
Agregar anotaciones
Para agregar una anotación, siga estos pasos:

| Número | Acción |
|---|---|
| 1 | Seleccione la categoría de anotación que contiene el tipo de anotación que desea agregar (por ejemplo, Formas). Puede seleccionar una categoría de anotación para ver los tipos de anotación que contiene o, en cambio, puede hacer clic en Ver para ocultar los tipos de anotación |
| 2 | Seleccione el tipo de anotación que desea agregar (por ejemplo, Rectángulo) |
| 3 |
Seleccione uno de los estilos preestablecidos o modifique el estilo seleccionado actualmente haciendo clic en Opciones. En el menú desplegable que aparece, puede modificar las opciones de estilo como el color, la opacidad y el grosor de línea, según el tipo de anotación, antes de agregarla. Luego, puede agregar la anotación a su PDF. Según el tipo de anotación, es posible que pueda hacer clic en el PDF o que deba hacer clic y arrastrar para agregarlo. Si hace clic y no sucede nada, asegúrese de haber seleccionado un estilo de anotación |
| 4 | Haga clic en Deshacer o Rehacer para retroceder y avanzar a través de las ediciones que realizó en su sesión actual |
| 5 | Haga clic en Borrar para activar o desactivar el modo de borrado, que puede utilizar para eliminar anotaciones completas o segmentos de anotaciones, según el tipo de anotación. |
Edición de páginas
Si eligió ver miniaturas en el panel, también puede hacer lo siguiente:
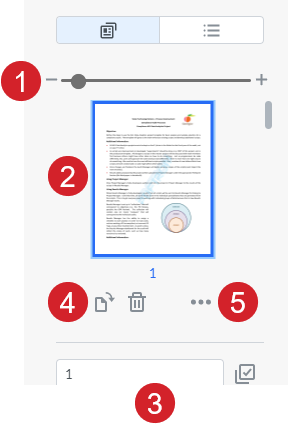
| Número | Acción |
|---|---|
| 1 | Haga más pequeñas o más grandes las miniaturas |
| 2 | Haga clic en una página para seleccionarla |
| 3 | Seleccione varias páginas realizando una de las siguientes acciones:
|
| 4 | Haga clic en Rotar o Eliminar para rotar o eliminar las páginas seleccionadas |
| 5 | Haga clic en Más para obtener una lista de opciones adicionales, que incluyen:
|
Edición de anotaciones
Puede hacer clic en una anotación existente para modificarla. En función del tipo de anotación, puede realizar ciertas acciones. Por ejemplo:
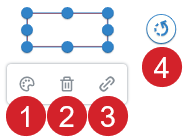
| Número | Acción |
|---|---|
| 1 | Haga clic en Estilo para cambiar las opciones de estilo de la anotación (por ejemplo, color, opacidad, tamaño del texto, grosor de línea, estilo de línea, etc.) |
| 2 | Haga clic en Eliminar para eliminar la anotación. |
| 3 | Haga clic en Enlazar URL o página para que la anotación conduzca a un sitio web o a una página dentro del PDF cuando haga clic en él. |
| 4 | Haga clic y arrastre Rotar alrededor de la anotación para girarla |
Guardar sus anotaciones
Después de realizar las anotaciones requeridas, haga clic en Guardar. Haga clic en Cerrar ![]() para volver a la lista de archivos adjuntos. Desde allí, puede volver a navegar por sus archivos y elegir diferentes versiones del PDF a abrir.
para volver a la lista de archivos adjuntos. Desde allí, puede volver a navegar por sus archivos y elegir diferentes versiones del PDF a abrir.