Cita de la evidencia
Respalde sus reportes y facilite un proceso de revisión eficiente utilizando el Modo de cita.
Antes de comenzar
Antes de que pueda citar evidencia, debe terminar de escribir su reporte y cargar todos los archivos a los cuales necesite hacer referencia.
Cómo funciona
El Modo de cita es una vista de solo lectura de su reporte que contiene un conjunto de herramientas de referencia cruzada para:
- resaltar información importante
- citar todo el material de origen para hacer una copia de seguridad de los principales hallazgos y evaluaciones
- facilitar un proceso de revisión eficiente
Tareas que usted puede realizar
La siguiente tabla describe las tareas que puede realizar con el Modo de cita:
| Tarea | Útil cuando necesita... |
|---|---|
|
Resaltar texto |
marcar palabras, oraciones, párrafos o imágenes insertadas dentro del texto para su revisión posterior |
| Crear notas de revisión (tareas) | colaborar con otros para asegurar que el reporte se difunda con el tono, los detalles, los hechos y el posicionamiento correctos |
| Archivos de referencias cruzadas | hacer referencia cruzada con normas, estándares o leyes |
|
Recortes de referencias cruzadas de un tipo de archivo admitido |
hacer una referencia cruzada de una enunciación en una cadena de correos electrónicos que indique una prueba de fraude |
| Hacer una referencia cruzada a una sola celda o un rango de celdas en un archivo de Excel (únicamente .xlsx) con el fin de verificar la validez de los datos | hacer una referencia cruzada de un cálculo o fórmula en una conciliación bancaria mensual |
Páginas y editores de texto enriquecido donde el Modo de cita está disponible
Puede utilizar el Modo de cita dentro de los editores de texto enriquecido en una variedad de páginas.
Nota
- Los términos de la interfaz son personalizables y los campos y fichas son configurables. En su instancia de Diligent One, algunos términos, campos y fichas pueden ser diferentes.
- Si un campo obligatorio queda en blanco, se mostrará una advertencia: Este campo es obligatorio. Algunos campos personalizados pueden tener valores predeterminados.
| Aplicación | Página | Editor de texto enriquecido |
|---|---|---|
|
Proyectos Marcos |
Archivo de planificación/Archivo de referencia | Contenido o descripción |
|
Proyectos |
Narración | Descripción |
|
Proyectos |
Procedimiento de ejecución/Revisión de confiabilidad |
Resultados del procedimiento/Resultados de la revisión de confiabilidad |
|
Proyectos |
Detalles del asunto (ficha secundaria Información del asunto) | Descripción |
|
Proyectos |
Detalles del asunto (ficha secundaria Volver a probar la información) | Descripción general de los resultados de las nuevas pruebas |
|
Proyectos |
Pruebas | Resultados de las pruebas |
|
Proyectos |
Archivo de resultados | Contenido o descripción |
Consideraciones y limitaciones
Actualización y eliminación de archivos enlazados en Modo de cita
Cuando enlaza un archivo en Modo de cita, el archivo se marca automáticamente como evidencia para preservar la integridad del archivo. Cuando un archivo está marcado como evidencia, usted no puede:
- editar el archivo en línea
- cargar nuevas versiones del archivo con el mismo nombre
- eliminar el archivo
Para actualizar o eliminar el archivo, debe desenlazar el archivo de todas las áreas en el Modo de cita, donde se hace referencia al archivo. Del mismo modo, antes de que pueda eliminar una página que contiene archivos enlazados al Modo de cita (como archivos de planificación, narraciones, etc.), debe desenlazar el archivo de todas las áreas en el Modo de cita donde se hace referencia al archivo.
Puede ver dónde está enlazado el archivo haciendo clic en el icono de enlace ![]() al lado del archivo apropiado en la sección Archivos de soporte.
al lado del archivo apropiado en la sección Archivos de soporte.
Examen de archivos y tipos de archivos admitidos
Puede hacer referencias cruzadas de recortes de cualquiera de los siguientes tipos de archivos admitidos:
- PDF .pdf
- Word .doc o .docx
- Excel .xls o .xlsx
- PowerPoint .ppt o .pptx
- Visio .vsd o .vsdx
- Imágenes .png, .jpg, .jpeg, .tif o .tiff
Al examinar un tipo de archivo admitido, algunos formatos de texto pueden mostrarse de forma diferente. Los documentos protegidos por contraseña no pueden ser examinados. Si el archivo está cifrado, dañado o es demasiado grande (imprime más de 10.000 páginas), puede enlazar el archivo pero no los recortes dentro del archivo.
Actualmente, cuando se usa la función Examinar archivo, no se admiten archivos .tif ni .tiff de páginas múltiples.
Nota
Por razones de seguridad, Diligent One no acepta archivos adjuntos con las siguientes extensiones: .bat, .com, .dmg, .exe o .scr.
Edición de su reporte después de trabajar en el Modo de cita
Si bien puede editar su reporte después de trabajar en Modo de cita, el flujo de trabajo recomendado es terminar de escribir su reporte antes de resaltar texto y enlazar archivos en Modo de cita.
Si quita texto de su reporte después de trabajar en el Modo de cita puede hacer que los enlaces a los archivos se dañen o quitar partes resaltadas.
Limitaciones en la cantidad de aspectos resaltados, enlaces, archivos adjuntos y recortes
Dentro de cada editor de texto enriquecido que tiene el Modo de cita disponible, se aplican las siguientes limitaciones:
- un máximo de 400 puntos resaltados y enlaces (total de ambos)
- un máximo de 30 archivos por enlace
- un máximo de 200 recortes por archivo
Reportes e integraciones con otros productos de Diligent
No puede exportar un reporte que contenga el texto resaltado y los enlaces capturados en el Modo de cita. Toda tarea en línea creada con el Modo de cita se muestra en los reportes descargados.
No se admiten los elementos destacados y los enlaces del Modo de cita en las siguientes aplicaciones que se conectan con Proyectos:
- Reportes
- Diligent HighBond para iOS o Android
- Proyectos sin conexión
- Analytics
Nota
Los elementos destacados y los enlaces del Modo de cita se muestran en Control de la misión, pero no es posible agregar ninguno.
Ejemplo
Respaldo de las declaraciones
Escenario
Usted es un auditor que trabaja para un departamento federal y tiene la tarea de preparar un reporte de auditoría. Este reporte de auditoría pasará por un escrutinio intenso, ya que finalmente se enviará al Congreso y estará disponible para el público general. Como el reporte será revisado y cuestionado por el Congreso, cada oración del reporte debe estar respaldada por pruebas.
Proceso
Navegue a la página de Revisión de confiabilidad correspondiente y habilite el Modo de citación. Luego, resalte las partes de texto relevantes y enlace el texto a los archivos. Finalmente, usted aprueba como preparador y asigna a un miembro del equipo de aseguramiento de la calidad como el siguiente revisor.
Resultado
Las partes relevantes del texto se enlazan a los archivos. El miembro del equipo de aseguramiento de la calidad (QA, por sus siglas en inglés) ahora puede revisar, investigar y verificar las referencias citadas.
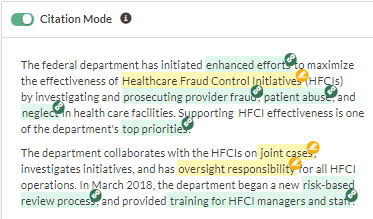
Permisos
Solo los gerentes profesionales y los usuarios profesionales pueden resaltar texto y enlazar texto a los archivos o secciones específicas de los archivos en el Modo de cita.
Activar el Modo de cita
Active el Modo de cita en un editor de texto enriquecido para comenzar a citar la evidencia.
- Realice una de las siguientes acciones:
- Para citar evidencia en un archivo de planificación, narración, procedimiento de ejecución/revisión de confiabilidad, ronda de pruebas, asunto o archivo de resultados en un proyecto:
Desde la página de inicio de Launchpad (www.highbond.com), seleccione la aplicación Proyectos para abrirla.
Si ya se encuentra en Diligent One, puede utilizar el menú de navegación de la izquierda para pasar a la aplicación Proyectos.
- Abra un proyecto.
- Para citar evidencia en un archivo de referencia en un marco:
- Abra la aplicación Marcos.
- Abra un marco.
- Para citar evidencia en un archivo de planificación, narración, procedimiento de ejecución/revisión de confiabilidad, ronda de pruebas, asunto o archivo de resultados en un proyecto:
- Vaya a la página y al editor de texto enriquecido donde el Modo de cita está disponible.
Si desea obtener más información, consulte Páginas y editores de texto enriquecido donde el Modo de cita está disponible.
- En el editor de texto enriquecido, active el
 Modo de cita.
Modo de cita.Resultado Se abre Modo de cita y se muestra el reporte como texto de solo lectura en el lado izquierdo de la página.
Resaltar texto
Marque palabras, oraciones, párrafos o imágenes insertadas dentro del texto para su revisión posterior
- Seleccione la parte del texto que desee resaltar.
Las partes resaltadas del texto pueden superponerse. También puede resaltar cualquier imagen insertada en el texto.
- Haga clic en Resaltar
 .
.Resultado El texto se resalta en amarillo
 , y el recuento de Resaltados se actualiza automáticamente. Los resaltados se enumeran en el orden en que aparecen en el editor de texto enriquecido.
, y el recuento de Resaltados se actualiza automáticamente. Los resaltados se enumeran en el orden en que aparecen en el editor de texto enriquecido.
Crear una nota de revisión (tarea)
Colaborar con otros para asegurar que el reporte se difunda con el tono, los detalles, los hechos y el posicionamiento correctos
- Realice una de las siguientes opciones:
- Seleccione la parte relevante del texto y haga clic en Crear tarea
 .
. - Seleccione un resaltado existente, haga clic en la ficha Tareas, y luego en + Crear tarea.
Se abre el panel lateral Crear tarea.
- Seleccione la parte relevante del texto y haga clic en Crear tarea
- Introduzca los detalles en el formulario y haga clic en Guardar.
Resultado Se resalta el texto y el recuento de tareas se actualiza automáticamente. La persona a la que se le asignó la tarea es notificada por correo electrónico. El asignado puede hacer clic en el enlace del correo electrónico para actualizar la tarea o publicar un comentario. Si desea obtener más información sobre las tareas, consulte Asignación de las tareas.
NotaEn el panel Tareas solo se muestran las tareas con el estado Abierto o Resuelto. Una lista completa de las tareas, incluidas las que tienen el estado Cerrado, está disponible en la ficha de gestión del proyecto Tareas o en el Rastreador de tareas.
Hacer referencias cruzadas de un archivo
Enlace el texto resaltado a un archivo, como una norma, un estándar o una ley.
- Seleccione la parte del texto resaltada a la que desee aplicar una referencia cruzada.
- En Agregar archivos o recortes, busque un archivo por nombre o ingrese una palabra clave o frase contenida en un archivo que se cargó previamente en el proyecto.
Cualquier archivo que se encuentre en la sección Archivos de soporte en la página se listará como Archivos sugeridos. La cantidad de resultados de búsqueda encontrados en el archivo se muestra al lado de los contenidos del archivo.
Nota
No se permite buscar el texto contenido en el archivo para archivos mayores a 7 MB. La búsqueda escanea los primeros 100 kilobytes de todos los archivos de menos de 7 MB.
- Haga clic en el nombre del archivo.
El panel lateral se abre Examinar archivo y muestra el contenido del archivo.
NotaEl panel lateral Examinar archivo solo se abre si seleccionó un tipo de archivo admitido. Si el tipo de archivo no es compatible, solo puede enlazar el texto resaltado con el archivo (no una sección en un archivo) y descargar una copia del archivo. Si desea obtener más información sobre los tipos de archivos admitidos, consulte Examen de archivos y tipos de archivos admitidos.
- Para enlazar el texto resaltado al archivo, haga clic en Enlazar archivo como evidencia y cierre el panel lateral.
Hacer referencias cruzadas de recortes de un archivo
Enlace el texto resaltado a una o más secciones de un archivo.
- Seleccione la parte del texto resaltada a la que desee aplicar una referencia cruzada.
- En Agregar archivos o recortes, busque un archivo por nombre o ingrese una palabra clave o frase contenida en un archivo que se cargó previamente en el proyecto.
Cualquier archivo que se encuentre en la sección Archivos de soporte en la página se listará como Archivos sugeridos. La cantidad de resultados de búsqueda encontrados en el archivo se muestra al lado de los contenidos del archivo.
Nota
No se permite buscar el texto contenido en el archivo para archivos mayores a 7 MB. La búsqueda escanea los primeros 100 kilobytes de todos los archivos de menos de 7 MB.
- Haga clic en el nombre del archivo.
El panel lateral se abre Examinar archivo y muestra el contenido del archivo.
NotaEl panel lateral Examinar archivo solo se abre si seleccionó un tipo de archivo admitido. Si el tipo de archivo no es compatible, solo puede enlazar el texto resaltado con el archivo (no una sección en un archivo) y descargar una copia del archivo. Si desea obtener más información sobre los tipos de archivos admitidos, consulte Examen de archivos y tipos de archivos admitidos.
- Vaya a la sección apropiada del archivo.
- Seleccione una parte del texto, una imagen o una tabla (celdas individuales o toda la tabla) que desee usar como evidencia y haga clic en Agregar recorte.
El texto con referencias cruzadas y el recorte se enumeran en Recortes.
Consejo
También puede usar la sección Información del archivo para navegar a la página donde se adjuntó el archivo original o descargar el archivo. Al hacer clic en un recorte, se lo redirige al lugar en el archivo donde creó el recorte.
- Opcional. Repita los pasos 4 a 5 para agregar recortes adicionales y cierre el panel lateral cuando termine.
Resultado El texto se resalta en verde
 y se enlaza al archivo y el o los recortes en el archivo. Se actualiza el recuento de enlaces, el recuento de archivos enlazados y el recuento de recortes
y se enlaza al archivo y el o los recortes en el archivo. Se actualiza el recuento de enlaces, el recuento de archivos enlazados y el recuento de recortes . El archivo se marca como evidencia y no se puede actualizar ni eliminar. Los enlaces se enumeran en el orden en que se muestran en el editor de texto enriquecido.
Hacer referencias cruzadas de un cálculo o fórmula
Enlace el texto resaltado a una sola celda o un rango de celdas en una hoja de cálculo de Excel (únicamente .xlsx).
- Seleccione la parte del texto resaltada a la que desee aplicar una referencia cruzada.
- En Agregar archivos o recortes, busque un archivo de Excel por nombre o ingrese una palabra clave o frase contenida en un archivo de Excel que se cargó previamente en el proyecto.
Cualquier archivo que se encuentre en la sección Archivos de soporte o Archivos solicitados en la página se muestra como Archivos sugeridos. La cantidad de resultados de búsqueda encontrados en el archivo se muestra al lado de los contenidos del archivo.
Nota
No se permite buscar el texto contenido en el archivo para archivos mayores a 7 MB. La búsqueda escanea los primeros 100 kilobytes de todos los archivos de menos de 7 MB.
- Haga clic en el nombre del archivo de Excel.
El panel lateral se abre Examinar archivo y muestra el contenido del archivo de Excel.
- Haga clic en Agregar referencias de celda y seleccione una de las siguientes opciones:
- Escribir referencia de rango de celdas referencia a una sola celda o rango de celdas de una hoja de cálculo de Excel
- Use rangos con nombre referencia nombres descriptivos aplicados previamente a un rango de celdas en una hoja de cálculo Excel
Escribir referencia de rango de celdas
- Complete los siguientes campos:
- El rango de celdas especifica una sola celda o grupo de celdas en la hoja de trabajo de Excel
Por ejemplo, para hacer referencia a un rango de celdas que incluye las celdas C1, C2, C3, C4 y C5, especifique C1:C5.
- Hoja de cálculo especifica la hoja de cálculo en el archivo de Excel.
- Nombre especifica un nombre descriptivo para la celda o el rango de celdas
El límite máximo es de 245 caracteres. El nombre debe ser exclusivo y no puede incluir caracteres no admitidos, como espacios, apóstrofes, guiones, signos de exclamación, comas, paréntesis o comillas.
- El rango de celdas especifica una sola celda o grupo de celdas en la hoja de trabajo de Excel
- Haga clic en Guardar.
Resultado La hoja de cálculo de Excel y los rangos de celdas a los que se hace referencia se muestran en Recortes.
Al hacer clic en un recorte, se descarga una copia del archivo de Excel original citado. Los rangos con nombres especificados en Modo de cita tienen el prefijo _HighBond_.
Usar rangos con nombre
Consejo
Si tiene rangos con nombres existentes en su hoja de trabajo, este es el método más rápido.
- Seleccione uno o más rangos con nombre.
Nota
Solo se pueden seleccionar en la lista desplegable rangos con nombres que se hayan almacenado con la notación A1. No se muestran los rangos con nombres que hacen referencia a otros rangos con nombres o incluyen fórmulas de Excel.
Si desea obtener más información sobre los rangos con nombres, consulte la Ayuda de Microsoft Excel.
- Haga clic en Guardar.
Resultado La hoja de cálculo de Excel y los rangos con nombre a los que se hace referencia se muestran en Recortes.
Al hacer clic en un recorte, se descarga una copia del archivo de Excel original citado. Los rangos con nombres especificados en Modo de cita tienen el prefijo _HighBond_.
Quitar puntos destacados o referencias cruzadas
Desasociar texto o quitar resaltados, enlaces y recortes.
Desenlazar texto de un archivo
- Expanda la entrada en la sección Enlaces.
- Mueva su ratón sobre el archivo.
- Haga clic en
 y seleccione Desenlazar archivo.
y seleccione Desenlazar archivo. - Haga clic en Desenlazar para confirmar.¡Precaución!
Si se desenlaza texto de un archivo también se quitan los recortes asociados con el archivo.
Dejar de destacar un texto
- Pase el ratón sobre la entrada en la sección Resaltados.
- Haga clic en
 y seleccione Eliminar resaltar.
y seleccione Eliminar resaltar. - Haga clic en Eliminar para confirmar.¡Precaución!
Al quitar un resaltado, también se eliminan las tareas o los recortes asociados y se desenlazan los archivos asociados. Para conservar alguna tarea asociada, seleccione Mantener tareas.
Eliminar un enlace a un archivo
- Pase el ratón sobre la entrada en la sección Enlaces.
- Haga clic en
 y seleccione Eliminar enlace.
y seleccione Eliminar enlace. - Haga clic en Eliminar para confirmar.¡Precaución!
Al quitar un enlace, también se eliminan las tareas o los recortes asociados y se desenlazan los archivos asociados. Para conservar alguna tarea asociada, seleccione Mantener tareas.
Eliminar un recorte de un archivo
- Desde el panel lateral Examinar archivo, desplace el ratón sobre el recorte en la sección Recortes y haga clic en la papelera
.
- Haga clic en Eliminar para confirmar.