Creación de tableros de mando
Cree un tablero de mando para presentar información a diferentes partes interesadas. Los tableros de mando proporcionan soporte para múltiples tipos de objetos de contenido, incluidos reportes, filtros, botones interactivos, imágenes, texto e iconos.
Permisos
Solo los administradores de reportes y los redactores de reportes pueden crear y eliminar tableros de mando.
Comprender el Generador de tableros de mando
La siguiente captura de pantalla muestra el generador de tableros de mando.
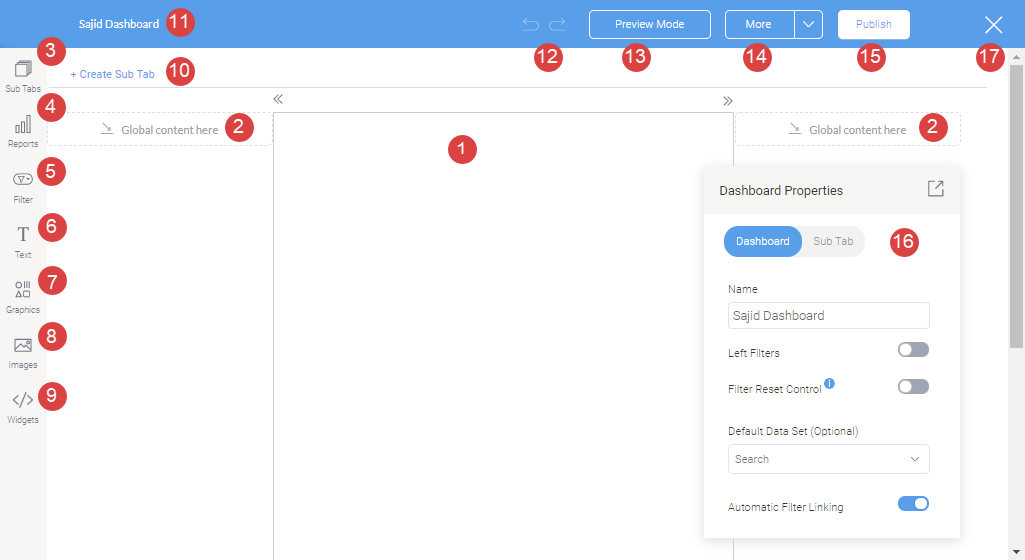
Opciones
|
Número |
Opción | Descripción |
|---|---|---|
| 1 | Plantilla de la ficha secundaria del tablero de mando |
El área central del tablero de mando muestra la plantilla de la ficha secundaria. Puede ser el lienzo del tablero de mando o un diseño estático. El lienzo del tablero de mando tiene un diseño flexible que le permite colocar objetos, como reportes, filtros, textos, imágenes y formas en cualquier lugar; mientras que un diseño estático tiene menos flexibilidad pero es más simple de construir. |
| 2 | Contenedor de contenido global |
Contenedores de contenido a ambos lados de la ficha secundaria. Puede soltar objetos globales que están visibles en todo el tablero de mando y no solo en las fichas secundarias específicas. La posición de estos objetos es fija. Consejo
Los contenedores de contenido global son ideales para agregar filtros |
| 3 | Botón de la ficha secundaria | Administre las fichas secundarias contenidas en este tablero de mando. Puede ver una lista de fichas secundarias, reordenarlas, crear o copiar una ficha secundaria. |
| 4 | Widgets de reporte |
Busque y agregue reportes existentes al tablero de mando. |
| 5 | Widgets de filtro |
Arrastre y suelte los widgets de filtro para agregar filtros en el tablero de mando. |
| 6 | Widgets de texto | Arrastre y suelte widgets de texto a su tablero de mando. |
| 7 | Widgets de gráficos* |
Arrastre y suelte elementos gráficos, como iconos, en su tablero de mando. Nota
No se admiten formas y líneas. |
| 8 | Widgets de imagen* |
Arrastre y suelte imágenes preexistentes o nuevas imágenes agregadas a través del Administrador de imágenes. |
| 9 | Widgets de código* |
Agregue widgets de código o botones de acción a su tablero de mando. |
| 10 | Crear subficha |
Haga clic en esta opción para agregar otra ficha secundaria a su tablero. |
| 11 | Nombre del panel |
Muestra el nombre del tablero de mando. Haga doble clic aquí para actualizar el nombre del tablero de mando. |
| 12 | Deshacer, rehacer |
Le permite deshacer o rehacer los últimos cambios realizados en el lienzo. |
| 13 | Botón Vista previa |
Haga clic para ver la vista previa y probar el tablero de mando antes de publicarlo. |
| 14 | Botón Más |
Este botón le permite realizar las siguientes acciones en el tablero de mando:
¡Precaución! La eliminación de un tablero de mando es irreversible y no se puede deshacer. |
| 15 | Botón Publicar |
Utilice esta opción para publicar el tablero de mando y hacerlo accesible a otros usuarios. |
| 16 | Panel Propiedades |
Este panel muestra las propiedades de configuración para el tablero de mando o cualquier objeto seleccionado. Puede utilizarlo para configurar y personalizar el objeto del tablero de mando seleccionado, incluido el cambio de color, fuente, fondo, posición, tamaño y otros detalles. Observe que este panel se puede mover, ocultar y expandir fácilmente. Si desea obtener más información, consulte Propiedades del panel / Propiedades del reporte. |
| 17 | Salir |
Salga del generador de tableros de mando. Al salir, aparecen las siguientes opciones.
|
* Los elementos marcados solo se admiten en el diseño del lienzo del tablero de mando.
Propiedades del panel
La siguiente tabla muestra las opciones disponibles en el panel Propiedades del panel.
|
Nombre de la propiedad |
Descripción |
|---|---|
| Nombre |
Ver o actualizar el nombre del tablero de mando |
| Filtros izquierdos |
Le permite ocultar o mostrar el botón de los filtros de navegación del lado izquierdo en su tablero de mando. |
| Control de reseteo de filtro | Si está activado, el botón Restablecer en un panel de control de widgets de filtros restablecerá todo el tablero de mando a su estado original. Restablecerá todos los filtros y otras interacciones del tablero de mando, incluidas las funciones de profundización, aplicadas por el usuario. |
| Conjunto de datos predeterminado |
Esta configuración opcional le permite especificar una vista o un conjunto de datos predeterminados para su tablero de mando. |
| Enlace automático de filtros |
Le permite enlazar automáticamente los filtros de su tablero de mando cuando está activado. |
Crear una ficha del tablero de mando:
- Abra la aplicación Reportes.
Se abre la página Explorar.
- Para crear una nueva ficha del tablero de mando, realice los siguientes pasos:
- Haga clic en Crear, seleccione Panel.
Se abre el cuadro de diálogo Crear nuevo panel.
- Introduzca un nombre para la ficha del tablero de mando ahora o hágalo más tarde.
- En Elegir diseño, seleccione uno de los diseños del tablero de mando o el lienzo predeterminado del tablero de mando y haga clic en Crear. Nota
El lienzo del tablero de mando tiene un diseño flexible que le permite colocar objetos, como reportes, filtros e imágenes en cualquier lugar; mientras que un diseño estático tiene menos flexibilidad pero es más simple de construir.
Se crea una nueva ficha del tablero de mando.
- Haga clic en Crear, seleccione Panel.
- Para copiar una ficha del tablero de mando que existe actualmente en su tablero de mando personal, realice los siguientes pasos:
- Haga clic en la flecha hacia abajo
 junto al nombre de la ficha y seleccione Copiar.
junto al nombre de la ficha y seleccione Copiar. - En la ventana emergente de confirmación, haga clic en Aceptar.
Se abre la ficha del tablero de mando copiado.
- Haga clic en la flecha hacia abajo
Agregar reportes al tablero de mando
- Abra la aplicación Reportes.
Se abre la página Explorar.
- Abra un tablero de mando existente.
- Abra el tablero de mando en modo de edición (seleccione
 > Editar) y haga clic en Reportes
> Editar) y haga clic en Reportes .
.Se abre el panel lateral.
- Introduzca un término de búsqueda para encontrar un reporte que desee agregar a la ficha del tablero de mando o haga clic en el enlace Avanzado para opciones de filtrado.
Puede ver información detallada acerca de los reportes pasando el ratón sobre cualquier reporte y haciendo clic en
 .
. - Arrastre y suelte el reporte en el área de contenido del tablero de mando.
Resultado: El reporte seleccionado se agrega a la ficha.
NotaSi el reporte contiene varios tipos de contenidos, como varios gráficos o tablas, puede seleccionar la visualización que desea agregar.
ConsejoDespués de agregar el reporte, puede personalizarlo utilizando el panel Propiedades haciendo clic en el widget del reporte. Si desea obtener más información, consulte Propiedades del reporte
Puede administrar aún más los widgets haciendo clic en el botón derecho y utilizando el menú que aparece.
- Opcional. Haga clic en + Crear subficha para crear una nueva ficha secundaria y haga clic en Subfichas para administrar las fichas secundarias.
- Opcional. Haga clic en Filtro para agregar filtros al tablero de mando.
- Opcional. Haga clic en Texto para agregar texto al tablero de mando.
- Opcional. Haga clic en Gráficos para agregar iconos al tablero de mando. Nota
No se admiten formas y líneas.
- Opcional. Haga clic en Imágenes para agregar imágenes preexistentes o nuevas imágenes agregadas a través del Administrador de imágenes.
- Opcional. Haga clic en Widgets para agregar widgets de código y botones al tablero de mando.
- Opcional. Haga clic en Modo de vista previa para comprobar su tablero de mando antes de publicar.
Después de agregar cualquier elemento, como filtros, gráficos o imágenes, puede personalizarlo utilizando el panel Propiedades haciendo clic en el widget. Puede administrar aún más los widgets haciendo clic en el botón derecho y utilizando el menú que aparece.
Propiedades del reporte
La siguiente tabla muestra las opciones disponibles en el panel Propiedades del reporte.
Las opciones de propiedad diferirán según la plantilla de tablero de mando seleccionada; los diseños del tablero de mando tendrán opciones de propiedades limitadas, mientras que el lienzo las tendrá todas.
|
Nombre de la propiedad |
Plantilla compatible | Descripción |
|---|---|---|
| Nombre | Lienzo y diseños estáticos |
Le permite editar el nombre predeterminado del reporte. |
| Ocultar nombre del reporte | Lienzo y diseños estáticos |
De forma predeterminada, el nombre del reporte estará oculto en el lienzo. Cambie esto para mostrar/ocultar el nombre del reporte. Cuando se muestra, el nombre del reporte aparece directamente encima del reporte y no se puede formatear. |
| Tipo de reporte | Lienzo y diseños estáticos |
Le permite cambiar el tipo de contenido del reporte. Por ejemplo, si su reporte tiene varios gráficos, puede elegir cuál mostrar en el tablero de mando. |
| Actualizar | Lienzo y diseños estáticos |
Active este selector para permitir que su reporte se actualice periódicamente una vez que se publique el tablero de mando. |
| Tiempo de actualización | Lienzo y diseños estáticos |
Si opta por actualizar los reportes, defina la frecuencia de tiempo (en segundos) que el reporte debe actualizarse. |
| Vincular interacciones | Lienzo y diseños estáticos |
Este botón le permite activar y enlazar interacciones a su reporte, como profundizar o depurar. Para hacer esto, su reporte debe estar configurado de antemano para permitir estas interacciones. Por ejemplo, para realizar la profundización, el reporte debe tener una jerarquía de datos que lo lleve de un nivel a otro. |
|
Menú de reporte |
||
| Mostrar menú de reporte | Lienzo y diseños estáticos |
Controla la visibilidad del menú objeto de reporte a nivel de reporte individual. Las opciones incluyen:
Observe que la configuración de nivel de reporte individual anulará la configuración de visibilidad del menú en el nivel de lienzo. Puede controlar aún más cada una de las opciones del menú del widget de reporte eligiendo mostrarlas u ocultarlas utilizando las siguientes configuraciones. |
| Exportar e imprimir | Lienzo y diseños estáticos |
Active este selector para mostrar la opción |
| Abrir el reporte | Lienzo y diseños estáticos |
Active este selector para mostrar la opción |
| Alternar tipo de presentación | Lienzo y diseños estáticos |
Active este selector para mostrar la opción de cambiar la visualización entre gráfico o tabla en el menú del widget de reporte. Observe que la opción del selector solo aparecerá para los reportes que contienen un solo gráfico y tabla. |
| Controles de profundización | Lienzo y diseños estáticos |
Active este selector para mostrar las opciones de profundización ascendente o restablecimiento de profundización que aparecen en el menú del widget de reporte cuando se aplica una función de profundización al reporte. |
|
Interacciones |
||
| Permitir interacciones | Lienzo y diseños estáticos |
Active este selector para permitir que se realicen interacciones en el gráfico. Este selector le permite mostrar selectores adicionales, por lo que puede elegir la funcionalidad de interacción exacta que se activará en un gráfico. |
| Brocha | Lienzo y diseños estáticos |
Permite a los usuarios realizar la depuración en un gráfico, si está activado. El gráfico debe tener las capacidades de depuración configuradas previamente. |
| Profundización predefinida | Lienzo y diseños estáticos |
Permite a los usuarios realizar la profundización predefinida en un gráfico, si está activado. El gráfico debe tener capacidades de profundización predefinida configuradas previamente. |
| Ruta de profundización | Lienzo y diseños estáticos |
Permite a los usuarios usar la ruta de profundización en un reporte, si está activado. |
|
Tamaño y ubicación |
||
| X | Lienzo |
Especifique las coordenadas x de la esquina superior izquierda del reporte para colocarlo exactamente en el lienzo de su tablero de mando. |
| Y | Lienzo |
Especifique las coordenadas y de la esquina superior izquierda del reporte para colocarlo exactamente en el lienzo de su tablero de mando. |
| Ancho | Lienzo |
Especifique el ancho del reporte seleccionado actualmente, en píxeles, para cambiar su tamaño en forma exacta. |
| Alto | Lienzo y diseños estáticos |
Especifique la altura del reporte seleccionado actualmente, en píxeles, para cambiar su tamaño en forma exacta. |
| Esquinas | Lienzo |
Esta opción le permite definir la redondez de las esquinas del borde del reporte. Para bordes circulares máximos, ingrese la mitad del valor de la altura del widget. Por ejemplo, si la altura es de 400 píxeles, establezca el valor del borde en 200 píxeles. Además, cualquier valor superior a 200 para el borde no tendrá ningún efecto adicional en este ejemplo. |
| Mantener el ratio de aspecto | Lienzo |
Active este selector para mantener la relación de aspecto. Esto significa que cuando aumenta o disminuye el tamaño del reporte, mantiene su forma (es decir, la relación entre su ancho y alto). Si está desactivado, el reporte puede deformarse vertical u horizontalmente. |
| Bloquear widget | Lienzo |
Active este selector para bloquear el reporte en su ubicación. Le impide moverlo o cambiar su tamaño. Esto es válido incluso al seleccionar varios widgets en el lienzo. Observe que el widget de reporte aún se puede personalizar. |
|
Formato de fondo |
||
| Color de fondo | Lienzo |
Le permite especificar un color de fondo para el reporte. |
| Opacidad | Lienzo |
Le permite especificar la transparencia del color de fondo del reporte. |
| Personalizar relleno | Lienzo |
Esta opción le permite definir un búfer o relleno personalizado alrededor del reporte, en píxeles, cuando está activado. Esto incluye relleno para cada lado del reporte. Si está desactivado, aún puede definir un tamaño de relleno general. |
| Parte superior del relleno | Lienzo |
Cuando el relleno personalizado está activado, le permite definir el relleno que se agregará a la parte superior del reporte. |
| Parte inferior del relleno | Lienzo |
Cuando el relleno personalizado está activado, le permite definir el relleno que se agregará a la parte inferior del reporte. |
| Parte derecha del relleno | Lienzo |
Cuando el relleno personalizado está activado, le permite definir el relleno que se agregará a la parte derecha del reporte. |
| Parte izquierda del relleno | Lienzo |
Cuando el relleno personalizado está activado, le permite definir el relleno que se agregará a la parte izquierda del reporte. |
| Relleno | Lienzo |
Le permite definir un tamaño de relleno general para el reporte. Este tamaño, definido en píxeles, será constante para cada lado del reporte. Para agregar relleno de diferentes tamaños en cualquiera de los lados, active la opción Personalizar relleno. |
| Ancho del borde | Lienzo |
Le permite especificar el espesor del borde del reporte. Observe que para que el borde sea visible, debe definir valores para las tres propiedades del borde. |
| Estilo del borde | Lienzo |
Le permite seleccionar un estilo para el borde del reporte, como guiones, continuo, punteado, ranurado y más. |
| Color del borde | Lienzo |
Le permite especificar el color del borde del reporte. |
| Sombra horizontal | Lienzo |
Esta opción le permite colocar una sombra horizontal en el reporte, definiendo su tamaño en píxeles. |
| Sombra vertical | Lienzo |
Esta opción le permite colocar una sombra vertical en el reporte, definiendo su tamaño en píxeles. |
| Desenfoque de sombra | Lienzo |
Esta opción le permite definir la nitidez de la sombra del reporte. Cuanto menor sea el valor, más nítida y definida será la sombra. Para una sombra esfumada o más suave, proporcione un valor mayor. |
| Color de la sombra | Lienzo |
Esta opción le permite establecer un color para la sombra del reporte. |
|
Acciones |
||
| Hacer clic en evento | Lienzo |
Seleccione un evento que se activará cuando se haga clic en el reporte seleccionado. Las opciones de eventos incluyen:
|
| ID de reporte | Lienzo |
Si navega a un reporte utilizando el evento de clic Ir al reporte, proporcione el UUID del reporte. |
| Subficha \# | Lienzo |
Si navega a una ficha secundaria utilizando el evento de clic Ir a subficha, ingrese el número de orden de la ficha secundaria. |
| URL | Lienzo |
Si navega a una página externa con el evento de clic Ir a URL, proporcione la URL completa de la página. |
| Destino | Lienzo |
Si navega a una página externa con el evento de clic Ir a URL, especifique el destino de la página. Las opciones incluyen:
Nota
No se admiten ni el marco principal ni el marco actual. |
Editar un reporte desde el tablero de mando
Puede iniciar el modo de edición de reportes desde el tablero de mando y volver al tablero de mando después de realizar los cambios. Para editar el reporte desde el tablero de mando, realice los siguientes pasos:
- Haga clic en un reporte en el área de contenido del tablero de mando.
- Haga clic Transformar
 en la esquina superior derecha del reporte.
en la esquina superior derecha del reporte. - Seleccione una de las siguientes opciones:
- Editar el reporte > Gráfica para abrir la ficha Gráfica en el modo de edición y haga clic en Aceptar para confirmar.
- Editar el reporte > Datos para abrir la ficha Datos en el modo de edición y haga clic en Aceptar para confirmar.
- Realice todos los cambios necesarios.
- Guarde el reporte:
- Haga clic en Publicar
- Escriba un nombre y una descripción para el reporte.
- Especifique la carpeta y la subcarpeta de contenido para definir dónde se guardará el reporte.
- Especifique el acceso al reporte y la configuración de distribución.
- Haga clic en Guardar > Activar.
- Después de activar el reporte, haga clic en Cerrar
 para volver al tablero de mando.
para volver al tablero de mando.
Guardar un panel
- Haga clic en Publicar.
Se abre el cuadro de diálogo Guardar el panel.
- Introduzca un nombre y una descripción de la ficha del tablero de mando.
- Defina dónde se almacenará la ficha del tablero de mando seleccionando la carpeta de contenido y la subcarpeta de contenido apropiadas.
- Opcional. Haga clic en + Añadir etiquetas para crear etiquetas que clasifiquen la ficha del tablero de mando o seleccione cualquier etiqueta existente asociada con la ficha del tablero de mando.Consejo
Puede usar etiquetas para filtrar las fichas del tablero de mando rápidamente en la página Explorar.
- En Acceso a panel, especifique el nivel de acceso requerido:
- Público todos los usuarios que tienen acceso a la subcarpeta de contenido donde se almacena la ficha del tablero de mando, tendrán acceso a la ficha del tablero de mando
- Privado solo personas y/o grupos específicos pueden acceder a la ficha del tablero de mando
- Si seleccionó Privado, defina las personas y/o grupos específicos que pueden acceder a la ficha del tablero de mando:
- Vaya a la ficha Acceso de usuario.
- Haga clic en el cuadro Buscar y seleccione los usuarios a quienes desea dar acceso.
- Una vez que todo esté hecho, guarde la ficha del tablero de mando:
- Guardar > Activar guarda la ficha del tablero de mando y la pone a disposición de los usuarios con el acceso adecuado
- Guardar > Borrador guarda la ficha del tablero de mando como un borrador Nota
Para activar un tablero de mando, debe tener contenido en todas las fichas secundarias del tablero de mando. De lo contrario, solo puede guardar el tablero de mando como Borrador.
Reorganiza el orden de varias ficha del tablero de mando
- Abra la aplicación Reportes y haga clic en Panel en el menú superior.
- Haga clic en la flecha hacia abajo
 junto al nombre de la ficha del tablero de mando y haga clic en Mover
junto al nombre de la ficha del tablero de mando y haga clic en MoverAparece el cuadro de diálogo Mis paneles.
- Arrastre y suelte los tableros de mando para organizar el orden y haga clic en Aplicar.
Resultado El tablero de mando se reordena en consecuencia.
Editar un tablero de mando
Para editar un tablero de mando que está en modo activo, haga lo siguiente:
- Abra el tablero de mando que desea editar y haga clic en la flecha hacia abajo
 junto al tablero de mando y haga clic en Editar.
junto al tablero de mando y haga clic en Editar. - En el cuadro de diálogo de confirmación, haga clic en Aceptar.
Eliminar un panel
Para eliminar un tablero de mando, realice una de las siguientes acciones:
- En modo borrador, haga clic en Más > Eliminar la versión y haga clic en Eliminar para confirmar.
- En modo activo, haga lo siguiente:
- Abra la aplicación Reportes y haga clic en Panel en el menú superior.
- Haga clic en la flecha hacia abajo
 junto al nombre de la ficha del tablero de mando > Eliminar y haga clic en Eliminar para confirmar.
junto al nombre de la ficha del tablero de mando > Eliminar y haga clic en Eliminar para confirmar.