Navegación por la aplicación Reportes
Reportes es una aplicación de Diligent One. Puede examinar el contenido (reportes, tableros de mando y presentaciones) al cual tiene permiso para acceder, administrar carpetas y realizar una variedad de acciones individuales y masivas al contenido.
Cómo funciona
Cuando abre Reportes, se abre la página Explorar.
Puede buscar contenido por nombre o descripción y aplicar filtros y opciones de ordenación para restringir y organizar los resultados de búsqueda.
Dependiendo de su función asignada en Reportes, también puede usar la página Explorar para administrar las carpetas donde se almacena el contenido y realizar una variedad de acciones sobre el contenido.
Descripción general de la página Explorar
La figura siguiente muestra las opciones disponibles en la página Explorar utilizando el diseño Miniaturas.
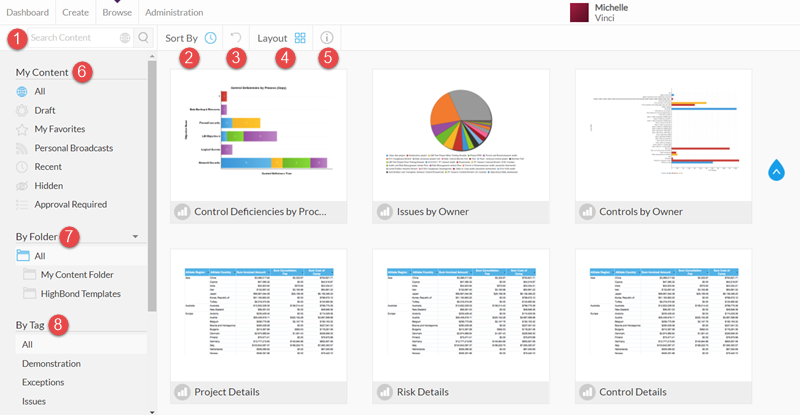
Opciones
|
Número |
Opción | Descripción |
|---|---|---|
| 1 | Buscar contenido |
busca el contenido en el que usted tiene permiso de acceso por nombre o descripción Puede restringir los resultados a ciertos tipos de contenido haciendo clic en |
| 2 | Ordenar por |
ordena los resultados alfabéticamente por nombre o por el contenido al que accedió más recientemente, al que especificó como favorito más recientemente o que tiene la mayor cantidad de vistas o tiempos de ejecución Nota
La opción Ordenar por > Comentarios actualmente no está admitida. |
| 3 | Restablecer |
restablece la página Explorar borrando los términos de búsqueda o filtros que se han aplicado |
| 4 | Diseño |
muestra los resultados usando uno de los siguientes diseños:
|
| 5 | Información |
muestra información detallada asociada con un elemento de contenido específico Seleccione una pieza de contenido y haga clic en |
| 6 | Mi contenido | le permite aplicar cualquiera de los siguientes filtros:
|
| 7 | Por carpeta |
le permite ver el contenido que está almacenado en una carpeta y subcarpeta específica en Reportes Mi carpeta de contenido y Mi subcarpeta de contenido son las carpetas predeterminadas que se crean automáticamente en Reportes. La carpeta de contenido Plantillas de Diligent One contiene dos carpetas secundarias (Plantillas de reportes y Plantillas de tableros de mando) que incluyen reportes y tableros de mando que puede copiar y personalizar. Nota
La opción Por origen de datos no está admitida actualmente, ya que Diligent One es el único origen de datos admitido. |
| 8 | Por etiqueta |
muestra todo el contenido que se ha asociado anteriormente con una etiqueta de contenido para propósitos de clasificación o filtrado Para ver todos los reportes, tableros de mando y presentaciones que se han asociado con la etiqueta de contenido especificada, haga clic en Por etiqueta y seleccione la etiqueta de contenido adecuada. |
Administrar carpetas de contenido
Si usted es administrador de reportes, puede crear, editar y eliminar carpetas de contenido desde la página Explorar.
Las carpetas de nivel superior pueden contener una o más subcarpetas, pero no contienen contenido directamente. Las subcarpetas pueden contener contenido.
Crear una carpeta de contenido
- Abra la aplicación Reportes.
Se abre la página Explorar.
- Bajo Por carpeta, pase el ratón sobre Todo o sobre una carpeta existente, haga clic en
 y seleccione Nuevo.
y seleccione Nuevo. - Ingrese el nombre y la descripción de la carpeta o subcarpeta.
- Defina la jerarquía de las carpetas:
- Nivel superior crea una nueva carpeta
- Carpeta de contenido existente crea una nueva subcarpeta anidada bajo la carpeta existente
- Haga clic en Configuración avanzada.
- Complete los siguientes campos:Nota
Si seleccionó Nivel superior, solo se aplica el campo Criterio de ordenación.
Campo Descripción Criterio de ordenación define un criterio de ordenación para la carpeta o subcarpeta
Especificar 0 para ordenar la carpeta o subcarpeta alfabéticamente.
Carpeta predeterminada de contenido de borrador especifica que esta subcarpeta se usará para almacenar todo el contenido en borrador inicialmente hasta que se guarde el contenido borrador
Solo puede tener una Carpeta predeterminada de contenido de borrador en Reportes.
Carpeta de vista predeterminada NotaEsta configuración no está admitida.
Historial de versiones permite que se almacenen conjuntos de resultados históricos de reportes de KPI para los contenidos de esta carpeta:
- Mantener versiones del historial restringe el conjunto de resultados según el tamaño máximo y la configuración
- Solo versión actual conserva únicamente los conjuntos de resultados actuales
- Realice una de las siguientes acciones:
- Si seleccionó Nivel superior, haga clic en Enviar.
- Si seleccionó una carpeta de contenido existente, haga clic en la ficha Acceso de usuario, especifique cómo pueden acceder los usuarios al contenido en la subcarpeta y haga clic en Enviar:
- La publicación requiere aprobación de experto Solo los usuarios especificados pueden publicar contenido en la subcarpeta.
Si un usuario no tiene acceso para publicar en la subcarpeta, se envía un correo electrónico a quien aprueba para que apruebe el contenido.
- Seguridad de la carpeta define el acceso requerido para ver el contenido de la subcarpeta
- Público todos los usuarios con acceso a los Reportes pueden ver el contenido almacenado en las subcarpetas, siempre y cuando tengan acceso a elementos individuales
- Privado define personas específicas o grupos de usuarios que pueden acceder a la subcarpeta y especificar su nivel de acceso:
Acceso Descripción Editar acceso de lectura y edición al contenido Lectura acceso de solo lectura al contenido Eliminar editar y eliminar el acceso al contenido
Al menos una persona debe tener acceso de eliminación a la subcarpeta
NotaLa opción No seguro no está admitida.
NotaLos usuarios deben agregarse a Launchpad y deben abrir Reportes una vez para poder trabajar con el contenido en Reportes. De forma predeterminada, a los nuevos usuarios no se les asigna acceso a Reportes. Si desea obtener más información sobre cómo agregar usuarios a Launchpad, consulte Agregado y administración de usuarios.
- La publicación requiere aprobación de experto Solo los usuarios especificados pueden publicar contenido en la subcarpeta.
Editar o eliminar una carpeta de contenido
- Abra la aplicación Reportes.
Se abre la página Explorar.
- En Por carpeta, desplace el ratón sobre la carpeta o subcarpeta adecuada.
- Haga clic en
 y seleccione Editar o Eliminar.Nota
y seleccione Editar o Eliminar.NotaSi una subcarpeta contiene contenido, se le solicitará que mueva o elimine el contenido en la subcarpeta antes de que pueda eliminar la carpeta o subcarpeta.
Realizar acciones sobre el contenido
Si usted es un Administrador de reportes o un Redactor de reportes, puede realizar una variedad de acciones en los reportes, tableros de mando y presentaciones. Según el elemento de contenido, las acciones que puede realizar varían y pueden incluir:
- editar, compartir o eliminar contenido
- agregar o quitar contenido como favorito
- agregar contenido a un tablero de mando / quitar contenido de un tablero de mando
- copiar contenido
Para realizar acciones sobre el contenido, realice una de las siguientes:
- Para realizar una acción sobre un único elemento de contenido, haga clic con el botón derecho en el elemento y seleccione la acción adecuada.
- Para realizar una acción en forma masiva en varios elementos de contenido, mantenga presionada la tecla Ctrl + clic para seleccionar varios elementos no adyacentes, o Mayús + clic para seleccionar varios elementos adyacentes, haga clic derecho en cualquier elemento seleccionado y seleccione la acción adecuada.
- Para abrir un único elemento de contenido, haga doble clic en el elemento.