Filtrado de storyboards
Es posible que desee ver un storyboard desde una perspectiva única, como región o trimestre. Con los filtros del storyboard, puede aplicar un filtro en una o más tablas en función de los campos que tienen en común.
Cómo funciona
Agregado de filtros basado en campos en tablas de origen
Los storyboards muestran visualizaciones y medidas basadas en tablas en Resultados. Cuando crea un filtro, selecciona un campo de una o más de estas tablas para filtrar.
Los registros en la tabla subyacente que satisfacen el filtro se incluyen en el storyboard. Se excluyen aquellos que no satisfacen el filtro.
Aplicación de filtros al visualizar un storyboard
Cuando crea un filtro se agrega al panel de filtros.
Los observadores especifican el valor o condición del filtro que incluye registros en el storyboard. Cuando un observador aplica el filtro, se actualizan las visualizaciones o medidas que usan los campos seleccionados.
Combinación de filtros
Múltiples filtros se combinan usando la lógica y. Los registros de las tablas deben cumplir con todos los filtros aplicados que se incluirán.
Filtros de Resultados vs. filtros de storyboards
Los filtros aplicados en Resultados tienen prioridad sobre los filtros de storyboards:
- filtros dentro de interpretaciones
- filtros dentro de configuraciones métricas
Sus storyboards no mostrarán datos que ya hayan sido filtrados de las interpretaciones subyacentes en Resultados.
Nota
Los registros excluidos de una interpretación de Resultados usando un filtro de Resultados siguen apareciendo como opciones en el filtro del storyboard. Si alguien que ve su storyboard incluye alguno de estos registros en un filtro global, los gráficos o las medidas asociadas con el filtro local no muestran ningún dato.
Si desea obtener más información sobre cómo se relacionan las tablas con las interpretaciones y visualizaciones, consulte Interpretaciones y visualizaciones.
Ejemplo
Filtrado de un storyboard por región
Usted crea un storyboard que contiene datos de dos tablas: suscriptores y suscripciones. Cada tabla contiene un campo llamado región. Hay tres gráficos en el storyboard y una medida:
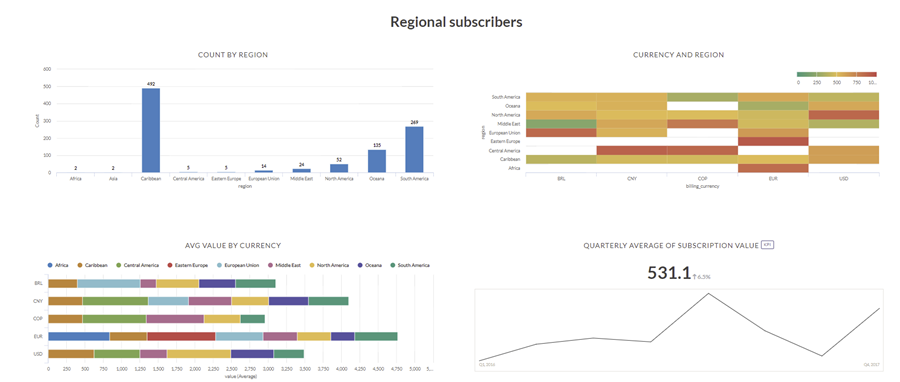
Cuando presenta el storyboard, desea mostrar datos para la región específica en la que está interesada su audiencia. Para ello, crea un filtro que usa el campo región de ambas tablas:
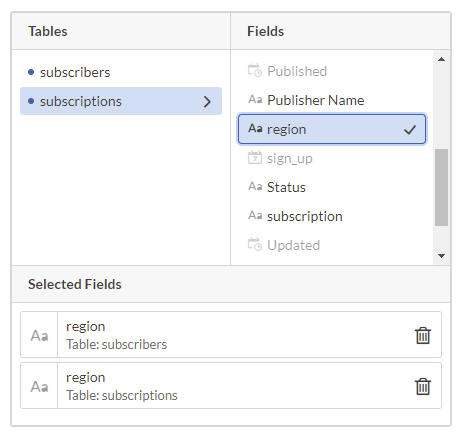
Una vez que se crea el filtro, cualquier persona puede seleccionar una región específica a visualizar. Cuando se aplica el filtro, todo el storyboard se actualiza según la selección:
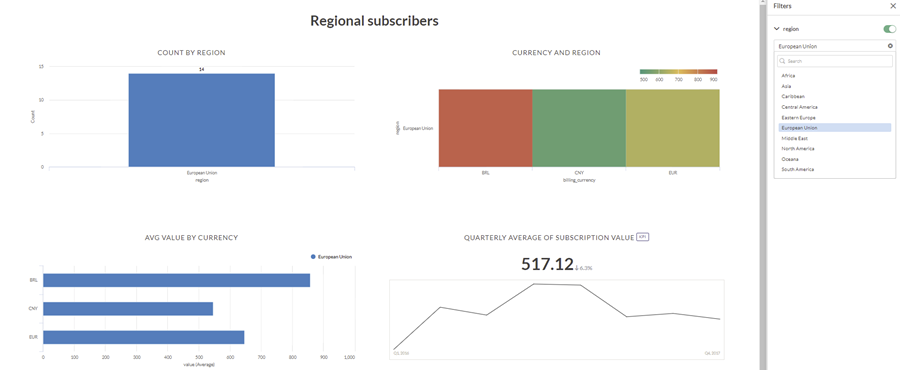
Agregar un filtro
- Abra la aplicación Storyboards.
- Abra un storyboard en modo Edición y en la esquina superior derecha, haga clic en Filtrar storyboard
 .
. - En el panel Filtros, haga clic en Agregar filtro.
Se abre el subpanel Agregar filtro.
- En la lista Tablas, seleccione una tabla y luego desde la lista Campos, seleccione el campo por el cual filtrar.
- Opcional: Si el campo aparece en más de una tabla, repita el paso 3 para cada tabla que contenga el campo. Debe seleccionar el campo en cada tabla para filtrar todo el storyboard. Los campos que seleccione deben coincidir con el tipo de datos del primer campo que seleccionó. Un solo filtro no admite múltiples tipos de datos.
- En el campo para elegir el nombre del filtro, se muestra el nombre del campo seleccionado de la tabla como nombre del filtro.
- Opcional. Si está filtrando en un campo numérico o de fecha, en el campo para elegir el formato del filtro, seleccione el formato de visualización a aplicar a los valores.
- Elija un tipo de filtro para el filtro:
- Selección múltiple el observador puede seleccionar uno o más valores para determinar qué registros incluir
- Condicional el observador puede especificar un operador condicional y un valor de prueba para determinar cuáles registros incluir
Nota
Los operadores condicionales se basan en el tipo de datos del campo de filtro.
Por ejemplo, para un campo numérico, el observador podría usar una condición menor que.
Para los campos de fecha y fechahora, el observador puede utilizar la condición Relativa para seleccionar una fecha relativa, como Últimas 2 semanas, Próximos 3 trimestres, etc.
Si desea obtener más información sobre fechas relativas, consulte ¿Qué significan las fechas relativas?
- Selección única opcional el observador puede seleccionar un valor a incluir para determinar cuáles registros incluir
- Selección única obligatoria el observador debe seleccionar un valor a incluir
Consejo
Los filtros obligatorios son útiles si su storyboard debe verse desde una perspectiva filtrada para que sea significativo. Por ejemplo, cuando las opciones de filtro muestran conjuntos de datos que no tendrían sentido si se visualizaran juntas.
-
En la parte inferior del panel, haga clic en Agregar filtro.
-
Para agregar el filtro, seleccione los valores requeridos y, a continuación, haga clic en Aplicar filtros.
Consejo
En el caso de los filtros de Selección múltiple, puede utilizar la opción Seleccionar todo para seleccionar o borrar todos los valores con tan solo un clic.
- Para publicar el cambio para los usuarios, en la esquina superior derecha de la página, haga clic en Guardar y, a continuación, vuelva a hacer clic en Guardar.
¿Qué significan las fechas relativas?
La siguiente tabla muestra las fechas relativas y su descripción.
Leyenda de la tabla
- El día comienza a las 12:00:00 a. m. y termina a las 11:59:59 p. m.
- La semana comienza el lunes y termina el domingo.
- Los trimestres calendario son enero a marzo, abril a junio, julio a septiembre y octubre a diciembre.
- n = el número que usted ingresa.
| Fecha relativa | Descripción | |
|---|---|---|
| Este/a |
Día |
Día actual comienza a las 12:00:00 a. m. del día actual y continúa durante 24 horas. |
| Semana |
Semana actual comienza a las 12:00:00 a. m. del primer día de la semana actual y continúa durante 7 días. |
|
| Mes |
Mes actual comienza a las 12:00:00 a. m. del primer día del mes actual y continúa durante todos los días de ese mes. |
|
| Trimestre |
Trimestre actual comienza a las 12:00:00 a. m. del primer día del trimestre calendario actual y continúa hasta el final del trimestre. |
|
| Año |
Año actual comienza a las 12:00:00 a. m. del 1 de enero del año actual y continúa hasta el final del 31 de diciembre del año actual. |
|
| Último/a(s) |
Día(s) |
Último día comienza a las 12:00:00 a. m. del día anterior al día actual y continúa durante 24 horas. Últimos n días: Para un campo de fecha, comienza a las 12:00:00 a. m., n días antes del día actual y finaliza a las 11:59:59 p. m. del día actual. Para un campo de fechahora, comienza a las 12:00:00 a. m., n días antes del día actual y finaliza a la hora actual del día actual. Ejemplo: Últimos 2 días = 20 de julio al 22 de julio (cuando la fecha actual es el 22 de julio). Nota Haga clic en Excluir hoy para omitir la fecha actual del cálculo. Ejemplo: Últimos 2 días = del 20 de julio al 21 de julio (cuando la fecha actual es el 22 de julio y se marca Excluir hoy). |
| Semana(s) |
Última semana comienza a las 12:00:00 a. m. del primer día de la semana anterior a la semana actual y continúa durante siete días. Últimas n semanas comienza a las 12:00:00 a. m. del primer día de la semana que comenzó n semanas antes de la semana actual y continúa hasta las 11:59:59 p. m. del último día de la semana anterior a la semana actual. Ejemplo: Últimas 2 semanas = del 6 de julio al 19 de julio (cuando la fecha actual es el 22 de julio). |
|
| Mes(es) |
Último mes comienza a las 12:00:00 a. m. del primer día del mes anterior al mes actual y continúa durante todos los días de ese mes. Últimos n meses comienza a las 12:00:00 a. m. del primer día del mes que comenzó n meses antes del mes actual y continúa hasta las 11:59:59 p. m. del último día del mes anterior al mes actual. Ejemplo: Últimos 2 meses = 1 de mayo al 30 de junio (cuando la fecha actual es el 22 de julio). |
|
| Trimestre(s) |
Último trimestre comienza a las 12:00:00 a. m. del primer día del trimestre calendario antes del trimestre calendario actual y continúa hasta el final de ese trimestre. Últimos n trimestres comienza a las 12:00:00 a. m. del primer día del trimestre calendario hace n trimestres y continúa hasta el final del trimestre calendario anterior al trimestre actual. Ejemplo: Últimos 2 trimestres = 1 de enero al 30 de junio (cuando la fecha actual es el 22 de julio). |
|
| Año(s) |
Último año comienza a las 12:00:00 a. m. del 1 de enero del año anterior al año actual y continúa hasta el final del 31 de diciembre de ese año. Últimos n años comienza a las 12:00:00 a. m. del 1 de enero, hace n + 1 años. El rango finaliza el 31 de diciembre del año anterior al año actual. Ejemplo: Últimos 2 años = 1 de enero de 2018 al 31 de diciembre de 2019 (cuando la fecha actual es el 22 de julio de 2020). |
|
| Siguiente/s |
Día(s) |
Día siguiente comienza a las 12:00:00 a. m. del día siguiente al día actual y continúa durante 24 horas. n días siguientes: Para un campo de fecha, comienza a las 12:00:00 a. m. del día actual y continúa durante n días. Para un campo de fechahora, comienza a la hora actual del día actual y continúa durante n días. Ejemplo: 2 días siguientes = 22 de julio al 24 de julio (cuando la fecha actual es el 22 de julio). Nota Haga clic en Excluir hoy para omitir la fecha actual del cálculo. Ejemplo: Próximos 2 días = 23 de julio al 24 de julio (cuando la fecha actual es el 22 de julio y se marcaExcluir hoy). |
| Semana(s) |
Semana siguiente comienza a las 12:00:00 a. m. del primer día de la semana posterior a la semana actual y continúa durante siete días. n semanas siguientes comienza a las 12:00:00 a. m. del primer día de la semana posterior a la semana actual y continúa durante n semanas. Ejemplo: 2 semanas siguientes = 27 de julio al 9 de agosto (cuando la fecha actual es el 22 de julio). |
|
| Mes(es) |
Mes siguiente comienza a las 12:00:00 a. m. del primer día del mes posterior al mes actual y continúa durante todos los días de ese mes. n meses siguientes comienza a las 12:00:00 a. m. del primer día del mes posterior al mes actual y continúa hasta el final del enésimo mes. Ejemplo: 2 meses siguientes = 1 de agosto al 30 de septiembre (cuando la fecha actual es el 22 de julio). |
|
| Trimestre(s) |
Trimestre siguiente comienza a las 12:00:00 a. m. del primer día del trimestre calendario después del trimestre calendario actual y continúa hasta el final de ese trimestre. n trimestres siguientes comienza a las 12:00:00 a. m. del primer día del trimestre calendario después del trimestre actual y continúa hasta el final del enésimo trimestre. Ejemplo: 2 trimestres siguientes = 1 de julio al 31 de diciembre (cuando la fecha actual es el 22 de junio). |
|
| Año(s) |
Año siguiente comienza a las 12:00:00 a. m. del 1 de enero del año posterior al año en curso y continúa hasta el final del 31 de diciembre de ese año. n años siguientes comienza a las 12:00:00 a. m. del 1 de enero del año posterior al año en curso y continúa hasta el final del 31 de diciembre del enésimo año. Ejemplo: 2 años siguientes = 1 de enero de 2021 al 31 de diciembre de 2022 (cuando la fecha actual es el 22 de julio de 2020). |
|
Filtros dinámicos en los filtros de storyboard
Cuando tenga varios filtros en un storyboard y aplique un filtro, los valores de los filtros subsiguientes se actualizarán en función de las opciones seleccionadas en el primer filtro.
Por ejemplo, si tiene un storyboard que usa una tabla con los siguientes datos:
| País | Estado | Ciudad |
|---|---|---|
| India | Karnataka | Bangalore |
| India | Karnataka | Bangalore |
| India | Karnataka | Bangalore |
| India | Goa | Vasco |
| India | Odisha | Bhubaneshwar |
| India | Odisha | Puri |
| EE. UU. | Alabama | Addison |
| EE. UU. | California | San José |
| EE. UU. | Colorado | Aspen |
| EE. UU. | Nueva Jersey | Toms River |
| Canadá | - | - |
Se agregaron los siguientes filtros de selección múltiple al storyboard: País, Estado y Ciudad.
Ahora, en el storyboard, selecciona India en el filtroPaís y hace clic en Aplicar filtros: los valores de los filtros Estado y Ciudad se actualizan en función de ese valor (India). Así, los valores relacionados con EE. UU. y Canadá se eliminan de los filtros Estado y Ciudad.

De manera similar, en cuanto selecciona algunos valores en el filtro Estado y hace clic en Aplicar filtros, los valores del filtro Ciudad se actualizan en función de los valores seleccionados en los filtros Estado y País.
Por ejemplo: En la imagen de arriba, cuando selecciona Karnataka en el filtro Estado y hace clic en Aplicar filtros y después en el filtro Ciudad, los valores Bangalore, Mysore y Shimoga permanecerán y el resto de los valores (correspondientes a otros estados) se eliminarán. Además, EE. UU. y Canadá se eliminarán del filtro País.
De manera similar, si aplica filtros adicionales, en función de los valores seleccionados, el resto de los filtros se actualizará.
Nota
Los filtros dinámicos funcionan mejor cuando selecciona los valores de filtro y aplica los filtros. Si quiere anular la selección de algunas opciones y volver a aplicar los filtros, se recomienda borrar los filtros y comenzar a aplicarlos nuevamente desde cero.
Cómo activar o desactivar los filtros dinámicos en Storyboards
- Abra la aplicación Storyboards.
- Para activar los filtros dinámicos, haga clic en el botón de dos posiciones Activar el uso de filtros dinámicos en los filtros de storyboard. De manera predeterminada, el uso de filtros dinámicos está desactivado.
Resultado Se activa el uso de filtros dinámicos en todos los storyboards para todos los usuarios.
- Para desactivar el uso de filtros dinámicos, haga clic nuevamente en el botón de dos posiciones.
Limitación de los filtros dinámicos
Cuando está activado el uso de filtros dinámicos en Storyboards, la opción Seleccionar todo (disponible en el tipo de filtro Selección múltiple) se desactiva.
Establecer el ajuste de filtro predeterminado
- Abra la aplicación Storyboards.
- Abra un storyboard en modo Edición y en la esquina superior derecha, haga clic en Filtrar storyboard
 .
. - Expanda el filtro para el cual desea establecer la selección predeterminada y establezca el valor o la condición del filtro.
- Opcional. Para probar el filtro, en la parte inferior del panel, haga clic en Aplicar filtros.
- Para guardar la selección predeterminada y publicar el cambio para los usuarios, en la esquina superior derecha de la página, haga clic en Guardar y, luego, haga clic nuevamente en Guardar.
Cuando los usuarios acceden al storyboard, se aplica el ajuste de filtro predeterminado. El usuario que visualiza puede seleccionar un valor diferente para cambiar los datos que se incluyen.
Editar un filtro
Nota
Para editar un filtro, debe tener acceso a todas las tablas de Resultados utilizadas en el filtro. Si no tiene acceso a todas las tablas, la opción Editar filtro está desactivada.
- Abra la aplicación Storyboards.
- Abra un storyboard en modo Edición y en la esquina superior derecha, haga clic en Filtrar storyboard
 .
. - Junto al filtro que desea editar, haga clic en Más > Editar filtro.

- Edite la configuración del filtro y haga clic en Guardar cambios. Si desea obtener más información sobre la configuración de los filtros, consulte Agregar un filtro.
- Para publicar el cambio para los usuarios, en la esquina superior derecha de la página, haga clic en Guardar y, a continuación, vuelva a hacer clic en Guardar.
Eliminar un filtro
Consejo
En lugar de eliminar un filtro, puede deshabilitar el filtro para que ya no esté activo. Para deshabilitar un filtro, use el botón de conmutación ![]() y luego haga clic en Aplicar filtros.
y luego haga clic en Aplicar filtros.
- Abra la aplicación Storyboards.
- Abra un storyboard en modo Edición y en la esquina superior derecha, haga clic en Filtrar storyboard
 .
. - Junto al filtro que desea editar, haga clic en Más > Eliminar filtro > Sí, eliminar.

- Para publicar el cambio para los usuarios, en la esquina superior derecha de la página, haga clic en Guardar y, a continuación, vuelva a hacer clic en Guardar.
Filtrar un storyboard
Nota
Como usuario que visualiza el storyboard, puede aplicar los filtros que haya agregado el creador o el editor del storyboard. No puede agregar sus propios filtros ni cambiar la configuración de ningún filtro existente.
- Abra la aplicación Storyboards.
- Abra un storyboard en el modo Vista y en la esquina superior derecha, haga clic en Filtrar storyboard
 .
. - Expanda el filtro que desea usar y seleccione un valor o condición de filtro.
Consejo
Utilice el campo de búsqueda si conoce el valor del filtro que desea usar.
- En la parte inferior del panel, haga clic en Aplicar filtros.
También puede desactivar un filtro. Use el botón de conmutación
 y luego haga clic en Aplicar filtros.
y luego haga clic en Aplicar filtros.