Filtrado de los datos de las tablas
Utilice filtros para definir los conjuntos de datos precisos que se muestran en la tabla con la cual está trabajando. Al trabajar con filtros, todas las medidas o visualizaciones asociadas se actualizan para reflejar los datos filtrados.
Combinación de filtros
Puede aplicar más de un filtro a una tabla para mostrar un subconjunto específico de registros. Al agregar más de un filtro, la tabla muestra los registros que coinciden con todos los filtros que usted aplique. En otras palabras, los filtros se unen con el operador lógico AND (Y) para decidir qué registros se incluyen.
Nota
Si agrega más de un filtro para el mismo campo, puede combinar los filtros utilizando la lógica OR (O). Solo los filtros aplicados al mismo campo admiten la lógica OR (O).
Ejemplo
Está trabajando con una tabla de datos de clientes y desea ver únicamente los clientes de Nueva York con un límite de crédito superior a $50.000. Para filtrar la tabla de modo que se muestren únicamente estos clientes, usted debe crear los siguientes filtros:
- STATE = NY
- LIMIT > 50000
Los filtros actúan juntos e incluyen únicamente los registros en los cuales el estado es Nueva York y el límite es superior a 50000.
Aplicar un filtro predeterminado
- Abra la aplicación Resultados.
- Vaya a la tabla apropiada.
- Para abrir el cuadro de diálogo de filtro, en la parte derecha de la pantalla, haga clic en Filtros
 y seleccione una o ambas de las opciones siguientes:
y seleccione una o ambas de las opciones siguientes:- Asignado(a/s) a mí muestra todos los registros que le asignaron a usted o a un grupo de flujo de trabajo al cual usted pertenece
- Estado abierto muestra todos los registros con el estado Abierto
Crear un filtro
- Abra la aplicación Resultados.
- Vaya a la tabla apropiada.
- Para abrir el cuadro de diálogo de filtro, en la parte derecha de la pantalla, haga clic en Filtros
 , haga clic en + Agregar filtro y, a continuación, seleccione la columna que desea filtrar.
, haga clic en + Agregar filtro y, a continuación, seleccione la columna que desea filtrar. Puede ingresar una palabra clave o frase en el campo Buscar para filtrar la lista de columnas disponibles.
Consejo
También puede acceder al cuadro de diálogo de filtro haciendo clic en el encabezado de la columna que desea filtrar.
- En la sección Filtro, realice una de las siguientes acciones:
- En la lista Seleccionar condición, seleccione un operador condicional a utilizar y luego introduzca el valor contra el cual realizar la prueba.
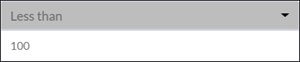
- Para incluir solamente los registros con valores iguales a un valor específico o un conjunto de valores, seleccione uno o más valores debajo de la sección Filtro.
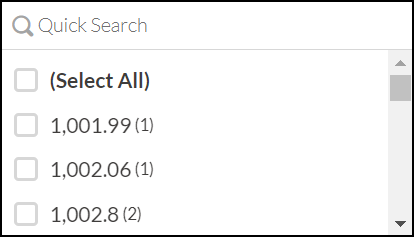
La lista muestra los primeros 200 valores en un orden establecido y muestra sus frecuencias entre paréntesis. Para restringir la lista o ver valores más allá de los primeros 200, introduzca un término en el campo Búsqueda rápida. La búsqueda es progresiva y no distingue entre mayúsculas y minúsculas.
Consejo
Utilice la opción Seleccionar todo para seleccionar o borrar todos los valores con tan solo un clic.
- En la lista Seleccionar condición, seleccione un operador condicional a utilizar y luego introduzca el valor contra el cual realizar la prueba.
- Haga clic en Agregar filtro para agregar el filtro al panel.
- Tras finalizar la selección, haga clic en Aplicar filtros.
- Opcional Para agregar otro filtro, haga clic en + Agregar filtro y repita los pasos anteriores.
- Opcional Para cambiar un filtro que ha definido, realice una de las acciones siguientes:
- Para modificar un filtro, realice los cambios y haga clic en Aplicar filtros.
- Para desactivar temporalmente un filtro, haga clic en el conmutador
 .
. - Para eliminar un filtro, haga clic en
 .
.
- Para guardar los cambios, haga clic en Guardar y, a continuación, nuevamente en Guardar.