Son cuatro los elementos que controlan el acceso de los usuarios a la aplicación Robots y la capacidad de realizar distintas tareas en la aplicación (permisos):
-
tipo de usuario en todo el sistema de Diligent One (tipo de usuario de Launchpad)
-
suscripción
-
rol de aplicación Robots
-
rol del robot
Además, ciertos permisos se controlan globalmente, afectando a todos los usuarios.
| Elemento | Opciones del rol/tipo | Controles |
|---|---|---|
|
tipo de usuario en todo el sistema de Diligent One (tipo de usuario de Launchpad) |
|
Tipo de usuario en todo el sistema de Diligent One Si desea obtener información detallada, consulte Roles grupales y tipos de usuario en todo el sistema |
| suscripción |
|
Acceso general a las aplicaciones de Diligent One Si desea obtener información detallada, consulte Administración de licencias y permisos de suscripción |
| rol de aplicación Robots |
|
Acceso a nivel de aplicación Robots |
| rol del robot |
|
|
| permisos globales |
|
|
Permisos desde la perspectiva del usuario
El tipo de usuario de Launchpad y la suscripción de un usuario definen lo que puede hacer en Diligent One y las aplicaciones a las que puede acceder.
Para el acceso a Robots a nivel de la aplicación, se asigna un único rol de Robots a un usuario: Usuario o Administrador de Robots. Los administradores de Robots tienen acceso automático a todos los robots y carpetas de Robots con el mayor nivel de acceso.
Los usuarios con el rol Usuario a nivel de aplicación pueden tener varios roles a nivel de robots y carpetas, y cada uno de ellos se asigna en función de la carpeta o el robot determinados. Esta estructura de permisos granular implica lo siguiente:
-
Se puede conceder acceso a un usuario a unos robots y carpetas, y no a otros.
-
El grado de acceso de un usuario puede ser diferente de un robot a otro o de una carpeta a otra.
Además del rol de Robots a nivel de aplicación de un usuario, el tipo de suscripción afecta a los roles a nivel de robot y carpeta que puede tener asignados.
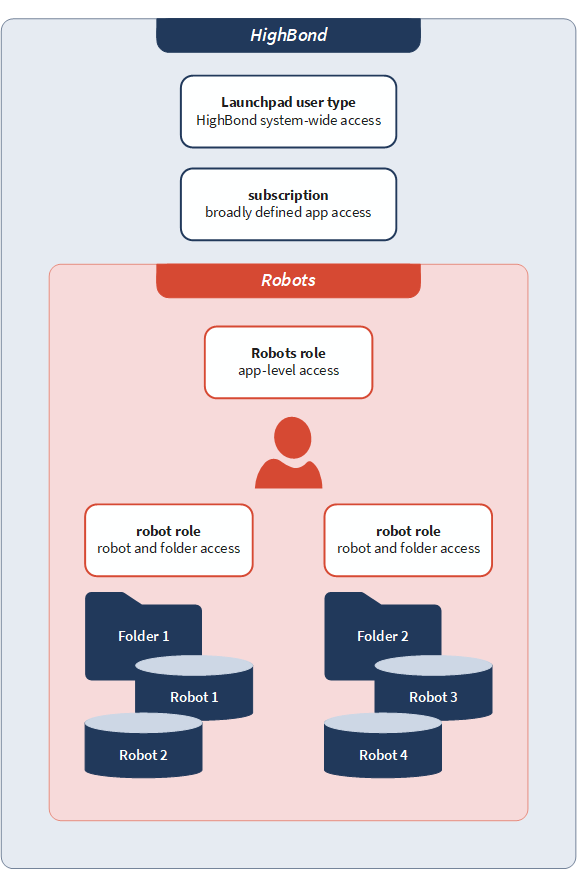
Nota
En el caso de organizaciones que están utilizando un Agente de Robots en las instalaciones físicas, el rol de Robots a nivel de aplicación no controla el acceso de usuarios de Analytics a las tablas del servidor del Agente de Robots. Si desea obtener más información, consulte Seguridad del Agente de Robots en las instalaciones físicas.
Acceso a nivel de aplicación Robots
El acceso a nivel de aplicación Robots dicta las actividades de alto nivel que un usuario puede realizar en Robots. El acceso a nivel de la aplicación se controla mediante la combinación de:
-
Tipo de usuario de Launchpad
-
suscripción
-
rol de aplicación Robots
Nota
Para las organizaciones que utilizan Robots, todos los usuarios con suscripciones Profesional o Supervisión tienen automáticamente acceso básico a nivel de la aplicación. Los usuarios con suscripciones de Colaborador no pueden acceder a Robots.
| Tipo de usuario de Launchpad | Administrador del sistema Launchpad | Usuario Launchpad | |||
|---|---|---|---|---|---|
| Suscripción | Profesional | Supervisión | Profesional | Supervisión | |
| rol de aplicación Robots | Administrador de Robots * | Usuario | Administrador de Robots | Usuario | Usuario |
| Acceso básico a la aplicación |
|
|
|
|
|
| Acceso a robots ACL |
|
|
|
|
|
| Acceso a robots HighBond |
|
|
|
|
|
| Acceso a robots de flujo de trabajo |
|
|
|
|
|
| Puede ser propietario de un robot |
|
|
|
|
|
| Puede ser editor de un robot |
|
|
|
|
|
| Puede ser revisor de un robot |
|
|
|
|
|
| Puede ser desarrollador de un robot |
|
|
|
|
|
| Puede ser usuario de solo lectura de un robot |
|
|
|
|
|
| Se convierte automáticamente en propietario de todos los robots |
|
|
|
|
|
| Crear robots |
|
|
|
|
|
| Crear carpetas de robots |
|
|
|
|
|
| Trabajar con robots y carpetas de robots (los permisos específicos dependen del rol del robot asignado) |
|
|
|
|
|
| Acceder a las secuencias de tareas |
|
|
|
|
|
| Acceda a la vista global Tablas enlazadas |
|
|
|
|
|
| Otorgar el rol de administrador de robots a otros usuarios |
|
|
|
|
|
| Administrar Agente de Robots (Página de configuración) |
|
Depende del ajuste de ¿Administrar Agente? . |
|||
| Administrar usuarios (Página de configuración) |
|
|
|
|
|
| Habilitar Asistente de script de IA (Página de configuración) |
|
|
|
|
|
| Configurar el permiso de creación de robots (Página de configuración) |
|
|
|
|
|
| * Un administrador del sistema Launchpad con una suscripción Profesional es automáticamente un administrador de Robots con el permiso Administrar Agente. Esta asignación automática no se puede cambiar en Robots. | |||||
Asignar roles de la aplicación Robots
Nota
Debe ser un administrador de Robots para asignar roles de aplicación.
-
Desde la página de inicio de Launchpad (www.highbond.com), seleccione la aplicación Robots para abrirla.
Si ya se encuentra en Diligent One, puede utilizar el menú de navegación de la izquierda para pasar a la aplicación Robots.
- En la esquina superior derecha del tablero de mando, seleccione Configuración.
- En Configuración global, seleccione Administración de usuarios.
Todos los usuarios con suscripciones Profesional o Supervisión aparecen en la lista de usuarios.
Consejo
Use la barra de búsqueda para filtrar los nombres de la lista.
- Al lado del usuario apropiado, seleccione un rol para asignar.
De forma predeterminada, el rol de usuario está asignado.
Si el rol de administrador de Robots está asignado y no se puede cambiar, el usuario es un administrador del sistema Launchpad con una suscripción Profesional. El rol de administrador de Robots se asigna automáticamente a estos usuarios y no se puede cambiar en Robots.
Acceso a robots y carpetas de robots
El acceso a un robot o una carpeta de robots de un usuario se controla mediante el rol que tiene asignado para la carpeta o el robot específicos:
-
Rol de propietario (nivel superior de permisos)
-
Rol de editor
-
Rol de revisor
-
Rol de desarrollador
-
Rol de solo lectura (nivel inferior de permisos)
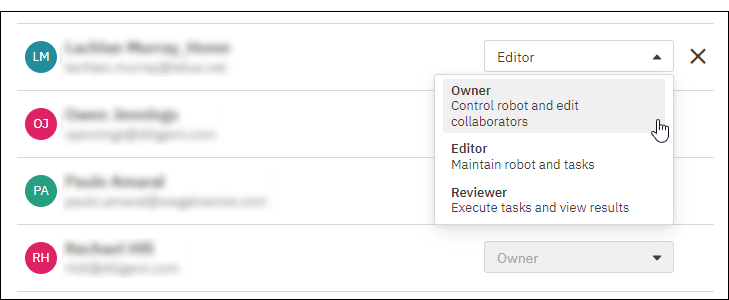
A nivel de robot y a nivel de carpeta de robots, los usuarios son llamados colaboradores. Si no se ha agregado un usuario como colaborador para un robot o una carpeta con uno de los cinco roles de robot, el robot o la carpeta es invisible para el usuario.
El acceso al robot y el acceso a la carpeta de robots son similares. Uno se aplica al nivel de robot, y el otro, al nivel de carpeta de robots.
Acceso al robot
El acceso al robot dicta las actividades específicas de bajo nivel que un usuario puede realizar en un robot individual. El acceso al robot se controla en cada robot según el rol de robot asignado a un usuario.
Si el robot no está en una carpeta, el rol de robot se asigna en el nivel de robot. Si el robot está en una carpeta, el rol se asigna en el nivel de carpeta.
Acceso a la carpeta de robots
El acceso a la carpeta de robots dicta las actividades específicas de bajo nivel que un usuario puede realizar en una carpeta individual y en todos los robots que contiene. El acceso a la carpeta de robots se controla en cada carpeta según el rol de robot asignado a un usuario.
El rol asignado en el nivel de carpeta se asigna automáticamente a todos los robots de la carpeta y controla el acceso a los robots individuales.
Los administradores de Robots tienen acceso a todos los robots y carpetas
De forma automática, los administradores de Robots son colaboradores de todos los robots y carpetas con el rol de propietario. Esta asignación automática asegura que:
- Al menos un usuario tiene una vista global y capacidad de mantenimiento para todos los robots y carpetas.
- Ningún robot o carpeta se queda sin colaboradores y se vuelve invisible.
Como medida de seguridad adicional, un administrador del sistema Launchpad con una suscripción Profesional es automáticamente un administrador de Robots. Esta asignación automática no se puede cambiar en Robots.
Roles del robot
A continuación, se resumen los permisos de robots y carpetas asociados a cada rol de robot. En las siguientes secciones se incluye información detallada.
| Rol del robot | Permisos para el robot o la carpeta | Licencia requerida |
|---|---|---|
| Propietario |
|
Profesional |
| Editor |
|
Profesional |
| Revisor |
|
Profesional o Supervisión |
| Desarrollador |
|
Profesional |
| Solo lectura |
|
Profesional o Supervisión |
Los permisos de los robots de flujo de trabajo se tratan de otra manera
Para acceder a los robots de flujo de trabajo, debe contar con una suscripción Profesional y un tipo de usuario de Administrador del sistema. Esta combinación de tipo de usuario y suscripción proporciona el mayor nivel de acceso en Diligent One, así como todos los permisos para realizar todas las acciones con robots de flujo de trabajo.
Con el resto de las combinaciones de tipo de usuario y suscripción, no es posible acceder a los robots de flujo de trabajo ni tampoco verlos.
Nota
La intención es que un Administrador del sistema con una suscripción Profesional pueda configurar tareas en robots de flujo de trabajo que estén desencadenadas por acontecimientos de Diligent One. Esta funcionalidad aún se está desarrollando y todavía no está disponible.
Permisos de robot detallados
El rol de un colaborador para un robot específico controla las actividades que el colaborador puede realizar en el robot. Si no se ha agregado un usuario como colaborador para un robot, el robot es invisible para el usuario.
La capacidad para crear un robot se controla mediante el acceso a nivel de aplicación de un usuario. Si desea obtener más información, consulte Acceso a nivel de aplicación Robots.
Nota
Si un robot se encuentra en una carpeta, el rol del robot se especifica en el nivel de carpeta y el robot lo hereda automáticamente.
| Área | Permiso | Rol del robot | ||||
|---|---|---|---|---|---|---|
| Propietario | Editor | Revisor | Desarrollador | Solo lectura | ||
| Moda | acceder al modo de desarrollo |
|
|
|
|
|
| acceder al modo de producción |
|
|
|
|
|
|
| Robot |
ver los robots en el tablero de mando de Robots (los robots que no estén en ninguna carpeta) |
|
|
|
|
|
| editar detalles del robot |
|
|
|
|
|
|
| cargar/confirmar scripts al robot |
|
|
|
|
|
|
| ver colaboradores del robot |
|
|
|
|
|
|
| agregar/eliminar colaboradores del robot |
|
|
|
|
|
|
| eliminar robot |
|
|
|
|
|
|
| Tarea | crear tarea |
|
|
|
|
|
| ejecutar una tarea ad hoc |
|
|
|
|
|
|
| activar tarea |
|
|
|
|
|
|
| desactivar tarea |
|
|
|
|
|
|
| editar tarea |
|
|
|
|
|
|
| eliminar tarea |
|
|
|
|
|
|
| ver detalles de ejecución de las tareas |
|
|
|
|
|
|
| eliminar la ejecución de la tarea |
|
|
|
|
|
|
| Scripts | activar versiones del script al modo de producción. |
|
|
|
|
|
|
Datos de trabajo Ficha Entrada/salida o Área Datos de trabajo |
ver lista de tablas y archivos almacenados |
|
|
|
|
|
| cargar/exportar archivos a una ficha o área |
|
|
|
|
|
|
| eliminar tablas o archivos |
|
|
|
|
|
|
|
compartir tablas de datos de Analytics (Robots ACL) |
|
|
|
|
|
|
|
enlazar a tablas de datos de Analytics (Robots ACL) |
|
|
|
|
|
|
|
Datos de Resultados Ficha Ejecuciones de tareas |
ver tablas de resultados de Analytics |
|
|
|
|
|
|
eliminar la ejecución de la tarea, incluidos los archivos y las tablas de resultados |
|
|
|
|
|
|
| Descargas | descargar paquete de resultados |
|
|
|
|
|
| descargar paquete que falló |
|
|
|
|
|
|
| descargar scripts (incluidos en un paquete) |
|
|
|
|
|
|
| descargar versiones de scripts (modo de desarrollo) |
|
|
|
|
|
|
| descargar robot |
|
|
|
|
|
|
Permisos de carpeta de robots detallados
El rol de un colaborador para una carpeta de robots específica controla las actividades que el colaborador puede realizar en la carpeta y en todos los robots que contiene. Si no se ha agregado un usuario como colaborador para una carpeta, la carpeta es invisible para el usuario, así como todos los robots que contiene.
La capacidad para crear una carpeta se controla mediante el acceso a nivel de aplicación de un usuario. Si desea obtener más información, consulte Acceso a nivel de aplicación Robots.
Para obtener información detallada sobre los permisos del robot, consulte Permisos de robot detallados.
| Área | Permiso | Rol del robot | ||||
|---|---|---|---|---|---|---|
| Propietario | Editor | Revisor | Desarrollador | Solo lectura | ||
| Moda | acceder al modo de desarrollo |
|
|
|
|
|
| acceder al modo de producción |
|
|
|
|
|
|
| Carpeta de robots | ver los robots de una carpeta |
|
|
|
|
|
| editar detalles de la carpeta de robots |
|
|
|
|
|
|
| mover el robot a una carpeta |
también debe ser propietario del robot |
|
|
|
|
|
| mover el robot desde una carpeta |
|
|
|
|
|
|
| ver colaboradores de la carpeta de robots |
|
|
|
|
|
|
| agregar/actualizar/eliminar colaboradores de la carpeta de robots |
|
|
|
|
|
|
| eliminar carpeta de robots |
|
|
|
|
|
|
Asignar roles de robot a los colaboradores
Nota
Para asignar roles de robot a colaboradores, debe ser propietario del robot o de su carpeta.
De forma automática, los administradores de Robots son colaboradores de todos los robots y carpetas con el rol de propietario. Esta asignación automática no se puede cambiar desde el interior de un robot o una carpeta.
Si el robot no está en una carpeta, los roles de robot se asignan en el nivel de robot. Para los robots que están guardados en una carpeta, los roles de robot se asignan en el nivel de carpeta. La asignación de un rol se distribuye automáticamente a todos los robots de la carpeta.
Asignar roles de robot en el nivel de robot
Nota
No puede asignar roles en el nivel de robot si el robot está guardado en una carpeta.
-
Desde la página de inicio de Launchpad (www.highbond.com), seleccione la aplicación Robots para abrirla.
Si ya se encuentra en Diligent One, puede utilizar el menú de navegación de la izquierda para pasar a la aplicación Robots.
- En el tablero de mando de Robots, seleccione la ficha del tipo de robot adecuado.
- Navegue hasta el robot para el que desea gestionar colaboradores, y seleccione el robot para abrirlo.
- En el panel lateral, en Detalles del robot, haga clic en Agregar colaboradores o Administrar.
Se abre el panel lateral Colaboradores.
- Para administrar los colaboradores, realice una de las siguientes acciones:
- Agregar para agregar un usuario al robot, haga clic en Agregar colaboradores y seleccione el usuario.
Por opción predeterminada, el usuario se agrega como Revisor. Si es necesario, actualice el rol del usuario.
- Actualizar para cambiar el rol de un usuario, seleccione un nuevo rol en la lista desplegable junto al nombre del usuario.
- Quitar para quitar un usuario, haga clic en la X junto a la lista desplegable.
Consejo
Use la barra de búsqueda para filtrar los nombres de la lista.
- Agregar para agregar un usuario al robot, haga clic en Agregar colaboradores y seleccione el usuario.
- Cuando haya terminado, haga clic en la X en la esquina superior derecha del panel lateral Colaboradores.
Asignar roles de robot en el nivel de carpeta
-
Desde la página de inicio de Launchpad (www.highbond.com), seleccione la aplicación Robots para abrirla.
Si ya se encuentra en Diligent One, puede utilizar el menú de navegación de la izquierda para pasar a la aplicación Robots.
- En el tablero de mando de Robots, seleccione la ficha del tipo de robot adecuado.
- Haga clic en la carpeta del robot para el cual desea administrar los colaboradores.
- En el panel lateral, en Detalles de la carpeta, haga clic en Agregar colaboradores o en Administrar.
Se abre el panel lateral Colaboradores.
- Para administrar los colaboradores, realice una de las siguientes acciones:
- Agregar para agregar un usuario a la carpeta, haga clic en Agregar colaboradores y seleccione el usuario.
Por opción predeterminada, el usuario se agrega como Revisor. Si es necesario, actualice el rol del usuario.
- Actualizar para cambiar el rol de un usuario, seleccione un nuevo rol en la lista desplegable junto al nombre del usuario.
- Quitar para quitar un usuario, haga clic en la X junto a la lista desplegable.
Consejo
Use la barra de búsqueda para filtrar los nombres de la lista.
- Agregar para agregar un usuario a la carpeta, haga clic en Agregar colaboradores y seleccione el usuario.
- Cuando haya terminado, haga clic en la X en la esquina superior derecha del panel lateral Colaboradores.
Administración de Agente de Robots
A cualquier usuario con acceso básico a Robots se le puede asignar el permiso para administrar el Agente de Robots. El permiso es independiente de cualquier asignación de rol o suscripción, con la excepción de los administradores del sistema de Launchpad con una suscripción Profesional, a quienes se les otorga el permiso de manera predeterminada.
División de tareas
Si es necesario, el personal de administración de sistemas puede obtener el permiso para administrar el Agente de Robots sin que pueda ver ninguna información en Robots. Por ejemplo, un miembro del personal de administración de sistemas podría tener este perfil de seguridad de Robots:
-
Tipo de usuario de Launchpad Usuario
-
suscripción Supervisión
-
rol de Robots Usuario
-
permiso Administrar Agente activado
-
acceso a nivel de robot y de carpeta no tiene
Ámbito del permiso Administrar Agente
El permiso Administrar Agente se aplica solo a las tareas de administración de agentes que se realizan en Robots. Esencialmente, el permiso permite o prohíbe el acceso a la página Administración del Agente en Robots.
Las tareas como la instalación de un Agente de Robots en las instalaciones físicas no se ven afectadas por el permiso Administrar Agente.
Permiso Administrar Agente en detalle
Las siguientes tareas están permitidas para usuarios con el permiso Administrar Agente.
| Edición de ACL Robotics | Tipo de agente | Tareas de agente permitidas |
|---|---|---|
| Enterprise Edition | Agente de Robots en las instalaciones físicas |
|
| Enterprise Edition | Agente de Robots basado en la nube |
|
| Professional Edition | Agente de Robots basado en la nube |
|
Asignar el permiso Administrar Agente
Nota
Debe ser administrador de Robots para asignar el permiso Administrar Agente.
-
Desde la página de inicio de Launchpad (www.highbond.com), seleccione la aplicación Robots para abrirla.
Si ya se encuentra en Diligent One, puede utilizar el menú de navegación de la izquierda para pasar a la aplicación Robots.
-
En la esquina superior derecha del tablero de mando, seleccione Configuración.
-
En Configuración global, seleccione Administración de usuarios.
Todos los usuarios con suscripciones Profesional o Supervisión aparecen en la lista de usuarios.
Consejo
Use la barra de búsqueda para filtrar los nombres de la lista.
-
Al lado del usuario apropiado, seleccione ¿Administrar Agente? alterne para encenderlo (
 = encendido).
= encendido).Por valor predeterminado, ¿Administrar Agente? el interruptor está desactivado.
Si ¿Administrar Agente? está activado y no se puede cambiar, el usuario es un administrador del sistema Launchpad con una suscripción Profesional. El permiso Administrar Agente se asigna automáticamente a estos usuarios y no se puede cambiar en Robots.
Habilitar el Asistente de script de IA
Nota
Debe ser administrador de Robots para habilitar o deshabilitar el Asistente de script de IA.
Para que el Asistente de script de IA esté disponible en el editor de scripts de Robots, primero debe habilitarlo en la página Configuración.
-
Desde la página de inicio de Launchpad (www.highbond.com), seleccione la aplicación Robots para abrirla.
Si ya se encuentra en Diligent One, puede utilizar el menú de navegación de la izquierda para pasar a la aplicación Robots.
-
En la esquina superior derecha del tablero de mando, seleccione Configuración.
-
En Configuración global, seleccione Administrar soluciones de IA.
-
Seleccione el interruptor Asistente de script de IA para habilitar el Asistente de script de IA para todos los usuarios de Robots (
 = encendido).
= encendido).
Configurar el permiso de creación de robots
Nota
Debe ser administrador del sistema Launchpad con una suscripción profesional para configurar el permiso de creación de robots.
De forma predeterminada, cualquier usuario de Robots con una suscripción profesional puede crear robots. Si desea una seguridad más estricta asociada a la creación de robots, puede optar por permitir que solo los administradores de Robots puedan crear robots.
-
Desde la página de inicio de Launchpad (www.highbond.com), seleccione la aplicación Robots para abrirla.
Si ya se encuentra en Diligent One, puede utilizar el menú de navegación de la izquierda para pasar a la aplicación Robots.
-
En la esquina superior derecha del tablero de mando, seleccione Configuración.
-
En Configuración global, seleccione Administrar opciones.
-
Habilite el conmutador El rol "Usuario" de Robots no puede crear robots para restringir la creación de robots únicamente a los administradores de Robots (
 = enabled).
= enabled).