Annoter des PDF
Une fois que vous avez chargé un PDF dans Diligent One, vous pouvez cliquer sur Annoter le PDF ![]() en regard du fichier afin de lui ajouter des annotations. Vous pouvez ensuite enregistrer ces annotations dans une nouvelle version du fichier.
en regard du fichier afin de lui ajouter des annotations. Vous pouvez ensuite enregistrer ces annotations dans une nouvelle version du fichier.
Limites
Avant d'annoter des PDF, vous devez prendre connaissances des restrictions suivantes dans l'éventualité ou l'une d'entre elles impacterait votre flux de travail :
- Une fois que utilisez un PDF comme une preuve, vous ne pouvez plus modifier ses annotations. Si vous voulez modifier les annotations, vous devez commencer par annuler le lien au mode citation du fichier. Pour plus d’informations, consultez la section Mise à jour et suppression des fichiers liés en Mode citation.
- Dès qu'une personne de votre organisation ou vous-même enregistrez des annotations, Diligent One les enregistre dans une nouvelle version du PDF.
- Si vous annotez un PDF en même temps qu'une autre personne, c'est la version de la dernière personne l'ayant enregistrée qui devient la version actuelle du fichier. Diligent One enregistre toujours la version de l'autre personne, mais comme version précédente du fichier. Aucune des versions du fichier ne contient les annotations du fichier de l'autre personne.
- Il est possible que vous ne puissiez pas modifier les annotations apportées aux autres programmes avant le chargement du PDF dans Diligent One. Pour modifier ces annotations, vous devrez certainement télécharger le fichier, modifier les annotations dans le programme où elles ont été créées, puis recharger le fichier.
Naviguer dans les PDF
Dans la barre de navigation supérieure, vous pouvez effectuer plusieurs actions pour naviguer dans votre PDF :

| Numéro | Action |
|---|---|
| 1 | Cliquer sur Panneau pour afficher ou masquer le panneau de navigation grâce auquel vous pouvez passer directement à différentes parties de votre fichier, ou pour sélectionner et modifier des pages. |
| 2 | Cliquer sur Voir les contrôles pour modifier la page actuelle ou modifier les paramètres d'affichage des PDF ayant plusieurs pages. |
| 3 | Faire un zoom avant ou arrière. |
| 4 | Passer du mode Panoramique au mode Sélection, et inversement. |
| 5 | Cliquer sur Rechercher pour rechercher du texte dans le fichier. |
| 6 | Cliquer sur Menu pour accéder ou quitter le mode plein écran, télécharger ou imprimer le fichier. |
Dans le panneau, vous pouvez effectuer des actions supplémentaires :
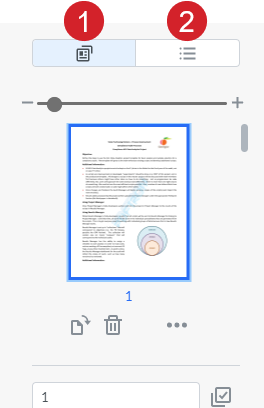
| Numéro | Action |
|---|---|
| 1 | Cliquer sur Miniatures pour afficher des images miniatures de chaque page sur lesquelles vous pouvez cliquer pour y accéder. |
| 2 | Cliquer sur Descriptions pour voir une liste des signets dans le PDF sur lesquels vous pouvez cliquer pour y accéder. |
Ajouter des annotations
Pour ajouter une annotation, suivez les étapes suivantes :

| Numéro | Action |
|---|---|
| 1 | Sélectionner la catégorie d'annotation qui contient le type d'annotation que vous voulez ajouter (par exemple, Formes). Vous pouvez sélectionner une catégorie d'annotation afin de voir les types d'annotation qu'elle contient, ou vous pouvez cliquer sur Voir pour masquer les types d'annotation. |
| 2 | Sélectionner le type d'annotation que vous voulez ajouter (par exemple, Rectangle). |
| 3 |
Sélectionner un des styles prédéfinis ou modifiez le style actuellement sélectionné en cliquant sur Options. Dans le menu déroulant qui s'affiche, vous pouvez modifier les options de style telles que la couleur, l'opacité et l'épaisseur du trait, en fonction du type d'annotation avant de l'ajouter. Ensuite, vous pouvez ajouter l'annotation à votre PDF. Selon le type d'annotation, vous pouvez cliquer sur le PDF ou vous devez faire un glisser-déposer pour l'ajouter. Si vous cliquez et que rien ne se produit, assurez-vous d'avoir sélectionné un style d'annotation. |
| 4 | Cliquer sur Annuler ou Répéter pour revenir en arrière ou avancer dans les modifications que vous avez apportées au cours de cette session. |
| 5 | Cliquer sur Effacer pour activer ou désactiver le mode Effacer grâce auquel vous pouvez supprimer des annotations entières ou seulement des parties, en fonction du type d'annotation. |
Modifier des pages
Si vous choisissez d'afficher des miniatures, vous pouvez également effectuer les opérations suivantes :
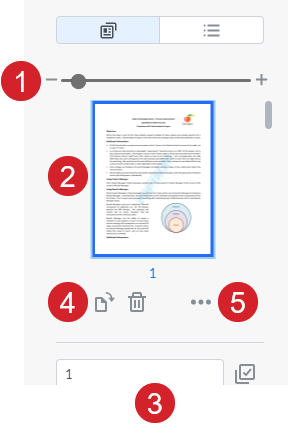
| Numéro | Action |
|---|---|
| 1 | Agrandir ou réduire des miniatures. |
| 2 | Cliquer sur une page pour la sélectionner. |
| 3 | Sélectionner plusieurs pages en procédant de l'une des manières suivantes :
|
| 4 | Cliquer sur Faire pivoter ou Supprimer pour faire pivoter ou supprimer les pages sélectionnées. |
| 5 | Cliquer sur Plus pour accéder à une liste des options supplémentaires, notamment :
|
Modifier les annotations
Vous pouvez cliquer sur une annotation existante pour la modifier. En fonction du type d'annotation type, vous pouvez effectuer certaines actions. Par exemple :

| Numéro | Action |
|---|---|
| 1 | Cliquer sur Style pour modifier les options du style de l'annotation (telles que la couleur, l'opacité, la taille du texte, l'épaisseur du trait, le style du trait, etc.). |
| 2 | Cliquer sur Supprimer pour supprimer l'annotation. |
| 3 | Cliquer sur Lien vers l'URL ou la page afin que l'annotation renvoie soit à un site web soit à une page du PDF lorsque vous cliquez dessus. |
| 4 | Cliquer et glisser Faire pivoter autour de l'annotation pour la faire pivoter. |
Enregistrer vos annotations
Une fois que vous avez effectué les annotations requises, cliquez sur Enregistrer. Cliquez sur Fermer ![]() pour revenir à la liste des pièces jointes. De là, vous pouvez à nouveau parcourir vos fichiers et choisir d'autres versions de PDF à ouvrir.
pour revenir à la liste des pièces jointes. De là, vous pouvez à nouveau parcourir vos fichiers et choisir d'autres versions de PDF à ouvrir.