Citer des preuves
Sauvegarder vos rapports et simplifiez un processus d'examen optimal à l'aide du mode Citation.
Avant de commencer
Avant de citer une preuve, vous devez terminer la rédaction de votre rapport et chargez tous les fichiers dont vous avez besoin à titre de référence.
Fonctionnement
Le mode Citation correspond à une vue en lecture seule de votre rapport qui contient un ensemble d'outils pour référence qui permettent :
- de mettre en surbrillance des informations essentielles ;
- de citer l'ensemble du matériel source pour sauvegarder vos découvertes clés et évaluations ;
- de faciliter un processus d'examen optimal.
Tâches que vous pouvez effectuer
Le tableau suivant met en évidence les tâches que vous pouvez effectuer à l'aide du mode citation :
| Tâche | Utile lorsque vous devez... |
|---|---|
|
Mettre le texte en surbrillance |
Marquer des mots, des phrases, des paragraphes ou des images insérés dans le texte pour un examen ultérieur |
| Créer des notes d'examen (tâches) | Collaborer avec les autres pour s'assurer que le rapport est remis avec le bon bon, des détails, des faits et un positionnement appropriés |
| Fichiers de référence croisée | référence croisée aux réglementations, normes ou lois |
|
Extraits de référence croisée depuis un type de fichier pris en charge |
Référence croisée à une instruction dans une suite d'e-mails qui fournit une preuve de fraude. |
| Référence croisée à un cellule unique ou à une plage de cellules dans un fichier Excel (.xlsx uniquement) afin de vérifier la validité des données | Référence croisée à un calcul ou une formule dans un rapprochement bancaire mensuel |
Pages et éditeurs de texte riche où le mode citation est disponible
Vous pouvez utiliser le mode citation dans des éditeurs de texte riche d'une variété de pages.
Remarque
- Les termes de l'interface sont personnalisables ; les champs et les onglets sont configurables. Dans votre instance Diligent One, certains termes, champs et onglets peuvent être différents.
- Si un champ obligatoire est vide, le message d'avertissement « Ce champ est obligatoire » s'affiche. Certains champs personnalisés peuvent comporter des valeurs par défaut.
| Application | Page | Éditeur de texte riche |
|---|---|---|
|
Projets Cadres |
Fichier de planification / Fichier de référence | Contenu ou description |
|
Projets |
Description | Description |
|
Projets |
Procédure d'exécution / Revue générales |
Résultats de procédure / Résultats de revue générale |
|
Projets |
Détails du problème (sous-onglet Informations sur le problème) | Description |
|
Projets |
Détails du problème (sous-onglet Retester les informations) | Retest de l'aperçu des résultats en cours |
|
Projets |
Tests | Résultats des tests |
|
Projets |
Fichier de résultats | Contenu ou description |
Considérations générales et limites
Mise à jour et suppression des fichiers liés en Mode citation
Lorsque vous liez un fichier en mode Citation, le fichier est automatiquement marqué comme justificatif pour préserver l'intégrité du fichier. Lorsqu'un fichier est marqué comme justificatif, vous ne pouvez pas :
- modifier le fichier en ligne ;
- charger de nouvelles versions du fichier portant le même nom ;
- supprimer le fichier.
Pour mettre à jour ou supprimer le fichier, vous devez annuler le lien de toutes les zones en mode Citation dans lesquelles le fichier est référencé. De même, avant de pouvoir supprimer une page qui contient des fichiers liés en mode Citation (comme des fichiers de planification, des descriptions, etc), vous devez annuler le lien de toutes les zones en mode Citation dans lesquelles le fichier est référencé.
Vous pouvez voir où le fichier est lié en cliquant sur l'icône du lien ![]() en regard du fichier approprié sous la section Fichiers de support.
en regard du fichier approprié sous la section Fichiers de support.
Examiner les fichiers et les types de fichiers pris en charge
Vous pouvez créer une référence croisée à des extraits depuis n'importe quel type de fichier pris en charge :
- PDF .pdf
- Word .doc ou .docx
- Excel .xls ou .xlsx
- PowerPoint .ppt ou .pptx
- Visio .vsd ou .vsdx
- Images .png, .jpg, .jpeg, .tif, ou .tiff
Lorsque vous examinez un type de fichier supporté, certaines mises en forme du texte peuvent s'afficher différemment. Il est impossible d'examiner les documents protégés par mot de passe. Si le fichier est chiffré, corrompu ou trop volumineux (impression de plus de 10 000 pages), vous pouvez lier le fichier mais pas créer d'extraits dans le fichier.
À l'heure actuelle, il n'existe aucune assistance pour les fichiers .tif ou .tiff comportant plusieurs pages lorsque vous utilisez la fonctionnalité Examiner le fichier.
Remarque
Pour des raisons de sécurité, Diligent One n'accepte pas les pièces jointes de fichier dont les extensions sont les suivantes : .bat, .com, .dmg, .exe ou .scr.
Modification de votre rapport après utilisation du Mode citation
Alors que vous pouvez modifier votre rapport une fois que vous avez utilisé le mode Citation, le flux de travail conseillé consiste à terminer la rédaction de votre rapport avant de mettre en surbrillance et de lier les fichiers en mode Citation.
Si vous retirez du texte de votre rapport après avoir utilisé le mode Citation, vous pouvez casser des liens avec les fichiers ou supprimer des surbrillances.
Limitations du nombre de mises en surbrillance, de liens, de pièces jointes et d'extraits
Dans chaque éditeur de texte riche dont le mode Citation est disponible, les limitations suivantes s'appliquent :
- un maximum de 400 mises en surbrillance et liens (total des deux)
- un maximum de 30 fichiers par lien
- un maximum de 200 extraits par fichier
Reporting et intégrations à d'autres produits Diligent
Vous ne pouvez pas exporter un rapport qui contient des mises en surbrillance et des liens récupérés en mode Citation. Toute tâche intégrée créée avec le mode Citation s’affiche dans les rapports téléchargés.
Les mises en surbrillance et les liens du mode citation ne sont pas pris en charge dans les applications suivantes qui se connectent à Projets :
- Rapports
- Diligent HighBond pour iOS ou Android
- Projets hors connexion
- Analytics
Remarque
Les mises en surbrillance et les liens du mode Citation s'affichent dans le Suivi des contrôles mais ne peuvent pas être ajoutés.
Exemple
Sauvegarde des instructions
Scénario
Vous êtes un auditeur qui travaille pour un département fédéral et vous êtes chargé de préparer un rapport d'audit. Ce rapport d'audit sera examiné de manière approfondie puisqu'il risque d'être remis au Congrès et rendu public. Puisque le Congrès va examiner et demander des compléments d'informations sur ce rapport, toute phrase de ce rapport doit s'accompagner d'une preuve.
Processus
Vous accédez à la page correspondante Revue générale et activez le Mode citation. Ensuite, vous mettez en surbrillance les parties pertinentes du texte et liez le texte aux fichiers. Pour finir, vous approuvez en tant que préparateur et affectez un membre de l'équipe d'assurance qualité en tant que prochain examinateur.
Résultat
Les parties pertinentes du texte sont liées aux fichiers. Le membre de l'équipe d'assurance qualité peut désormais examiner, effectuer des recherches et vérifier les références citées.
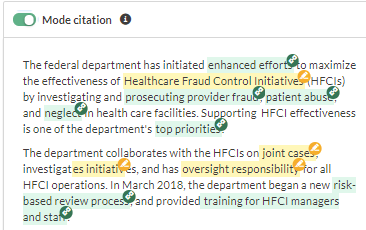
Autorisations
Seuls les responsables professionnels et les utilisateurs professionnels peuvent mettre du texte en surbrillance et lier du texte aux fichiers ou à des sections spécifiques des fichiers en mode citation.
Activer le mode Citation
Activez Mode citation dans un éditeur de texte riche pour commencer à citer des évidences.
- Effectuez l'une des actions suivantes :
- Pour citer une évidence dans un fichier de planification, une description, une procédure d'exécution/revue générale, une session de test, un problème ou un fichier de résultats dans un projet :
Depuis la page d’accueil de la Barre de lancement (www.highbond.com), sélectionnez l'application Projets pour l'ouvrir.
Si vous êtes déjà dans Diligent One, vous pouvez utiliser le menu de navigation situé à gauche pour basculer vers l’application Projets.
- Ouvrez un projet.
- Pour citer une évidence dans un fichier de référence dans un cadre :
- Ouvrez l'application Cadres.
- Ouvrez un cadre.
- Pour citer une évidence dans un fichier de planification, une description, une procédure d'exécution/revue générale, une session de test, un problème ou un fichier de résultats dans un projet :
- Accédez à la page et à l'éditeur de texte riche où le mode citation est disponible.
Pour plus d’informations, consultez la section Pages et éditeurs de texte riche où le mode citation est disponible.
- Sous l'éditeur de texte riche, activez
 Mode Citation.
Mode Citation.Résultat Le mode Citation s'ouvre et affiche le rapport en lecture seule dans la partie gauche de la page.
Mettre le texte en surbrillance
Marquer des mots, des phrases, des paragraphes ou des images insérés dans le texte pour un examen ultérieur
- Sélectionnez la partie du texte que vous voulez mettre en surbrillance.
Les parties de texte mises en surbrillance peuvent se chevaucher. Vous pouvez également mettre en surbrillance des images insérées dans le texte.
- Cliquez sur Mettre en surbrillance
 .
.Résultat Le texte est mis en surbrillance jaune
 , et le nombre de surbrillances est automatiquement mis à jour. Les surbrillances sont énumérées dans leur ordre d'affichage dans l'éditeur de texte riche.
, et le nombre de surbrillances est automatiquement mis à jour. Les surbrillances sont énumérées dans leur ordre d'affichage dans l'éditeur de texte riche.
Créer une note d'examen (tâche)
Collaborer avec les autres pour s'assurer que le rapport est remis avec le bon ton, des détails, des faits et un positionnement appropriés
- Effectuez l'une des actions suivantes :
- Sélectionnez la partie pertinente du texte et cliquez sur Créer une tâche
 .
. - Sélectionnez une mise en surbrillance existante et cliquez sur l'onglet Tâches, puis + Créer une tâche.
Le panneau latéral Créer une tâche s'ouvre.
- Sélectionnez la partie pertinente du texte et cliquez sur Créer une tâche
- Saisissez les détails dans le formulaire puis cliquez sur Enregistrer.
Résultat Le texte est mis en surbrillance jaune, et le nombre de tâches est automatiquement mis à jour. La personne à laquelle la tâche est affectée est informée par e-mail. La personne assignée peut cliquer sur le lien dans l'e-mail afin de mettre à jour la tâche ou publier un commentaire. Pour plus d'informations sur les tâches, consultez la rubrique Assigner des tâches.
RemarqueSeules les tâches ayant le statut Ouvert ou Effacé s’affichent dans le panneau Tâches. Une liste complète des tâches, dont celles ayant le statut Fermé, sont disponibles depuis l’onglet de gestion de projets Tâches ou Outil de suivi des tâches.
Créer une référence croisée à un fichier
Liez le texte mis en surbrillance à un fichier, comme une règlementation, une norme ou une loi.
- Sélectionnez la partie du texte mise en surbrillance pour laquelle vous voulez créer une référence croisée.
- Sous Ajouter des fichiers ou des extraits, recherchez un fichier par nom ou saisissez un mot-clé ou une phrase contenu dans un fichier précédemment chargé dans le projet.
Tous les fichiers qui existent dans la section Fichiers de support de la page sont répertoriés comme des fichiers proposés. Le nombre de résultats trouvés dans le fichier s'affiche dans le fichier en regard des contenus de fichier.
Remarque
La recherche de texte dans un fichier n’est pas prise en charge pour des fichiers supérieurs à 7 Mo. La recherche exécute un balayage des 100 premiers ko de n'importe quel fichier inférieur à 7 Mo.
- Cliquez sur le nom du fichier.
Le panneau latéral Examiner le fichier s'ouvre et affiche les contenus du fichier.
RemarqueLe panneau latéral Examiner le fichier ne s’ouvre que si vous sélectionnez un type de fichier pris en charge. Si le type de fichier n'est pas pris en charge, vous pouvez uniquement lier le texte mis en surbrillance au fichier (pas une section du fichier) et télécharger une copie du fichier. Pour obtenir plus d’informations sur les types de fichiers pris en charge, reportez-vous à la rubrique Examiner des fichiers et des types de fichier pris en charge.
- Pour lier le texte mis en surbrillance au fichier, cliquez sur Lier le fichier comme preuve, et fermez le panneau latéral.
Créer une référence croisée à des extraits d'un fichier
Liez le texte mis en surbrillance à une ou plusieurs sections d'un fichier.
- Sélectionnez la partie du texte mise en surbrillance pour laquelle vous voulez créer une référence croisée.
- Sous Ajouter des fichiers ou des extraits, recherchez un fichier par nom ou saisissez un mot-clé ou une phrase contenu dans un fichier précédemment chargé dans le projet.
Tous les fichiers qui existent dans la section Fichiers de support de la page sont répertoriés comme des fichiers proposés. Le nombre de résultats trouvés dans le fichier s'affiche dans le fichier en regard des contenus de fichier.
Remarque
La recherche de texte dans un fichier n’est pas prise en charge pour des fichiers supérieurs à 7 Mo. La recherche exécute un balayage des 100 premiers ko de n'importe quel fichier inférieur à 7 Mo.
- Cliquez sur le nom du fichier.
Le panneau latéral Examiner le fichier s'ouvre et affiche les contenus du fichier.
RemarqueLe panneau latéral Examiner le fichier ne s’ouvre que si vous sélectionnez un type de fichier pris en charge. Si le type de fichier n'est pas pris en charge, vous pouvez uniquement lier le texte mis en surbrillance au fichier (pas une section du fichier) et télécharger une copie du fichier. Pour obtenir plus d’informations sur les types de fichiers pris en charge, reportez-vous à la rubrique Examiner des fichiers et des types de fichier pris en charge.
- Accédez à la section appropriée du fichier.
- Sélectionnez une partie de texte, une image ou un tableau (des cellules individuelles ou tout le tableau) que vous voulez utiliser comme une preuve et cliquez sur Ajouter un extrait.
Le texte et l'extrait avec la référence croisée sont listés sous Extraits.
Astuce
La section Informations sur le fichier vous permet également d’accéder à la page dans laquelle le fichier d’origine est joint ou de télécharger le fichier. Lorsque vous cliquez sur un extrait, le système vous redirige à l'emplacement du fichier dans lequel vous avez créé l'extrait.
- Facultatif. Répétez les étapes 4-5 pour ajouter d'autres extraits et fermez le panneau latéral lorsque vous avez terminé.
Résultat Le texte est mis en surbrillance verte
 et est lié au fichier et aux extraits dans le fichier. Le nombre de liens, de fichiers liés et d’extraits
et est lié au fichier et aux extraits dans le fichier. Le nombre de liens, de fichiers liés et d’extraits est mis à jour. Le fichier est marqué comme une preuve et ne peut pas être mis à jour ni supprimé. Les liens sont énumérés dans leur ordre d'affichage dans l'éditeur de texte riche.
Créer une référence croisée à un calcul ou une formule
Liez le texte mis en surbrillance à une cellule individuelle ou à une plage de cellules dans une feuille de calcul Excel (.xlsx uniquement).
- Sélectionnez la partie du texte mise en surbrillance pour laquelle vous voulez créer une référence croisée.
- Sous Ajouter des fichiers ou des extraits, recherchez un fichier Excel par nom, ou saisissez un mot-clé ou une phrase provenant d'un fichier Excel précédemment chargé dans le projet.
Tous les fichiers qui existent dans la section Fichiers d’assistance ou Fichiers demandés de la page sont répertoriés en tant que Fichiers proposés. Le nombre de résultats trouvés dans le fichier s’affiche dans le fichier en regard des Contenus des fichiers.
Remarque
La recherche de texte dans un fichier n’est pas prise en charge pour des fichiers supérieurs à 7 Mo. La recherche exécute un balayage des 100 premiers ko de n'importe quel fichier inférieur à 7 Mo.
- Cliquez sur le nom de fichier Excel.
Le panneau latéral Examiner le fichier s'ouvre et affiche les contenus du fichier Excel.
- Cliquez sur Ajouter des références de cellule et sélectionnez une des options suivantes :
- Référence pour plage de cellules type fait référence à une cellule individuelle ou à une plage de cellules depuis une feuille de calcul Excel
- Utiliser des plages nommées fait référence à des noms descriptifs précédemment appliqués à une plage de cellules dans une feuille de calcul Excel
Référence pour plage de cellules type
- Remplissez les champs suivants :
- Plage de cellules indique une cellule individuelle ou un groupe de cellules dans la feuille de calcul Excel
Par exemple, pour se rapporter à une place de cellules qui comprend les cellules C1, C2, C3, C4, et C5, indiquez C1:C5.
- Feuille de calcul indique la feuille de calcul dans le fichier Excel
- Nom indique un nom descriptif pour la cellule individuelle ou la plage de cellules
La limite maximale de caractères est définie sur 245. Le nom doit être unique et ne peut pas inclure des caractères non pris en charge tels que des espaces, des apostrophes, des tirets, des points d'exclamation, des virgules, des crochets ou des guillemets.
- Plage de cellules indique une cellule individuelle ou un groupe de cellules dans la feuille de calcul Excel
- Cliquez sur Enregistrer.
Résultat La feuille de calcul Excel et toute plage de cellules référencées s'affiche sous Extraits.
Lorsque vous cliquez sur un extrait, une copie du fichier Excel original cité est téléchargée. Toutes les plages nommées spécifiées en mode Citation sont précédées de _HighBond_.
Utiliser des plages nommées
Astuce
Si vous avez désigné des plages nommées existantes dans votre feuille de calcul, cette méthode est la plus rapide.
- Sélectionnez une ou plusieurs plages nommées.
Remarque
Seules les plages nommées stockées dans la notation A1 peuvent être sélectionnées dans la liste déroulante. Les plages nommées qui font référence à d'autres plages nommées ou qui incluent des formules Excel ne sont pas affichées.
Pour plus d'informations sur les plages nommées, consultez l'aide de Microsoft Excel.
- Cliquez sur Enregistrer.
Résultat La feuille de calcul Excel et toutes les plages nommées référencées s'affichent sous Extraits.
Lorsque vous cliquez sur un extrait, une copie du fichier Excel original cité est téléchargée. Toutes les plages nommées spécifiées en mode Citation sont précédées de _HighBond_.
Supprimer les mises en surbrillance ou les références croisées
Dissociez le texte ou supprimez les surbrillances, les liens et les extraits.
Dissocier le texte d'un fichier
- Développez l'entrée dans la section Liens.
- Passez votre souris sur le fichier.
- Cliquez sur
 et sélectionnez Supprimer le lien du fichier.
et sélectionnez Supprimer le lien du fichier. - Cliquez sur Annuler le lien pour confirmer.Attention
Dissocier le texte d'un fichier supprime également tout extrait associé au fichier.
Retirer une mise en surbrillance
- Passez votre souris sur l’entrée dans la section Mises en surbrillance.
- Cliquez sur
 et sélectionnez Supprimer la surbrillance.
et sélectionnez Supprimer la surbrillance. - Cliquez sur Supprimer pour confirmer.Attention
La suppression d'une mise en évidence entraine la suppression de toute tâche ou de tout extrait associé ainsi que le retrait du lien à tout fichier associé. Pour conserver des tâches associées, sélectionnez Conserver les tâches.
Retirer un lien d'un fichier
- Passez votre souris sur l’entrée dans la section Liens.
- Cliquez sur
 et sélectionnez Supprimer le lien.
et sélectionnez Supprimer le lien. - Cliquez sur Supprimer pour confirmer.Attention
Le retrait d'un lien entraine le retrait de toute tâche ou de tout extrait associé ainsi que le retrait du lien à tout fichier associé. Pour conserver des tâches associées, sélectionnez Conserver les tâches.
Retirer un extrait d'un fichier
- Dans le panneau latéral Examiner le fichier, passez la souris sur l'extrait dans la section Extraits et cliquez sur la corbeille
.
- Cliquez sur Supprimer pour confirmer.