Planifier les performances du contrôle
Créez un calendrier pour vous assurer que les activités de contrôle s'exécutent de manière cohérente.
Avant de commencer
Avant de pouvoir créer un calendrier, vous devez définir des contrôles dans un projet.
Fonctionnement
Vous pouvez évaluer les performances d'un contrôle en envoyant des questionnaires de Résultats aux exécutants du contrôle selon un calendrier précis et agréger les réponses en vue de leur analyse.
Vous commencez par activer les performances du contrôle dans le projet qui crée automatiquement une collection dans Résultats. Ensuite, vous gérez les utilisateurs et créez des questionnaires dans la collection de Résultats. Pour terminer, vous définissez dans l'application Projets un planning d'envoi des questionnaires aux exécutants du contrôle.
Termes et définitions
- Performances du contrôle Permet de définir si les activités du contrôle se déroulent de manière cohérente
- Exécutants du contrôle Personnel de première ligne en charge de réaliser des activités de contrôle de manière cohérente
- Calendrier Plan qui indique à quel moment les activités de contrôle doivent se dérouler
- Tâches de contrôle Les occurrences des activités de contrôle précédemment réalisées et en cours
Données des performances du contrôle
Chaque projet où les performances du contrôle activée dispose d'une collection correspondante qui contient une analyse et une table dans Résultats :
- Le nom de la collection est identique à celui du projet.
- Analyse « Performances du contrôle » (modifiable)
- Table « Tâches de contrôle » (modifiable)
Cette table contient tous les enregistrements de performance planifiés pour le projet. Dans la mesure où d'autres calendriers sont ajoutés aux contrôles dans le projet, les enregistrements sont annexés à la table dans Résultats.
Pour plus d’informations, consultez la section Enregistrer les performances du contrôle.
Remarque
Si les certifications sont activées dans le projet, une collection correspondante existe déjà dans Résultats. Dans ce cas, une analyse et une table distinctes sont créées dans la collection existante.
Désactiver les performances du contrôle, archiver ou supprimer des projets
Si vous désactivez les performances du contrôle, archivez ou supprimez un projet (de manière temporaire ou définitive), les liens du questionnaire expirent et tout calendrier précédemment créé pour les performances du contrôle s'arrête. La collection est archivée dans Résultats.
Désarchiver ou restaurer des projets supprimés
Si vous désarchivez ou restaurez un projet supprimé dont les performances du contrôle sont activées, la collection dans Résultats est également désarchivée. Les planifications activées commencent à s'exécuter à la fréquence indiquée.
Sections sorties
Si vous retirez une section à l'aide de Diligent One pour iPad ou Projets hors connexion, les calendriers des performances du contrôle cessent de s'exécuter. Une fois que vous avez enregistré la section, les calendriers reprennent leur exécution.
Rollforwarder des projets
Lorsque vous rollforwardez un projet, les planifications des performances du contrôles ne sont pas rollforwardées. Une nouvelle collection contenant tous les membres de la collection et les questionnaires précédemment générés est automatiquement créée dans Résultats. La description et le nom d'analyse sont également copiés vers la nouvelle analyse de la nouvelle collection. Le nouveau projet et la nouvelle collection sont automatiquement liés et les calendrier activés commencent à s'exécuter à la fréquence indiquée.
Supprimer des calendriers
Si vous supprimez un calendrier, il est retiré définitivement de l'application Projets et tous les liens de questionnaire en suspens expirent. Le tableau qui contient des informations sur les réponses du questionnaire est conservé dans Résultats.
Exemple
Comptabilité fournisseurs hebdomadaire
Scénario
Vous êtes un propriétaire de processus qui doit s'assurer que les comptables de votre organisation enregistrent la comptabilité fournisseurs toutes les semaines.
Processus
Vous créez un questionnaire intitulé « Enregistrer CF » dans Résultats. Dans l'application Projets, vous affectez trois exécutants de contrôle (Cynthia, Grace et Tim) et vous planifiez l'envoi du questionnaire chaque lundi à 17h00 (PST, Heure du Pacifique).

Résultat
À la fin du mois, l'audit examine les réponses agrégées envoyées par Cynthia, Grace et Tim. L'audit examine également le nombre total de tâches de contrôle en retard : 
L'audit remarque que Cynthia a effectué le contrôle de manière cohérente, que Grace ne l'a jamais effectué et que Tim l'a effectué moins d'une fois sur deux. Ce justificatif est transmis au test et il peut suggérer que le contrôle ne fonctionne pas efficacement.
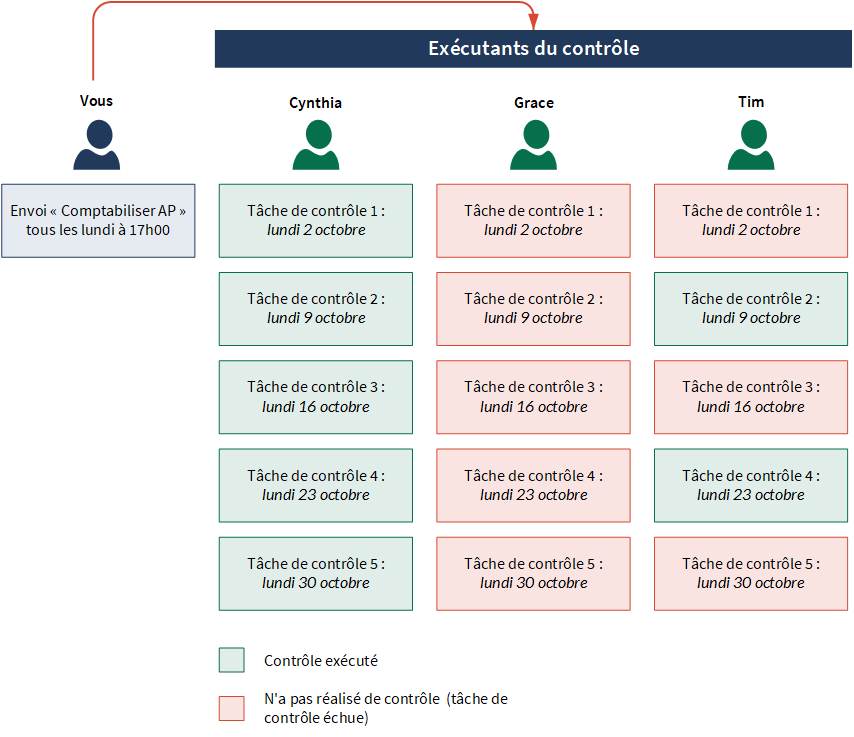
Autorisations
 = Accès complet en lecture et en écriture
= Accès complet en lecture et en écriture
 *= accès en lecture et écriture si le propriétaire ou le propriétaire exécutif d’un objectif, ou le propriétaire d’au moins un contrôle dans l’objectif. Sinon, accès en lecture seule.
*= accès en lecture et écriture si le propriétaire ou le propriétaire exécutif d’un objectif, ou le propriétaire d’au moins un contrôle dans l’objectif. Sinon, accès en lecture seule.
-
 = Accès en lecture seule
= Accès en lecture seule
 = Aucun accès
= Aucun accès
| Rôle | Activer | Calendrier |
|---|---|---|
| Responsable professionnel |
|
|
| Utilisateur professionnel |
|
|
| Responsable de la supervision |
|
|
| Examinateur de la supervision |
|
|
| Responsable collaborateur |
|
|
| Testeur collaborateur |
|
|
| Utilisateur collaborateur |
|
|
| Aucun accès |
|
|
Les tâches de contrôle peuvent être affectées à n'importe qui, dont des utilisateurs sans licence, ce qui permet de faciliter les réponses aux requêtes d'auto-évaluation.
Activer les performances du contrôle
Activez les performances du contrôles dans un projet afin de commencer la création de calendriers.
-
Depuis la page d’accueil de la Barre de lancement (www.highbond.com), sélectionnez l'application Projets pour l'ouvrir.
Si vous êtes déjà dans Diligent One, vous pouvez utiliser le menu de navigation situé à gauche pour basculer vers l’application Projets.
La page d'accueil de Projets s'ouvre.
- Ouvrez un projet.
Le tableau de bord du projet s'ouvre.
- Cliquez sur l'onglet de gestion de projet Paramètres.
Le sous-onglet Paramètres s'ouvre.
- En regard de Performances du contrôle, sélectionnez Activer.
- Cliquez sur Enregistrer.
Résultat Les performances du contrôle sont activées dans le projet. Le système crée automatiquement une nouvelle collection de Résultats qui porte le même nom que celui du projet. Vous pouvez cliquer sur le lien de la collection pour affecter aux utilisateurs un accès à la collection et créer des questionnaires.
Créer et gérer un calendrier unique
Définissez un calendrier d'envoi des questionnaires aux exécutants du contrôle afin de garantir la cohérence des activités de contrôle.
Accéder à la page Procédure d'exécution ou Revue générale
Remarque
- Les termes de l'interface sont personnalisables ; les champs et les onglets sont configurables. Dans votre instance Diligent One, certains termes, champs et onglets peuvent être différents.
- Si un champ obligatoire est vide, le message d'avertissement « Ce champ est obligatoire » s'affiche. Certains champs personnalisés peuvent comporter des valeurs par défaut.
- Cliquez sur l'onglet Travail de terrain.
- Cliquez sur Aller à en regard de l’objectif correspondant et sélectionnez Procédures d’exécution ou Revues générales.
- Cliquez sur Visualiser / Modifier en regard de la procédure ou de la revue générale.
Résultat La page Procédure d'exécution ou Revue générale s'ouvre.
Indiquer le questionnaire à envoyer aux exécutants du contrôle
- Dans la page Procédure d'exécution ou Revue générale, descendez jusqu'à la section Fichiers de support, et sous Performances du contrôle, cliquez sur Nouveau calendrier.
Le panneau latéral Calendrier s'affiche.
- Sélectionnez le questionnaire de Résultats que vous voulez envoyer aux exécutants du contrôle :
- Facultatif. Rechercher un questionnaire par nom
- Facultatif. Cliquez sur Visualiser en regard d'un questionnaire pour l'afficher dans Résultats.
- Cochez la case d'option en regard du questionnaire que vous voulez envoyer et cliquez sur Enregistrer et continuer.
Définir le calendrier
- Dans le champ Titre, saisissez un nom pour le calendrier.
Sa longueur est limitée à 255 caractères.
- Dans le champ Exécutants, effectuez l'une des opérations suivantes :
- Pour indiquer une personne qui n'est pas un utilisateur avec licence, saisissez son adresse e-mail et appuyez sur la touche Entrée de votre clavier.
Remarque
La plateforme Diligent One ne prend pas en charge les adresses e-mail avec des accents ou des caractères non latins.
- Pour indiquer une personne qui est un utilisateur avec licence, commencez par saisir le nom de la personne et sélectionnez-la dans la liste.
- Pour indiquer une personne qui n'est pas un utilisateur avec licence, saisissez son adresse e-mail et appuyez sur la touche Entrée de votre clavier.
- Facultatif. Dans le champ Procédure, indiquez les étapes pour exécuter le contrôle.
- Planifiez à quel moment les exécutants du contrôle doivent recevoir le questionnaire et cliquez sur Enregistrer et poursuivre :
- Pour envoyer le questionnaire une fois que vous avez sauvegardé le calendrier, sélectionnez Envoyer le questionnaire immédiatement.
- Pour indiquer la fréquence d'envoi du questionnaire, définissez la fréquence.Remarque
La valeur de fréquence par défaut corrèle à la valeur de fréquence indiquée dans les attributs du contrôle.
- Facultatif. Désactivez
 le calendrier si vous ne voulez pas encore envoyer les questionnaires selon la fréquence indiquée ou si vous voulez arrêter temporairement le calendrier.
le calendrier si vous ne voulez pas encore envoyer les questionnaires selon la fréquence indiquée ou si vous voulez arrêter temporairement le calendrier.Résultat Le calendrier est défini.
Examiner et enregistrer le calendrier
- Examinez le calendrier que vous avez défini.
- Facultatif. Désactivez
 le calendrier si vous ne voulez pas encore envoyer les questionnaires selon la fréquence indiquée ou si vous voulez arrêter temporairement le calendrier.
le calendrier si vous ne voulez pas encore envoyer les questionnaires selon la fréquence indiquée ou si vous voulez arrêter temporairement le calendrier. - Facultatif. Cliquez sur Modifier en regard de la section appropriée afin d'apporter des mises à jour.
- Depuis l'étape Examen, cliquez sur Enregistrer.
Résultat Le calendrier est défini.
Les exécutants du contrôle reçoivent un questionnaire selon le calendrier indiqué, et les réponses sont agrégées et affichées dans la page Procédure d’exécution ou Revue générale. Un tableau et une analyse correspondants de Résultats sont automatiquement créés dans la collection pour stocker les réponses.
Gérer un calendrier et visualiser les réponses
- Accédez à la page Procédure d'exécution ou Revue générale dans le projet, et descendez jusqu'à la section Performances du contrôle sous Fichiers de support.
- Effectuez l'une des opérations suivantes :
- Filtrer les tâches de contrôle Cliquez sur le libellé Tâche de contrôle et sélectionnez les valeurs appropriées.
Pour afficher toutes les tâches de contrôle, cliquez sur Réinitialiser.
Les informations sur le statut sont résumées dans le graphe à barres et affichées de manière détaillée dans le tableau.
- Non démarré Le questionnaire a été envoyé mais vous n'avez reçu aucune réponse
- En cours Le questionnaire a été envoyé et les réponses ont été sauvegardées mais pas soumises
- Complet Le questionnaire a été envoyé et les réponses ont été soumises
- Visualiser les détails sur les tâches de contrôle échues Cliquez sur le libellé Tâche de contrôle et cochez Afficher uniquement échu
 .Remarque
.RemarqueLes tâches de contrôle en retard correspondent au nombre de fois où les activités de contrôle ne se sont pas déroulées selon le calendrier. Une tâche de contrôle en retard s'affiche lorsqu'un exécutant de contrôle reçoit un questionnaire ultérieur et n'a pas proposé de réponse pour un questionnaire précédemment envoyé.
- Envoyer à nouveau un questionnaire à un exécutant du contrôle spécifique Cliquez sur le libellé Tâche de contrôle, cliquez sur Envoyer à nouveau puis sur Oui.
- Voir les réponses d'un questionnaire terminé Cliquez sur le libellé Tâche de contrôle, et cliquez sur le nom d'un calendrier approprié.
- Mettre à jour un calendrier Cliquez sur le libellé Calendrier et cliquez sur Nouveau calendrier pour créer un calendrier ou cliquez sur le lien du nom Calendrier pour mettre à jour un calendrier existant.
- Répondre à un questionnaire qui vous a été affecté Cliquez sur le libellé Tâche de contrôle, cliquez sur Répondre ou cliquez sur le lien du questionnaire dans la notification de l'e-mail.
- Supprimer un calendrier Cliquez sur le libellé Calendrier, cliquez sur la corbeille
 en regard du calendrier approprié et cliquez sur Supprimer.
en regard du calendrier approprié et cliquez sur Supprimer.
- Filtrer les tâches de contrôle Cliquez sur le libellé Tâche de contrôle et sélectionnez les valeurs appropriées.