Enregistrer la durée
Relevés de temps est une application dans Diligent One. L'application Relevés de temps vous permet d'enregistrer la durée pour consigner les heures de travail consacrées à un projet ou à toute autre activité.
Fonctionnement
Enregistrement de la durée consacrée à un projet
Afin d'optimiser l'exactitude et la vitesse d'enregistrement de la durée consacrée à un projet, l'application Projets propose automatiquement des entrées d'horaire en fonction de votre dernière activité. Les entrées du relevé de temps sont regroupées sous forme de tâches de niveau supérieur à partir d'Activité récente et elles permettent de prérenseigner la catégorie Projet.
Tâches de niveau supérieur
- Admin
- Planification : NomProjet
- Objectif : NomObjectif
- Descriptions : NomDescriptions
- Matrice de contrôle du risque : NomObjectif
- Revue générale : NomObjectif
- Plan de test : NomObjectif
- Session de test : NomObjectif
- Problème : TitreProblème
- Résultats : NomProjet
Les propositions automatiques d’entrée d’heures ne sont disponibles que lorsque vous utilisez la page Relevés de temps. Vous devez enregistrer le temps manuellement si vous utilisez le panneau latéral Saisies horaires ou l'onglet de gestion de projet Relevés de temps.
Enregistrement de la durée consacrée à d'autres activités
Pour enregistrer les heures liées à d'autres activités, vous pouvez créer des saisies horaires liées :
- aux tâches administratives ;
- au développement professionnel ;
- à la durée des vacances/aux absences ;
- à d'autres initiatives organisationnelles.
Les utilisateurs avec des autorisations Admin des relevés de temps peuvent configurer les noms des catégories de temps non liées au projet pour répondre aux besoins de votre organisation. Pour plus d’informations, consultez la section Configurer des catégories de temps non lié au projet.
Exemple
Enregistrement de la durée consacrée à un projet
Scénario
Dans le projet Audit SOC - Organisation du service Technologie, vous mettez à jour deux risques associés à un seul objectif et ajoutez un fichier de planification :
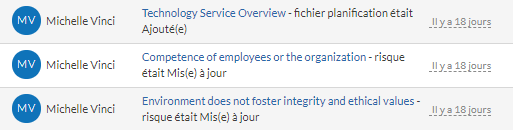
Processus
Vous accédez à la page Relevés de temps, ajoutez une saisie horaire, sélectionnez la catégorie Projet et sélectionnez le projet Audit SOC - Organisation du service Technologie. Ensuite, vous enregistrez vos heures de planification et ajoutez une autre saisie horaire pour enregistrer les heures consacrées à l'objectif Contrôles au niveau de l'entité.
Résultat
La saisie horaire récemment enregistrée s'affiche dans la page Relevés de temps :
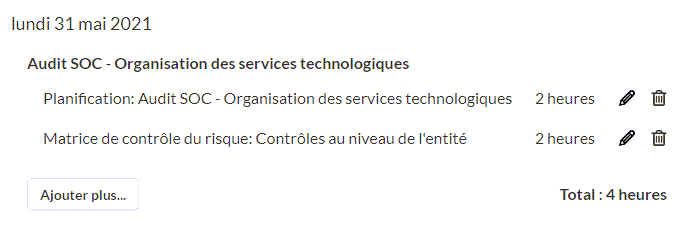
Autorisations
Les responsables professionnels, les utilisateurs professionnels et les responsables de la supervision peuvent ajouter des saisies horaires, ainsi que modifier et supprimer les saisies qu'ils ont créées ou qui leur ont été affectées.
Les responsables professionnels, les utilisateurs professionnels et les responsables de la supervision auxquels le privilège Admin des relevés de temps a été affecté peuvent ajouter des saisies horaires, ainsi que modifier et supprimer toute saisie horaire dans l'instance Diligent One. Ils peuvent également modifier les paramètres Relevés de temps.
Enregistrer un horaire pour une seule tâche du projet
Enregistrez un horaire lié à une seule tâche de projet via le panneau latéral Saisies des horaires.
-
Depuis la page d’accueil de la Barre de lancement (www.highbond.com), sélectionnez l'application Projets pour l'ouvrir.
Si vous êtes déjà dans Diligent One, vous pouvez utiliser le menu de navigation situé à gauche pour basculer vers l’application Projets.
La page d'accueil de Projets s'ouvre.
- Ouvrez un projet.
Le tableau de bord du projet s'ouvre.
- Cliquez sur l'onglet correspondant au type de travail pour lequel vous voulez enregistrer une saisie horaire (Planification, Travail de terrain ou Résultats).
Si vous avez cliqué sur l'onglet Travail de terrain, cliquez sur Aller à à côté de l'objectif approprié et accédez à l'une des pages suivantes :
- Aperçu
- Matrice de contrôle du risque / Plan du projet
- Procédures d'exécution / Revues générales
- Tests
-
Dans la barre d'utilitaires, cliquez sur
 Saisies horaires.
Saisies horaires. - Dans le panneau latéral Saisies horaires, cliquez sur + Ajouter des saisies horaires.
- Saisissez les informations suivantes et cliquez sur Enregistrer :
Champ Description Date Sélectionnez la date appropriée dans le calendrier.
Par défaut, le jour en cours est sélectionné. La date s'affiche en utilisant le format de la date et le fuseau horaire spécifiés dans votre profil.
Heures Précisez le nombre d'heures à enregistrer, ou des heures partielles à l'aide des décimales. Description
facultatif
Saisissez des informations sur les tâches terminées ou sur l'objet de la saisie horaire.
RemarqueLes champs à texte enrichi ne peuvent pas dépasser 524 288 caractères.
Astuce
Pour activer la vérification orthographique dans les champs RTF, procédez comme suit :
- Chrome, Firefox, ou Safari CTRL + clic droit dans le champ sous Windows ou Commande + clic droit sous Mac
- Internet Explorer ou Microsoft Edge accédez aux paramètres du navigateur et activez la vérification orthographique / mise en surbrillance des mots mal orthographiés
Retard du projet ? - Oui Indique que le temps passé est utilisé à cause d'un retard de la part du client
- Non Indique qu'il n'y a pas de retard
La valeur par défaut est Non. La quantité totale de temps enregistrée pour les retards de projet est affichée à la page Suivi des horaires & du budget.
Utilisateur affecté Sélectionnez la personne de l'équipe responsable du temps passé.
RemarqueSeuls les responsables professionnels et les utilisateurs professionnels peuvent affecter des membres de l'équipe, et seuls ceux-ci peuvent être sélectionnés dans la liste déroulante Utilisateur affecté.
Résultats La saisie horaire s'affiche dans le panneau latéral Saisies des horaires.
Enregistrer un horaire pour plusieurs tâches dans différents projets
Enregistrez le temps lié à plusieurs tâches effectuées dans plusieurs projets via la page Relevés de temps.
- Ouvrez l'application Relevés de temps.
La page Relevés de temps s'ouvre et affiche la semaine active, en fonction du fuseau horaire défini dans votre profil d'utilisateur. Si les saisies horaires ont été entrées pour la semaine, le nombre d'heures total associé à la semaine s'affiche sur la page.
- Accédez au jour pour lequel vous souhaitez ajouter une saisie horaire :
- Pour saisir un horaire pour une semaine précédente, cliquez sur < Semaine précédente.
- Pour saisir un horaire pour la semaine suivante, cliquez sur Semaine suivante >.
- Pour saisir un horaire concernant la semaine en cours, faites défiler la page jusqu'au jour approprié.
- Sous la date appropriée, cliquez sur Ajouter une saisie horaire. S'il existe déjà des entrées de temps associées à ce jour, cliquez sur Ajouter plus.
- Sélectionnez la catégorie Projet si le temps est lié aux activités que vous avez effectuées dans Projets ou sélectionnez Non lié au projet pour classer le temps passé à des tâches non liées au projet.
- Si vous avez sélectionné la catégorie Projet, effectuez les étapes suivantes :
- Sélectionnez le projet sur lequel vous avez travaillé depuis la liste déroulante Nom du projet.
Les cinq derniers projets sur lesquels vous avez travaillé s'affichent en haut de la liste. Les projets restants sont triés dans l'ordre alphabétique, 50 à la fois. Vous pouvez cliquer sur Afficher plus pour afficher les 50 suivants, ou saisir un mot-clé ou une phrase dans le champ de recherche pour rechercher un projet par nom, qu'il se trouve actuellement affiché ou non dans la liste.
- Sélectionnez le type de travail que vous avez réalisé depuis la liste déroulante Phase.
- Saisissez les heures consacrées à la tâche.
Le maximum est 24 heures.
- Facultatif. Saisissez une description de la tâche.
- Cliquez sur Enregistrer.
La saisie horaire est ajoutée à la liste et le nombre d'heures associées à la semaine en cours se met à jour automatiquement.
- Sélectionnez le projet sur lequel vous avez travaillé depuis la liste déroulante Nom du projet.
- Si vous avez sélectionné la catégorie Non lié au projet, effectuez les étapes suivantes :
Sélectionner l'une des catégories de temps non liées au projet :
Catégorie Description Admin générale Suit des tâches comme :
- la planification des projets
- les recherches sur le secteur (connaissance du métier)
- les recherches sur la méthodologie et le cadre appliqués au projet
Développement professionnel Suit les activités liées au développement professionnel, comme :
- les formations annuelles
- les conférences
- les séminaires professionnels
Congé/Vacances Suit le temps passé en dehors du bureau pour :
- des vacances
- un congé exceptionnel
- un congé maternité
- un congé maladie
Initiatives organisationnelles Suit le temps collaboratif comme :
- la mise en place de processus opérationnels interfonctionnels
- l'amélioration de la collaboration entre différents départements
Autre Suit les activités sans rapport avec l'une des catégories précédentes - Facultatif. Saisissez une description de la tâche.
- Saisissez les heures consacrées à la tâche.
Le maximum est 24 heures.
- Facultatif. Pour ajouter la saisie horaire à chaque jour de la semaine, sélectionnez Appliquer à chaque jour cette semaine.
- Cliquez sur Enregistrer.
La saisie horaire est ajoutée à la liste et le nombre d'heures associées à la semaine en cours se met à jour automatiquement.
- Facultatif. Pour ajouter des entrées de temps supplémentaires, répétez les étapes 2 à 7.
Enregistrer une durée administration du projet
Enregistrez le temps lié à une tâche administrative du projet à l'aide de l'onglet de gestion des projets Relevés de temps.
-
Depuis la page d’accueil de la Barre de lancement (www.highbond.com), sélectionnez l'application Projets pour l'ouvrir.
Si vous êtes déjà dans Diligent One, vous pouvez utiliser le menu de navigation situé à gauche pour basculer vers l’application Projets.
La page d'accueil de Projets s'ouvre.
- Ouvrez un projet.
Le tableau de bord du projet s'ouvre.
- Cliquez sur l'onglet de gestion de projet Relevés de temps.
La page Suivi des horaires & du budget s'ouvre.
- Cliquez sur Ajouter un délai administratif, saisissez les informations suivantes et cliquez sur Enregistrer :
Champ Description Date Sélectionnez la date appropriée dans le calendrier.
Par défaut, le jour en cours est sélectionné. La date s'affiche en utilisant le format de la date et le fuseau horaire spécifiés dans votre profil.
Heures Précisez le nombre d'heures à enregistrer, ou des heures partielles à l'aide des décimales. Description
facultatif
Saisissez des informations sur les tâches terminées ou sur l'objet de la saisie horaire.
RemarqueLes champs à texte enrichi ne peuvent pas dépasser 524 288 caractères.
Astuce
Pour activer la vérification orthographique dans les champs RTF, procédez comme suit :
- Chrome, Firefox, ou Safari CTRL + clic droit dans le champ sous Windows ou Commande + clic droit sous Mac
- Internet Explorer ou Microsoft Edge accédez aux paramètres du navigateur et activez la vérification orthographique / mise en surbrillance des mots mal orthographiés
Retard du projet ? - Oui Indique que le temps passé est utilisé à cause d'un retard de la part du client
- Non Indique qu'il n'y a pas de retard
La valeur par défaut est Non. La quantité totale de temps enregistrée pour les retards de projet est affichée à la page Suivi des horaires & du budget.
Utilisateur affecté Sélectionnez la personne de l'équipe responsable du temps passé.
RemarqueSeuls les responsables professionnels et les utilisateurs professionnels peuvent affecter des membres de l'équipe, et seuls ceux-ci peuvent être sélectionnés dans la liste déroulante Utilisateur affecté.
Résultat La saisie horaire du délai administratif s'affiche sur la page Suivi des horaires et du budget. Vous pouvez modifier ou supprimer une saisie horaire administrative à partir de cette page.
Modifier ou supprimer des saisies horaires
Modifiez ou supprimez des entrées de temps afin d'enregistrer de manière appropriée le temps consacré aux projets ou aux autres activités.
Dans la zone appropriée, effectuez les étapes suivantes :
Remarque
- Les termes de l'interface sont personnalisables ; les champs et les onglets sont configurables. Dans votre instance Diligent One, certains termes, champs et onglets peuvent être différents.
- Si un champ obligatoire est vide, le message d'avertissement « Ce champ est obligatoire » s'affiche. Certains champs personnalisés peuvent comporter des valeurs par défaut.
| Aire | Emplacement | Étapes |
|---|---|---|
| Page Relevés de temps |
L'application Relevés de temps |
|
| Onglet État des heures |
L'application Relevés de temps Remarque
Vous pouvez uniquement supprimer une saisie horaire à partir de l'onglet État des heures. |
|
| Onglet de gestion de projet Relevés de temps | Coin supérieur droit dans n'importe quel projet |
|
| Panneau latéral Saisies horaires |
Dans un projet, cliquez sur
|
|