Créer des tableaux de bord
Créez un tableau de bord pour présenter des informations à différents intervenants Les tableaux de bord constituent un support pour plusieurs types d'objets de contenu dont les rapports, les filtres, les boutons interactifs, les images, le texte et les icônes.
Autorisations
Seuls les admins et les auteurs de rapport peuvent créer et supprimer des tableaux de bord.
Comprendre le générateur de tableau de bord
La capture d'écran suivante illustre le générateur de tableau de bord.
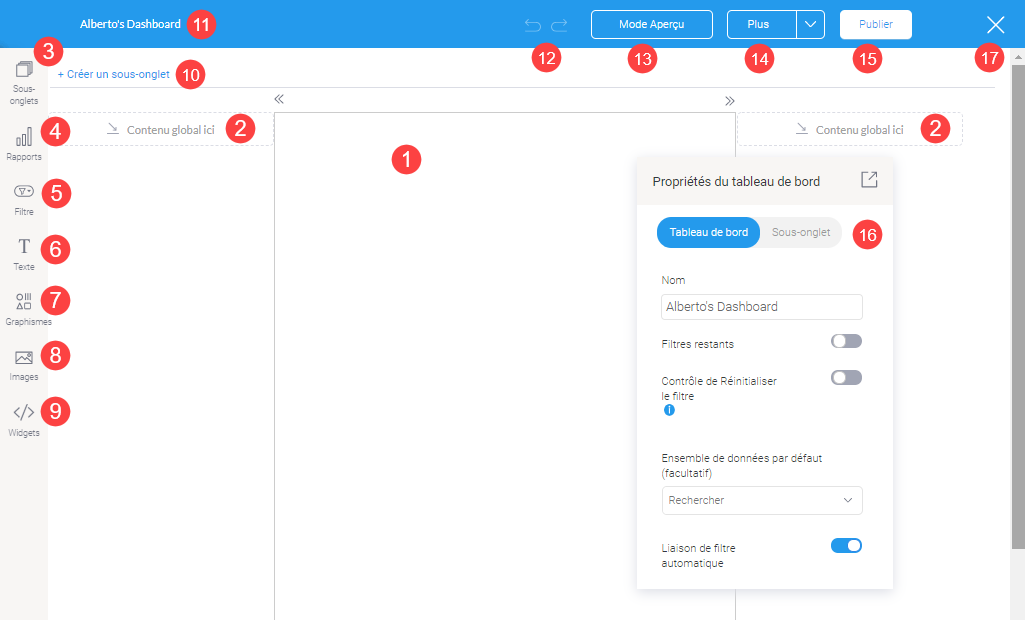
Options
|
Numéro |
Option | Description |
|---|---|---|
| 1 | modèle du sous-onglet de tableau de bord |
La zone centrale du tableau de bord affiche le modèle du sous-onglet. Il peut s'agir du canevas du tableau de bord ou une mise en forme statique. Le canevas du tableau dispose d'une mise en forme flexible qui vous permet de placer des objets tels que des rapports, des filtres, des textes, des images et des formes, n'importe où, alors qu'une mise en forme statique offre moins de flexibilité mais une plus grande simplicité de génération. |
| 2 | Conteneur de contenu global |
Conteneurs de contenu des deux côtés du sous-onglet. Vous pouvez placer des objets globaux qui sont visibles dans tout le tableau de bord et pas seulement dans des sous-onglets spécifiques. La position de ces objets est fixe. Astuce
Les conteneurs de contenu global sont la solution idéale pour ajouter des filtres. |
| 3 | Bouton sous-onglet | Gérez les sous-onglets contenus dans ce tableau de bord. Vous pouvez voir une liste des sous-onglets, les réorganiser, créer ou copier un sous-onglet. |
| 4 | Widgets de rapport |
Recherchez et ajoutez des rapports existants au tableau de bord. |
| 5 | Widgets de filtre |
Glissez-déposez des widgets de filtre pour ajouter des filtres dans le tableau de bord. |
| 6 | Widgets de texte | Glissez-déposer les widgets de texte dans votre tableau de bord. |
| 7 | Widgets graphiques* |
Glissez-déposez les éléments graphiques, tels que des icônes, dans votre tableau de bord. Remarque
Les formes et les lignes ne sont pas prises en charge. |
| 8 | Widgets d'image* |
Glissez et déposez les images préexistantes ou de nouvelles images ajoutées via le gestionnaire d'images. |
| 9 | Widgets de code* |
Ajoutez des widgets de code ou des boutons d'action à votre tableau de bord. |
| 10 | Créer un sous-onglet |
Cliquez sur cette option pour ajouter un autre sous-onglet à votre tableau de bord. |
| 11 | Nom du tableau de bord |
Affiche le nom du tableau de bord. Double-cliquez ici pour mettre à jour le nom du tableau de bord. |
| 12 | Annuler, Refaire |
Vous permet d'annuler ou de répéter les dernières modifications apportées au canevas. |
| 13 | Bouton Aperçu |
Cliquez sur ce bouton pour voir l'aperçu et tester le tableau de bord avant la publication. |
| 14 | Bouton Plus |
Ce bouton vous permet d'effectuer les actions qui suivent dans le tableau de bord :
Attention La suppression d'un tableau de bord est irréversible et ne peut pas être annulée. |
| 15 | Bouton Publier |
Cette option permet de publier le tableau de bord et de le rendre accessible à d'autres utilisateurs. |
| 16 | Panneau Propriétés |
Ce panneau affiche les propriétés de configuration du tableau de bord ou de tout autre objet sélectionné. Il vous permet de configurer et de personnaliser l'objet du tableau de bord sélectionné, notamment en modifiant la couleur, la police, l'arrière-plan, la position, la taille et d'autres détails. Notez que vous pouvez facilement déplacer, masquer ou développé à nouveau ce panneau. Pour en savoir plus, voir Propriétés du tableau de bord / Propriétés du rapport. |
| 17 | Quitter |
Permet de quitter le générateur de tableau de bord. Lorsque vous le quittez, les options suivantes apparaissent.
|
* Les éléments marqués ne sont pris en charge que dans la mise en forme du canevas de tableau de bord.
Propriétés du tableau de bord
Le tableau suivant affiche les options disponibles dans le panneau Propriétés du tableau de bord.
|
Nom de la propriété |
Description |
|---|---|
| Nom |
Voir ou mettre à jour le nom du tableau de bord |
| Filtres restants |
Vous permet de masquer ou d'afficher le bouton pour les filtres de navigation restants dans votre tableau de bord. |
| Contrôle de Réinitialiser le filtre | Si cette propriété est activée, le bouton Réinitialiser figurant dans un panneau de contrôle Widget de filtre réinitialisera tout le tableau de bord dans son état initial. Il réinitialise tous les filtres et autres interactions du tableau de bord, dont les fonctions d'exploration, appliquées par l'utilisateur. |
| Jeu de données par défaut |
Cette option facultative vous permet d'indiquer une vue ou un jeu de données par défaut pour votre tableau de bord. |
| Liaison de filtre automatique |
Si cette propriété est activée, elle vous permet de lier automatiquement vos filtres de tableau de bord. |
Créez un onglet de tableau de bord
- Ouvrez l'application Rapports.
La page Parcourir s'ouvre.
- Pour créer un nouveau tableau de bord, effectuez les étapes suivantes :
- Cliquez sur Créer, sélectionnez Tableau de bord.
La boîte de dialogue Créer un nouveau tableau de bord s'affiche.
- Saisissez un nom pour l'onglet tableau de bord maintenant ou ultérieurement.
- Sous Choisir la mise en page, sélectionnez une des mises en forme de tableau de bord suivantes ou le canevas du tableau de bord par défaut et cliquez sur Créer. Remarque
Le canevas du tableau dispose d'une mise en forme flexible qui vous permet de déposer des objets tels que des rapports, des filtres, des images, n'importe où, alors qu'une mise en forme statique offre moins de flexibilité mais une plus grande simplicité de génération.
Un nouvel onglet de tableau de bord est créé.
- Cliquez sur Créer, sélectionnez Tableau de bord.
- Pour copier un onglet de tableau de bord qui existe actuellement dans votre tableau de bord personnel, effectuez les étapes suivantes :
- Cliquez sur la flèche descendante
 en regard du nom de l'onglet et sélectionnez Copier.
en regard du nom de l'onglet et sélectionnez Copier. - Dans la fenêtre pop-up de confirmation, cliquez sur OK.
L'onglet de tableau de bord copié s'ouvre.
- Cliquez sur la flèche descendante
Ajouter des rapports au tableau de bord
- Ouvrez l'application Rapports.
La page Parcourir s'ouvre.
- Ouvrez un tableau de bord existant.
- Ouvrez le tableau de bord en mode édition (sélectionnez
 > Modifier), et cliquez sur Rapports
> Modifier), et cliquez sur Rapports .
.Le panneau latéral s'ouvre.
- Saisissez un critère de recherche pour trouver un rapport à ajouter à l'onglet de tableau de bord ou cliquez sur le lien Avancé pour filtrer les options.
Pour afficher des informations détaillées sur les rapports, passez la souris sur n'importe quel rapport et cliquez sur
 .
. - Glissez-déposez le rapport dans la zone de contenu du tableau de bord.
Résultat - Le rapport sélectionné est ajouté à l'onglet.
RemarqueSi le rapport contient plusieurs types de contenu tels que plusieurs graphiques ou tables, vous pouvez alors sélectionner la visualisation que vous voulez ajouter.
AstuceUne fois que vous avez ajouté le rapport, vous pouvez le personnaliser à l'aide du panneau Propriétés en cliquant sur le widget du rapport. Pour plus d'informations, consultez la section Propriétés du rapport
Vous pouvez poursuivre la gestion des widgets en faisant un clic-droit et en utilisant le menu qui apparaît.
- Facultatif. Cliquez sur + Créer un sous-onglet pour créer un nouveau sous-onglet puis sur Sous-onglets pour gérer les sous-onglets.
- Facultatif. Cliquez sur Filtre pour ajouter des filtres aux tableaux de bord.
- Facultatif. Cliquez sur Texte pour ajouter le texte au tableau de bord.
- Facultatif. Cliquez sur Graphiques pour ajouter des icônes au tableau de bord. Remarque
Les formes et les lignes ne sont pas prises en charge.
- Facultatif. Cliquez sur Images pour ajouter des images préexistantes ou de nouvelles images ajoutées via le gestionnaire d'images.
- Facultatif. Cliquez sur Widgets pour ajouter des widgets de code et des boutons au tableau de bord.
- Facultatif. Cliquez sur Mode Aperçu pour vérifier votre tableau de bord avant sa publication.
Lorsque vous avez ajouté un élément tel que des filtres, des graphiques ou des images, vous pouvez le personnaliser via le panneau Propriétés en cliquant sur le widget. Vous pouvez poursuivre la gestion des widgets en faisant un clic-droit et en utilisant le menu qui apparaît.
Propriétés du rapport
Le tableau suivant affiche les options disponibles dans le panneau Propriétés du rapport.
Les options de propriété diffèrent en fonction du modèle de tableau de bord sélectionné ; les mises en forme du tableau de bord disposent d'options de propriétés restreintes contrairement au canevas qui, lui, les a toutes.
|
Nom de la propriété |
Modèle supporté | Description |
|---|---|---|
| Nom | Canevas et mises en forme statiques |
Vous permet de modifier le nom du rapport par défaut. |
| Masquer le nom du rapport | Canevas et mises en forme statiques |
Par défaut, le nom du rapport est masqué dans le canevas. Activez/Désactivez cette propriété pour afficher ou masquer le nom du rapport. Lorsque l'affichage est activé, le nom du rapport s'affiche directement sur le rapport et ne peut pas être mis en forme. |
| Type de rapport | Canevas et mises en forme statiques |
Vous permet de modifier le type de contenu du rapport. Exemple, si votre rapport comporte plusieurs graphiques, vous pouvez choisir celui à afficher dans le tableau de bord. |
| Actualiser | Canevas et mises en forme statiques |
Activez ce bouton à bascule pour permettre une actualisation périodique de votre rapport après la publication du tableau de bord. |
| Actualiser l'heure | Canevas et mises en forme statiques |
Si vous choisissez d'actualiser les rapports, définissez une fréquence (en secondes) à laquelle le rapport doit être actualisé. |
| Interactions de lien | Canevas et mises en forme statiques |
Ce bouton vous permet d'activer et de lier des interactions pour votre rapport, telles que l'exploration ou le brushing. Pour ce faire, votre rapport doit être configuré au préalable pour autoriser les interactions. Par exemple, pour réaliser une exploration, le rapport doit avoir une hiérarchie de données qu'il passe d'un niveau à un autre. |
|
Menu du rapport |
||
| Afficher le menu du rapport | Canevas et mises en forme statiques |
Cette option permet de contrôler la visibilité du menu d'objet rapport à un niveau individuel. Les options comprennent :
Notez que le paramètre de niveau de rapport individuel remplace le paramètre de visibilité du menu au niveau du canevas. Vous pouvez poursuivre le contrôle de chacune des options du menu de widget de rapport en choisissant de les afficher ou de les masquer à l'aide des configurations suivantes. |
| Exporter et imprimer | Canevas et mises en forme statiques |
Activez ce bouton à bascule pour afficher l'option |
| Ouvrir un rapport | Canevas et mises en forme statiques |
Activez ce bouton à bascule pour afficher l'option |
| Activer/désactiver le type d'affichage | Canevas et mises en forme statiques |
Activez ce bouton à bascule pour afficher l'option qui permet de basculer l'affichage entre le graphique ou le tableau dans le menu de widget du rapport. Notez que l'option de basculer ne s'affiche que pour les rapports qui contiennent un graphique ou un tableau individuel. |
| Commandes d’affichage des détails | Canevas et mises en forme statiques |
Activez ce bouton à bascule pour afficher les options de réinitalisation d'exploration ou de montée dans la hiérarchie qui sont disponibles dans le menu de widget du rapport lorsqu'une fonction d'exploration est appliquée au rapport. |
|
Interactions |
||
| Autoriser les interactions | Canevas et mises en forme statiques |
Activez ce bouton à bascule pour autoriser les interactions à effectuer dans le graphique. Ce bouton à bascule vous permet d'afficher des boutons à bascule supplémentaires afin que vous puissiez choisir la fonctionnalité d'interaction exacte à activer dans un graphique. |
| Brushing | Canevas et mises en forme statiques |
Autorise les utilisateurs à effectuer un brushing dans un graphique, si l'option est activée. Vous devez avoir paramétré les fonctionnalités de brushing au préalable pour le graphique. |
| Exploration au niveau de détail | Canevas et mises en forme statiques |
Autorise les utilisateurs à effectuer une exploration à un niveau détaillé dans un graphique, si l'option est activée. Vous devez avoir paramétré les fonctionnalités d'exploration à un niveau détaillé au préalable pour le graphique. |
| Chemin d’exploration | Canevas et mises en forme statiques |
Autorise les utilisateurs à utiliser le chemin d'exploration dans un rapport, si l'option est activée. |
|
Taille et emplacement |
||
| X | Canevas |
Indiquez les coordonnées x dans le coin supérieur gauche du rapport afin de le positionner exactement dans votre canevas de tableau de bord. |
| Y | Canevas |
Indiquez les coordonnées y dans le coin supérieur gauche du rapport afin de le positionner exactement dans votre canevas de tableau de bord. |
| Largeur | Canevas |
Indiquez la largeur du rapport actuellement sélectionné, en pixels, afin de le redimensionner précisément. |
| Hauteur | Canevas et mises en forme statiques |
Indiquez la hauteur du rapport actuellement sélectionné, en pixels, afin de le redimensionner précisément. |
| Angles | Canevas |
Cette option vous permet de définir l'arrondi des coins de bordure de votre rapport. Pour les bords circulaires maximum, saisissez la moitié de la valeur de la hauteur du widget. Par exemple, si la hauteur est égale à 400 pixels, définissez la valeur du bord sur 200 pixels. De plus, toute valeur supérieure à 200 pour le bord, n’aura aucun autre effet dans cet exemple. |
| Conserver les proportions | Canevas |
Activez ce bouton à bascule pour conserver les proportions. En d'autres termes, lorsque vous augmentez ou diminuez la taille du rapport, sa forme (par exemple, la relation entre la largeur et la hauteur) est conservée. S'il est désactivé, la forme du rapport peut être étendu horizontalement ou verticalement. |
| Verrouiller le widget | Canevas |
Activez ce bouton à bascule pour verrouiller le rapport dans son état. Vous ne pouvez plus le déplacer ni le redimensionner. Ceci se vérifie lorsque vous sélectionnez plusieurs widgets dans le canevas. Notez que le widget du rapport peut toujours être personnalisé. |
|
Mise en forme de l’arrière-plan |
||
| Couleur d'arrière-plan | Canevas |
Vous permet de spécifier une couleur d'arrière-plan pour le rapport. |
| Opacité | Canevas |
Vous permet de spécifier la transparence pour la couleur d'arrière-plan du rapport. |
| Personnaliser la marge | Canevas |
Si activée, cette option vous permet de définir une marge ou un tampon autour du rapport, en pixels. Elle comprend une marge pour chaque côté du rapport. Si l'option est désactivée, vous pouvez toujours définir une dimension de marge globale. |
| Marge du haut | Canevas |
Si vous avez activé une marge personnalisée, cette option vous permet de définir la marge à ajouter en haut du rapport. |
| Marge de bas | Canevas |
Si vous avez activé une marge personnalisée, cette option vous permet de définir la marge à ajouter au bas du rapport. |
| Marge de droite | Canevas |
Si vous avez activé une marge personnalisée, cette option vous permet de définir la marge à ajouter à droite du rapport. |
| Marge de gauche | Canevas |
Si vous avez activé une marge personnalisée, cette option vous permet de définir la marge à ajouter à gauche du rapport. |
| Remplissage | Canevas |
Cette option vous permet de définir une dimension globale de la marge pour le rapport. Cette dimension, définie en pixels, sera constante pour chaque côté du rapport. Pour ajouter des marges différentes de n'importe quel côté, activez l'option Personnaliser la marge. |
| Largeur de bordure | Canevas |
Cette option vous permet de définir l’épaisseur de la bordure du rapport. Notez qu'afin de rendre la bordure visible, vous devez définir les valeurs pour les propriétés des trois bordures. |
| Style de bordure | Canevas |
Cette option vous permet de sélectionner un style pour la bordure du rapport tel que En tirets, Plein, En pointillé, Rainurée, et plus. |
| Couleur de bordure | Canevas |
Cette option vous permet d'indiquer la couleur de la bordure du rapport. |
| Ombre horizontal | Canevas |
Cette option vous permet de déposer une ombre horizontale dans un rapport et définir sa taille en pixels. |
| Ombre verticale | Canevas |
Cette option vous permet de déposer une ombre verticale dans un rapport et définir sa taille en pixels. |
| Flou d’ombre | Canevas |
Cette option vous permet de définir la netteté de l'ombre du rapport. Plus la valeur est petite, plus l'ombre est nette et définie. Saisissez une valeur plus grande pour une ombre floue ou plus atténuée. |
| Couleur d’ombre | Canevas |
Cette option vous permet de définir une couleur pour l'ombre du rapport. |
|
Actions |
||
| Cliquer sur l'événement | Canevas |
Sélectionnez un événement qui doit se déclencher une fois que vous avez cliqué sur le rapport sélectionné. Les options d'événement comprennent :
|
| ID de rapport | Canevas |
Si vous accédez à un rapport via l'événement Aller au rapport, saisissez l'UUID du rapport. |
| Sous-onglet \# | Canevas |
Si vous accédez à un sous-onglet via l'événement Aller au sous-onglet, saisissez le numéro de l'ordre du sous-onglet. |
| URL | Canevas |
Si vous accédez à une page externe via l'événement Aller à l'URL, saisissez l'URL complète de la page. |
| Cible | Canevas |
Si vous accédez à une page externe via l'événement Aller à l'URL, saisissez la page cible. Les options comprennent :
Remarque
Le cadre parent et le cadre actuel ne sont pas pris en charge. |
Modifier un rapport depuis le tableau de bord
Vous pouvez lancer le mode d'édition du rapport depuis le tableau de bord et revenir au tableau de bord une fois que vous avez apporté les modifications. Pour modifier le rapport depuis le tableau de bord, effectuez les étapes suivantes :
- Cliquez sur un rapport dans la zone de contenu du tableau de bord.
- Cliquez sur Transformer
 dans le coin supérieur droit du rapport.
dans le coin supérieur droit du rapport. - Sélectionnez l'une des options suivantes :
- Modifier le rapport > Graphique pour ouvrir l'onglet Graphique en mode édition et cliquez sur OK pour confirmer.
- Modifier le rapport > Données pour ouvrir l'onglet Données en mode édition et cliquez sur OK pour confirmer.
- Apportez toutes les modifications nécessaires.
- Enregistrez le rapport :
- Cliquez sur Publier
- Saisissez un nom et une description pour le rapport.
- Indiquez le dossier et le sous-dossier de contenu pour définir l'emplacement de sauvegarde du rapport.
- Définissez les paramètres d'accès au rapport et de distribution.
- Cliquez sur Enregistrer > Activer.
- Lorsque vous avez activé le rapport, cliquez sur Fermer
 pour revenir au tableau de bord.
pour revenir au tableau de bord.
Enregistrer un tableau de bord
- Cliquez sur Publier.
La boîte de dialogue Enregistrer le tableau de bord s'ouvre.
- Saisissez un nom et une description pour l'onglet du tableau de bord.
- Définissez l'emplacement dans lequel l'onglet du tableau de bord sera stocké en sélectionnant le dossier de contenu approprié et le sous-dossier du contenu.
- Facultatif. Cliquez sur + Ajouter des étiquettes pour créer des étiquettes qui permettent de classer l'onglet de tableau de bord, ou sélectionnez des étiquettes existantes à associer à l'onglet de tableau de bord.Astuce
Vous pouvez utiliser les étiquettes pour filtrer rapidement les onglets de tableau de bord dans la page Parcourir.
- Dans Accès au tableau de bord, indiquez le niveau d'accès requis :
- Public tous les utilisateurs qui ont accès au sous-dossier de contenu où se trouve l'onglet de tableau de bord ont accès à l'onglet de tableau de bord
- Privé seuls les personnes et / ou groupes spécifiques peuvent accéder à l'onglet de tableau de bord
- Si vous avez sélectionné Privé, définissez les personnes et / ou groupes spécifiques qui peuvent accéder à l'onglet de tableau de bord :
- Passez à l'onglet Accès utilisateur.
- Cliquez dans la zone Rechercher et sélectionnez les utilisateurs auxquels vous voulez accorder l'accès.
- Lorsque vous avez effectué toutes ces actions, enregistrez l'onglet du tableau de bord :
- Enregistrer > Activer enregistre l'onglet du tableau de bord et permet de le mettre à disposition des utilisateurs ayant l'accès correspondant
- Enregistrer > Projet enregistre l'onglet de tableau de bord en tant que projet Remarque
Pour activer un tableau de bord, vous devez avoir le contenu dans tous les sous-onglets du tableau de bord. Dans le cas contraire, vous ne pouvez enregistrer le tableau de bord qu'en tant que projet.
Réorganiser l'ordre des différents onglets de tableau de bord
- Ouvrez l'application Rapports et cliquez sur Tableau de bord dans le menu supérieur.
- Cliquez sur la flèche vers le bas
 en regard du nom de l'onglet du tableau de bord et cliquez sur Déplacer.
en regard du nom de l'onglet du tableau de bord et cliquez sur Déplacer.La boîte de dialogue Mes tableaux de bord s'affiche.
- Glissez et déplacez les tableaux de bord pour organiser l'ordre et cliquez sur Appliquer.
Résultat Le tableau de bord est réorganisé en conséquence.
Modifier un tableau de bord
Pour modifier un tableau de bord qui se trouve en mode actif, procédez comme suit :
- Ouvrez le tableau de bord à éditer et cliquez sur la flèche vers le bas
 en regard du tableau de bord et cliquez sur Modifier.
en regard du tableau de bord et cliquez sur Modifier. - Dans la boîte de dialogue de confirmation, cliquez sur OK.
Supprimer un tableau de bord
Pour supprimer un tableau de bord, procédez comme suit :
- En mode projet, cliquez sur Plus > Supprimer la version puis sur Supprimer pour confirmer.
- En mode actif, procédez comme suit :
- Ouvrez l'application Rapports et cliquez sur Tableau de bord dans le menu supérieur.
- Cliquez sur la flèche vers le bas
 en regard du nom de l'onglet du tableau de bord > Supprimer et cliquez sur Supprimer pour confirmer.
en regard du nom de l'onglet du tableau de bord > Supprimer et cliquez sur Supprimer pour confirmer.