Journalisation des activités de Storyboards et de Résultats
La journalisation des activités enregistre toutes les modifications que les utilisateurs apportent. Dès qu’un élément est créé, mis à jour ou supprimé, une entrée est créée dans le journal pour suivre les modifications et conserver un historique complet de vos données. Les activités à la fois de Résultats et Storyboards sont journalisées dans l’application Résultats.
Fonctionnement
Qu'est-ce qui est journalisé ?
- Lorsqu'un utilisateur crée, met à jour ou supprime un élément, les informations suivantes sont enregistrées dans le journal des activités :
- type d'élément ;
- utilisateur qui a effectué l'action ;
- date et heure de l'action ;
- modifications des autorisations engendrées par l'action ;
- détails de l'action qui comprennent un affichage des différences codé par couleur.
Remarque
La plupart des entrées du journal affichent la différence exacte entre l'élément avant et après l'action concernée afin que vous puissiez voir ce qui a changé. Cependant, les modifications apportées aux configuration des interprétations et au storyboard ne comprennent pas d'informations sur la différence actuellement.
-
Lorsqu'un utilisateur acquiert ou perd les privilèges d'Admin de Résultats, ou lorsqu'il accède aux modifications d'une collection (par exemple, s'il est affecté à un rôle pour une collection ou s'il est retiré d'une collection), cette action est également journalisée dans le journal d'activités.
Sécurité et accès
Les utilisateurs peuvent uniquement accéder et visualiser les informations du journal d'activités pour les éléments pour lesquels ils disposent de l'autorisation de visualisation. Le journal d'activités n'affiche pas l'historique de modifications pour les éléments auxquels les utilisateurs n'ont pas accès pour cause d'autorisations insuffisantes.
Exemple
Renommer un storyboard
Vous avez créé un storyboard que vous avez nommé Examen du contenu du STB global. Après avoir discuté du storyboard avec votre responsable, vous décidez de le renommer Examen du contenu global et vous demandez à votre collègue John Doe d’apporter la modification.
Lorsque vous vérifiez le journal d'activités, vous voyez l'entrée suivante :
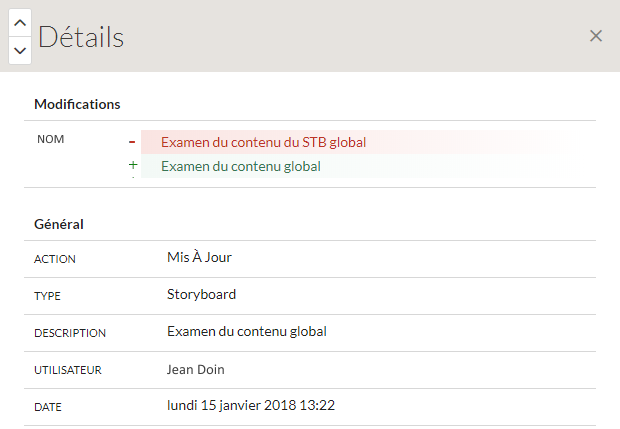
Affichez le journal d'activités
Ouvrez le journal d'activités
- Ouvrez l'application Résultats.
- Au bas du panneau de navigation, cliquez sur Activité
 .
.La page Activité s'affiche.
- Facultatif. Utilisez une des options de filtre en haut de la page pour limiter les actions affichées dans la table récapitulatif :
Remarque
Vous pouvez combiner des sélections de filtres afin d'affiner la liste des activités affichées dans le tableau. Pour effacer tous les filtres que vous appliquez, cliquez sur Réinitialiser.
Filtre Description Exemple Plage de dates Indique la plage de dates pour l'activité à afficher. Les actions qui se sont déroulées entre la date de début et de fin s'affichent.
Utilisez les flèches pour défiler entre les périodes. Vous pouvez indiquer des plages de dates hebdomadaires, mensuelles ou spécifiques.
30 derniers jours Action Comprend l'activité pour les actions sélectionnées :
- créé(e)
- mis(e) à jour
- supprimé(e/s)
Mis à jour ET supprimé Utilisateurs Comprend les actions réalisées uniquement par les utilisateurs sélectionnés. Vous pouvez sélectionner un ou plusieurs utilisateurs à afficher simultanément.
John Doe Type d'élément Comprend l'activité pour les types d'éléments sélectionnés. Vous pouvez sélectionner un ou plusieurs types d'élément à afficher. Collection ET analyse ET table
Afficher les détails d'une action spécifique
Pour visualiser les informations détaillées sur une action, dans le journal d'activités, sélectionnez une entrée.
La vue détaillée de l'action s'ouvre dans le panneau latéral et affiche des informations contextuelles exhaustives. Lorsque c'est possible, une différence avec un code couleur affiche les données qui ont changé suite à l'action.