Filtrer les storyboards
Vous pouvez souhaiter visualiser un storyboard d'une perspective unique comme une région ou un trimestre. Grâce aux filtres de storyboard, vous pouvez appliquer un filtre dans une ou plusieurs tables source en fonction des champs qu'ils ont en commun.
Fonctionnement
Ajout de filtres en fonction des champs présents dans les tables source
Les storyboards affichent des visualisations et des mesures qui dépendent des tables de Résultats. Lorsque vous créez un filtre, vous sélectionnez un champ d'une ou de plusieurs tables comme filtre.
Les enregistrements figurant dans la table sous-jacente qui satisfont au filtre sont compris dans le storyboard. Ceux qui ne satisfont pas le filtre sont exclus.
Appliquer des filtres lors de la visualisation d'un storyboard
Une fois que vous avez créé un filtre, celui-ci est ajouté au panneau du filtre.
Les visualiseurs indiquent la valeur de filtre ou la condition qui comprend les enregistrements dans le storyboard. Lorsqu'un visualiseur applique le filtre, toute visualisation ou mesure qui utilise les champs sélectionnés est mise à jour.
Combiner des filtres
Plusieurs filtres sont combinés via la logique et. L'intégration des enregistrements des tables présupposent qu'ils satisfont aux filtres appliqués.
Filtres Résultats par rapport aux filtres des storyboards
Les filtres appliqués dans Résultats prévalent sur les filtres de storyboard :
- filtres internes aux interprétations
- filtres internes aux configurations de mesure
Vos storyboards n'afficheront pas les données qui ont déjà été filtrées par les interprétations sous-jacentes de Résultats.
Remarque
Les enregistrements exclus d'une interprétation Résultats à l'aide d'un filtre Résultats apparaissent toujours comme des options dans le filtre du storyboard. Si quelqu'un consultant votre storyboard inclue l'un de ces enregistrements dans un filtre global, les graphiques ou mesures associés au filtre local n'affichent pas les données.
Pour obtenir plus d'informations sur la manière dont les tables sont liées aux interprétations et visualisations, consultez la rubrique Interprétations et visualisations.
Exemple
Filtrer un storyboard par région
Vous créez un storyboard qui utilise des données provenant de deux tables : abonnés et abonnements. Chaque table contient un champ intitulé région. Il existe trois graphiques dans le storyboard et une mesure :

Lorsque vous présentez le storyboard, vous voulez montrer les données de la région à laquelle votre public s'intéresse. Pour ce faire, vous créez un filtre de storyboard qui utilise le champ région des deux tables :

Une fois le filtre créé, un utilisateur peut sélectionner une région spécifique à visualiser. Lorsque le filtre est appliqué, tout le storyboard se met à jour en fonction de la sélection :
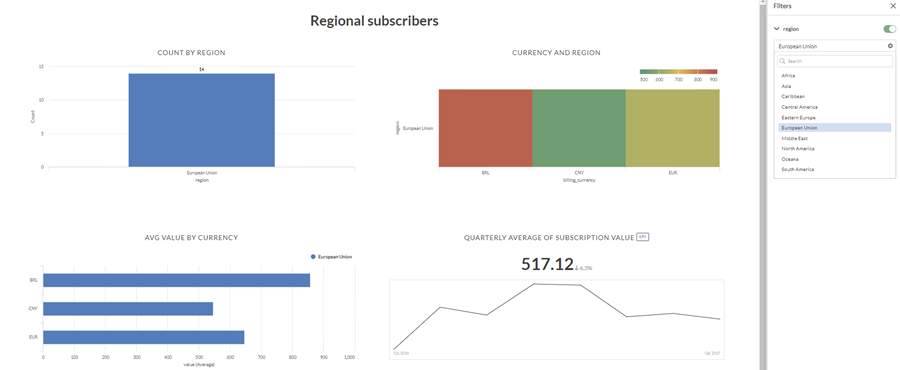
Ajouter un filtre
- Ouvrez l'application Storyboards.
- Ouvrez un storyboard en mode Édition et cliquez sur Filtrer le storyboard
 dans le coin supérieur droit.
dans le coin supérieur droit. - Dans le panneau Filtres, cliquez sur Ajouter le filtre.
Le panneau secondaire Ajouter filtre s'ouvre.
- Dans la liste Tables, sélectionnez une table puis dans la liste Champs, sélectionnez le champ à filtrer.
- Facultatif : Si le champ apparaît dans plusieurs tables, répétez l'étape 3 pour chaque table qui contient le champ. Vous devez sélectionner le champ dans chaque table pour filtrer tout le storyboard. Les champs que vous sélectionnez doivent correspondre au type de données du premier champ que vous avez sélectionné. Un filtre unique ne prend pas en charge plusieurs types de données.
- Dans le champ Choisir votre nom de filtre, le nom du champ du tableau sélectionné est désigné comme nom de filtre.
- Facultatif. Si vous effectuez un filtrage sur un champ numérique ou de date, sélectionnez le format d'affichage à appliquer aux valeurs à partir du champ Choisir votre nom de filtre.
- Choisissez un type de filtre pour le filtre :
- Sélection multiple Le visualiseur peut sélectionner une ou plusieurs valeurs pour déterminer les enregistrements à intégrer
- Conditionnel Le visualiseur peut indiquer un opérateur conditionnel et une valeur de test afin de déterminer les enregistrements à inclure
.Remarque
Les opérateurs conditionnels reposent sur le type de données du champ de filtre.
Par exemple, pour un champ numérique, le visualiseur peut utiliser une condition Inférieure à.
En ce qui concerne les champs date et date-heure, le visualiseur peut utiliser la condition Relative pour sélectionner une date relative telle que 2 dernières semaines, 3 prochains trimestres, etc.
Pour plus d'informations sur les dates relatives, consultez la rubrique Que sont les dates relatives ?
- Sélection simple facultative Le visualiseur peut sélectionner une valeur à intégrer pour déterminer les enregistrements à inclure
- Sélection simple obligatoire Le visualiseur doit sélectionner une valeur à intégrer
Astuce
Les filtres obligatoires s'avèrent utiles si votre storyboard doit être visualisé d'un point de vue filtré pour être compréhensible. Par exemple, lorsque les options de filtre affichent des jeux de données qui n'ont aucun sens s'ils sont affichés ensemble.
-
Au bas du panneau, cliquez sur Ajouter un filtre.
-
Ajoutez le filtre en sélectionnant les valeurs requises, puis cliquez sur Appliquer les filtres.
Astuce
Pour le type de filtre Sélection multiple, vous pouvez utiliser l'option Sélectionner tout afin de sélectionner ou d'effacer toutes les valeurs en un seul clic.
- Pour publier la modification afin que les visualiseurs puissent la voir, cliquez sur Enregistrer dans le coin supérieur droit de la page, puis cliquez à nouveau sur Enregistrer.
Que sont les dates relatives ?
Le tableau suivant affiche les dates relatives et leur description.
Légende du tableau
- Jour commence à 00h00 et se termine à 23h59:59
- Semaine commence le lundi et se termine le dimanche.
- Trimestre calendaire correspond à Jan-Mar, Avr-Juin, Juil-Sep, et Oct-Déc.
- n = le nombre que vous saisissez.
| Date relative | Description | |
|---|---|---|
| Actuel |
Jour |
Jour actuel commence à 00h00 de ce jour et dure 24 heures. |
| Semaine |
Semaine actuelle commence à 00h00 le premier jour de la semaine actuelle et se poursuit pendant 7 jours. |
|
| Mois |
Mois actuel commence à 00h00 le premier jour du mois actuel et se poursuit pendant tous les jours de ce mois. |
|
| Trimestre |
Trimestre actuel commence à 00h00 le premier jour du trimestre calendaire actuel et continue jusqu'à la fin du trimestre. |
|
| Année |
Année actuelle commence à 00h00 le 1er janvier de l'année en cours et se poursuit jus'au 31 décembre de l'année en cours. |
|
| Dern. |
jour(s) |
Dernier jour commence à 00h00 le jour précédent le jour actuel et se poursuit pendant 24 heures. Derniers n jours : pour un champ de date, cela commence à 00h00, n jours avant le jour actuel et se termine à 23h59:59 du jour actuel. Pour un champ Dateheure, cela commence à 00h00, n jours avant le jour actuel et se termine à l'heure actuelle du jour en cours. Exemple : 2 derniers jours = du 20 au 22 juillet (lorsque la date actuelle est le 22 juillet). Remarque Cliquez sur Exclure aujourd'hui pour omettre la date du jour du calcul. Exemple : 2 derniers jours = du 20 au 21 juillet (lorsque la date du jour est le 22 juillet et Exclure aujourd'hui est cochée). |
| Semaine(s) |
Semaine dernière commence à 00h00 le premier jour de la semaine avant la semaine actuelle et se poursuit pendant 7 jours. n dernières semaines commence à 00h00 le premier jour de la semaine qui a commencé n semaines avant la semaine actuelle et se poursuit jusqu'à 23h59:59 le dernier jour de la semaine avant la semaine actuelle. Exemple : 2 dernières semaines = du 6 au 19 juillet (lorsque la date actuelle est le 22 juillet). |
|
| Mois |
Mois dernier commence à 00h00 le premier jour du mois précédent le mois actuel et se poursuit pendant tous les jours de ce mois. n derniers mois commence à 00h00 le premier jour du mois qui a commencé n semaines avant le mois actuel et se poursuit jusqu'à 23h59:59 le dernier jour du mois avant le mois actuel. Exemple : 2 derniers mois = du 1er mai au 30 juin (lorsque la date actuelle est le 22 juillet). |
|
| Trimestre(s) |
Dernier trimestre commence à 00h00 le premier jour du trimestre calendaire précédent le trimestre calendaire actuel et continue jusqu'à la fin de ce trimestre. n derniers trimestres commence à 00h00 le premier jour du n trimestre et se poursuit jusqu'à la fin du trimestre calendaire avant le trimestre actuel. Exemple : 2 derniers trimestres = du 1er janvier au 30 juin (lorsque la date actuelle est le 22 juillet). |
|
| Année(s) |
Dernière année commence à 00h00 le 1er janvier de l'année précédant l'année actuelle et se poursuit jusqu'au 31 décembre de cette année. n dernières années commence à 00h00 le 1er janvier, n + 1 années. La plage se termine le 31 décembre de l'année précédant l'année actuelle. Exemple : 2 dernières années = 1er janvier 2018 au 31 décembre 2019 (lorsque la date actuelle est le 22 juillet 2020). |
|
| Proch. |
jour(s) |
Jour suivant commence à 00h00 le jour qui suit le jour actuel et se poursuit pendant 24 heures. n prochains jours : pour un champ de date, il commence à 00h00 du jour actuel et se poursuit pendant n jours. Pour un champ dateheure, il commence à l'heure actuelle du jour et se poursuit pendant n jours. Exemple : 2 prochains jours = du 22 au 24 juillet (lorsque la date actuelle est le 22 juillet). Remarque Cliquez sur Exclure aujourd'hui pour omettre la date du jour du calcul. Exemple : 2 prochains jours = du 23 au 24 juillet (lorsque la date du jour est le 22 juillet et Exclure aujourd'hui est cochée). |
| Semaine(s) |
Semaine suivante commence à 00h00 le premier jour de la semaine suivant la semaine actuelle et se poursuit pendant 7 jours. n prochaines semaines commence à 00h00 le premier jour de la semaine suivant la semaine actuelle et se poursuit pendant n semaines. Exemple : 2 prochaines semaines = du 27 juillet au 9 août (lorsque la date actuelle est le 22 juillet). |
|
| Mois |
Mois prochain commence à 00h00 le premier jour du mois suivant le mois actuel et se poursuit pendant tous les jours de ce mois. n mois prochains commence à 00h00 le premier jour du mois suivant le mois actuel et se poursuit jusqu'à la fin du nième mois. Exemple : 2 prochains mois = du 1er août au 30 septembre (lorsque la date actuelle est le 22 juillet). |
|
| Trimestre(s) |
Prochain trimestre commence à 00h00 le premier jour du trimestre calendaire qui suit le trimestre calendaire actuel et continue jusqu'à la fin de ce trimestre. Prochain n trimestre commence à 00h00 le premier jour du trimestre calendaire qui suit le trimestre actuel et continue jusqu'à la fin du nième trimestre. Exemple : 2 prochains trimestres = du 1er juillet au 31 décembre (lorsque la date actuelle est le 22 juin). |
|
| Année(s) |
Année prochaine commence à 00h00 le 1er janvier de l'année suivante l'année actuelle et se poursuit jusqu'au 31 décembre de cette année. n prochaines années commence à 00h00 le 1er janvier de l'année qui suit l'année actuelle et se poursuit jusqu'au 31 décembre de la nième année. Exemple : 2 prochaines années = du 1er janvier 2021 au 31 décembre 2022 (lorsque la date actuelle est le 22 juillet 2020). |
|
Filtrage dynamique dans les filtres de storyboards
Lorsque qu'un storyboard comporte plusieurs filtres et que vous en appliquez un, les valeurs dans les filtres suivants sont mises à jour en fonction des options sélectionnées dans le premier filtre.
Par exemple, imaginons qu'un storyboard utilise une table avec les données suivantes :
| Pays | État | Ville |
|---|---|---|
| Inde | Karnataka | Bangalore |
| Inde | Karnataka | Bangalore |
| Inde | Karnataka | Bangalore |
| Inde | Goa | Vasco |
| Inde | Odisha | Bhubaneshwar |
| Inde | Odisha | Puri |
| États-Unis | Alabama | Addison |
| États-Unis | Californie | San Jose |
| États-Unis | Colorado | Aspen |
| États-Unis | New Jersey | Toms River |
| Canada | - | - |
Le storyboard comporte les filtres suivants, de type sélection multiple : Pays, État et Ville.
À présent, dans le storyboard, sélectionnez Inde dans le filtre Pays et cliquez sur Appliquer les filtres. Les valeurs des filtres État et Ville sont alors mises à jour en fonction de la valeur Inde. Ainsi, les valeurs relatives aux États-Unis et au Canada sont supprimées des filtres État et Ville.

De même, lorsque vous sélectionnez certaines valeurs dans le filtre État et que vous cliquez sur Appliquer les filtres, les valeurs du filtre Ville sont mises à jour en fonction des valeurs sélectionnées dans les filtres État et Pays.
Par exemple, dans l'image ci-dessus, lorsque vous sélectionnez Karnataka dans le filtre État et que vous cliquez sur Appliquer les filtres, les valeurs Bangalore, Mysore et Shimoga s'affichent dans le filtre Ville et seront conservées, tandis que les autres valeurs (relevant d'autres États) seront effacées. De plus, les valeurs États-Unis et Canada ne seront pas prises en compte dans le filtre Pays.
De même, si vous appliquez des filtres supplémentaires en fonction des valeurs sélectionnées, les autres filtres seront mis à jour.
Remarque
Le filtrage dynamique est plus efficace lorsque vous sélectionnez les valeurs de filtre et que vous appliquez les filtres. Si vous souhaitez désélectionner certaines options et réappliquer les filtres, il est recommandé d'effacer les filtres et de les réappliquer ensuite.
Comment activer ou désactiver le filtrage dynamique dans Storyboards
- Ouvrez l'application Storyboards.
- Pour activer le filtrage dynamique, cliquez sur le bouton Activer le filtrage dynamique dans les filtres de storyboards. Par défaut, le filtrage dynamique est désactivé.
Résultat Le filtrage dynamique est activé dans tous les storyboards de l'ensemble des utilisateurs.
- Pour désactiver le filtrage dynamique, cliquez à nouveau sur le bouton bascule.
Limitation du filtrage dynamique
Lorsque le filtrage dynamique est activé dans Storyboards, l'option Sélectionner tout (disponible dans le type de filtre Sélection multiple) est désactivée.
Activer le paramètre de filtre par défaut
- Ouvrez l'application Storyboards.
- Ouvrez un storyboard en mode Édition et cliquez sur Filtrer le storyboard
 dans le coin supérieur droit.
dans le coin supérieur droit. - Développez le filtre dont vous voulez activer la sélection par défaut et définissez la valeur de filtre ou la condition.
- Facultatif. Pour tester le filtre, au bas du panneau, cliquez sur Appliquer des filtres.
- Pour enregistrer la sélection par défaut et publier la modification afin que les visualiseurs puissent la voir, cliquez sur Enregistrer dans le coin supérieur droit de la page, puis à nouveau sur Enregistrer.
Lorsque les visualiseurs accèdent au storyboard, le paramètre de sélection du filtre par défaut s'applique. Ils peuvent alors sélectionner une autre valeur ou condition pour modifier les données qui sont incluses.
Modifier un filtre
Remarque
Pour modifier un filtre, vous devez avoir accès à toutes les tables Résultats utilisées dans le filtre. Si vous n'avez pas accès à toutes les tables, l'option Modifier le filtre est désactivée.
- Ouvrez l'application Storyboards.
- Ouvrez un storyboard en mode Édition et cliquez sur Filtrer le storyboard
 dans le coin supérieur droit.
dans le coin supérieur droit. - En regard du filtre que vous voulez modifier, cliquez sur Plus > Modifier le filtre.

- Modifiez les paramètres de filtre et cliquez sur Enregistrer les modifications. Pour obtenir plus d'informations sur les paramètres de filtre, consultez la rubrique Ajouter un filtre.
- Pour publier la modification afin que les visualiseurs puissent la voir, cliquez sur Enregistrer dans le coin supérieur droit de la page, puis cliquez à nouveau sur Enregistrer.
Supprimer un filtre
Astuce
Au lieu de supprimer un filtre, vous pouvez désactiver le filtre afin qu'il ne soit plus actif. Pour désactiver un filtre, utilisez le bouton bascule ![]() puis cliquez sur Appliquer les filtres.
puis cliquez sur Appliquer les filtres.
- Ouvrez l'application Storyboards.
- Ouvrez un storyboard en mode Édition et cliquez sur Filtrer le storyboard
 dans le coin supérieur droit.
dans le coin supérieur droit. - En regard du filtre à modifier, cliquez sur Plus > Supprimer le filtre > Oui, supprimer.

- Pour publier la modification afin que les visualiseurs puissent la voir, cliquez sur Enregistrer dans le coin supérieur droit de la page, puis cliquez à nouveau sur Enregistrer.
Filtrer un storyboard
Remarque
En tant qu'utilisateur du storyboard, vous pouvez appliquer n'importe quel filtre que le créateur ou l'éditeur du storyboard a ajouté. Vous ne pouvez pas ajouter vos propres filtres ou modifier la configuration de l'un des filtres existants.
- Ouvrez l'application Storyboards.
- Ouvrez un storyboard en mode Vue et cliquez sur Filtrer le storyboard
 dans le coin supérieur droit.
dans le coin supérieur droit. - Développez le filtre que vous voulez utiliser et sélectionnez une valeur de filtre ou une condition.
Astuce
Utilisez le champ de recherche si vous connaissez la valeur de filtre que vous voulez utiliser.
- Au bas du panneau, cliquez sur Appliquer les filtres.
Vous pouvez également un filtre. Utilisez le bouton bascule
 puis cliquez sur Appliquer les filtres.
puis cliquez sur Appliquer les filtres.