Filtrer les données de table
Les filtres vous permettent de déterminer précisément les jeux de données qui sont affichés dans la table que vous utilisez. Pendant que vous utilisez des filtres, toute visualisation ou mesure associée se met à jour pour refléter les données filtrées.
Combiner des filtres
Vous pouvez appliquer plusieurs filtres à une table pour afficher un sous-ensemble d'enregistrements spécifique. Lorsque vous ajoutez plusieurs filtres, la table affiche les enregistrements correspondant à tous les filtres que vous appliquez. Autrement dit, les filtres sont joints à l'aide de la logique AND pour décider des enregistrements à inclure.
Remarque
Si vous ajoutez plusieurs filtres à un même champ, vous pouvez combiner les filtres à l'aide de la logique OR. Seuls les filtres appliqués au même champ prennent en charge la logique OR.
Exemple
Vous utilisez une table de données clients et vous souhaitez uniquement étudier les clients de New York ayant une limite de crédit supérieure à 50 000 $. Pour filtrer la table afin que seuls ces clients s'affichent, vous créez les filtres suivants :
- STATE = NY
- LIMITATION > 50000
Les filtres se cumulent et incluent uniquement les enregistrements pour lesquels l'état est New York et pour lesquels la limite est supérieure à 50000.
Appliquer un filtre prédéfini
- Ouvrez l'application Résultats.
- Allez jusqu'à la table appropriée.
- Pour ouvrir la boîte de dialogue des filtres, cliquez sur Filtres
 dans la partie droite de l'écran et sélectionnez l'une des deux options suivantes ou les deux :
dans la partie droite de l'écran et sélectionnez l'une des deux options suivantes ou les deux :- Affecté(e/s) à moi affiche tous les enregistrements qui vous sont affectés ou qui sont affectés à un groupe de flux de travail auquel vous appartenez
- Le statut est Ouvert affiche tous les enregistrements dont le statut est défini sur la catégorie Ouvert
Créer un filtre
- Ouvrez l'application Résultats.
- Allez jusqu'à la table appropriée.
- Pour ouvrir la boîte de dialogue du filtre, cliquez sur Filtres
 dans la partie droite de l'écran, puis sur Ajouter un filtre et sélectionnez la colonne à filtrer.
dans la partie droite de l'écran, puis sur Ajouter un filtre et sélectionnez la colonne à filtrer. Vous pouvez saisir un mot-clé ou une phrase dans le champ Rechercher afin de filtrer la liste des colonnes disponibles.
Astuce
Vous pouvez aussi accéder à la boîte de dialogue du filtre en cliquant sur l'en-tête de la colonne à filtrer.
- Dans la section Filtre, effectuez l'une des opérations suivantes :
- Dans la liste Sélectionner une condition, sélectionnez un opérateur conditionnel à utiliser puis saisissez la valeur à tester.
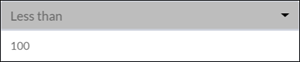
- Pour intégrer uniquement ces enregistrements avec des valeurs qui égalent une valeur spécifique ou un jeu de valeurs, sélectionnez une ou plusieurs valeurs sous la section Filtre.
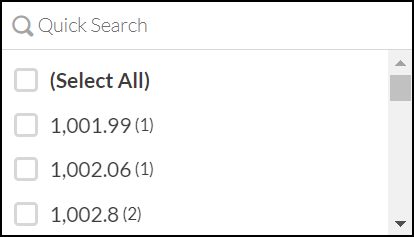
La liste affiche les 200 premières valeurs dans l'ordre de tri et indique leurs fréquences entre parenthèses. Pour limiter la liste ou afficher des valeurs au-delà des 200 premières, saisissez une condition dans le champ Recherche rapide. La recherche est progressive et non sensible à la casse.
Conseil
Utilisez l'option Sélectionner tout pour sélectionner ou effacer toutes les valeurs en un seul clic.
- Dans la liste Sélectionner une condition, sélectionnez un opérateur conditionnel à utiliser puis saisissez la valeur à tester.
- Cliquez sur Ajouter un filtre pour ajouter le filtre au panneau.
- Une fois la sélection finalisée, cliquez sur Appliquer les filtres.
- Facultatif Pour ajouter un autre filtre, cliquez sur Ajouter un filtre et répétez les étapes ci-dessus.
- Facultatif Pour modifier un filtre que vous avez défini, procédez comme suit :
- Pour modifier un filtre, apportez vos modifications et cliquez sur Appliquer les filtres.
- Pour désactiver un filtre temporairement, cliquez sur le bouton bascule
 .
. - Pour supprimer un filtre, cliquez sur
 .
.
- Pour enregistrer vos modifications, cliquez sur Enregistrer, puis à nouveau sur Enregistrer.