Autorisations de l'application Robots
Une combinaison de quatre éléments contrôle l'accès à l'application Robots et la possibilité d'effectuer diverses tâches dans l'application (autorisations) :
-
Le type d'utilisateur de l'ensemble du système Diligent One (type d'utilisateur de la barre de lancement)
-
L'abonnement
-
Le rôle dans l'application Robots
-
Le rôle du robot
De plus, certaines autorisations sont contrôlées globalement et affectent tous les utilisateurs.
| Élément | Options de type/rôle | Contrôles |
|---|---|---|
|
Le type d'utilisateur de l'ensemble du système Diligent One (Type d’utilisateur de la barre de lancement) |
|
Accès à l’ensemble du système Diligent One Pour des informations détaillées, consultez la page Rôles de groupe et types d’utilisateur dans le système |
| L'abonnement |
|
Accès à l'application Diligent One au sens large Pour des informations détaillées, consultez la page Gérer les licences et les autorisations des abonnements |
| Le rôle dans l'application Robots |
|
Accès de niveau application Robots |
| Le rôle du robot |
|
|
| autorisations globales |
|
|
Autorisations du point de vue d'un utilisateur
Le type d'utilisateur de la barre de lancement et l'abonnement d'un utilisateur définissent largement les actions que ce dernier peut entreprendre dans Diligent One ainsi que les applications auxquelles il peut accéder.
Pour l’accès de niveau application à Robots, vous affectez un unique rôle Robots à un utilisateur : Utilisateur ou Admin Robots. Les admins Robots ont automatiquement accès à chaque robot et dossier dans Robots, avec le plus grand degré d'accès.
Les utilisateurs avec le rôle d'utilisateur de niveau application peuvent disposer de plusieurs rôles de niveau robot ou de niveau dossier, chacun d'entre eux étant affecté par robot ou par dossier. Cette structure d'autorisations granulaire signifie :
-
qu'un utilisateur peut se voir accorder l'accès à certains robots et dossiers, mais pas à d'autres ;
-
que le degré d'accès d'un utilisateur peut différer d'un robot ou d'un dossier à l'autre.
Outre le rôle Robots de niveau application d'un utilisateur, son type d'abonnement a aussi des conséquences sur les rôles de niveau robot ou de niveau dossier qu'il peut se voir affecter.

Remarque
Dans le cas d'organisations qui utilisent l'agent Robots sur site, le rôle Robots de niveau application ne contrôle pas l'accès par utilisateurs d'Analytics aux tables sur le serveur d'agent Robots. Pour plus d’informations, consultez la section Sécurité de l'agent Robots sur site.
Accès de niveau application Robots
L'accès de niveau application Robots dicte les activités de niveau supérieur qu'un utilisateur peut effectuer dans Robots. L'accès de niveau application est contrôlé par la combinaison de :
-
Type d’utilisateur de barre de lancement
-
L'abonnement
-
Le rôle dans l'application Robots
Remarque
Pour les organisations qui utilisent Robots, tous les utilisateurs ayant un abonnement Professionnel ou Superviseur ont automatiquement un accès de niveau application de base. Les utilisateurs avec des abonnements collaborateur ne peuvent pas accéder à Robots.
| Type d’utilisateur de barre de lancement | Admin système de la barre de lancement | Utilisateur de la barre de lancement | |||
|---|---|---|---|---|---|
| Abonnement | Professionnel | Superviseur | Professionnel | Superviseur | |
| Le rôle dans l'application Robots | Admin Robots * | Utilisateur | Admin Robots | Utilisateur | Utilisateur |
| Accès application de base |
|
|
|
|
|
| Accéder aux robots ACL |
|
|
|
|
|
| Accéder aux robots HighBond |
|
|
|
|
|
| Accéder aux robots de flux de travail |
|
|
|
|
|
| Peut être un propriétaire dans un robot |
|
|
|
|
|
| Peut être un éditeur dans un robot |
|
|
|
|
|
| Peut être un réviseur dans un robot |
|
|
|
|
|
| Peut être un développeur dans un robot |
|
|
|
|
|
| Peut être un utilisateur en lecture seule dans un robot |
|
|
|
|
|
| Automatiquement un propriétaire dans tous les robots |
|
|
|
|
|
| Créer des robots |
|
|
|
|
|
| Créer des dossiers de robots |
|
|
|
|
|
| Travailler avec les robots et les dossiers robots (Les autorisations spécifiques dépendent du rôle de robot affecté) |
|
|
|
|
|
| Accéder aux séquences de tâches |
|
|
|
|
|
| Accéder à la vue globale Tables liées |
|
|
|
|
|
| Accorder un rôle admin Robots à d'autres utilisateurs |
|
|
|
|
|
| Gérer les Agents Robots (Page Paramètres) |
|
Dépend du paramètre Gérer l'agent ? de l'utilisateur ? |
|||
| Gérer les utilisateurs (Page Paramètres) |
|
|
|
|
|
| Activer l’assistant IA de Script (Page Paramètres) |
|
|
|
|
|
| Configurer l'autorisation de création de robots (Page Paramètres) |
|
|
|
|
|
| * Un admin système de barre de lancement avec un abonnement Professionnel est automatiquement un admin Robots avec l'autorisation de gestion d'agent. Cette affectation automatique ne peut pas être modifiée dans Robots. | |||||
Affecter des rôles de l'application Robots
Remarque
Vous devez être un admin Robots pour affecter des rôles d’application.
-
Depuis la page d’accueil de la Barre de lancement (www.highbond.com), cliquez sur l'application Robots pour l'ouvrir.
Si vous êtes déjà dans Diligent One, vous pouvez utiliser le menu de navigation situé à gauche pour basculer vers l’application Robots.
- Dans le coin supérieur droit du tableau de bord, sélectionnez Paramètres.
- Sous Paramètres globaux, sélectionnez Gestion des utilisateurs.
Tous les utilisateurs avec des abonnements Professionnel ou Superviseur s'affichent dans la liste d'utilisateur.
Astuce
Utilisez la barre de recherche pour filtrer les noms dans la liste.
- Sélectionnez un rôle à affecter en regard de l'utilisateur correspondant.
Par défaut, le rôle utilisateur est affecté.
Si le rôle admin robots est affecté et ne peut pas être modifié, l'utilisateur est un admin système de la barre de lancement avec un abonnement Professionnel. Le rôle admin Robots est automatiquement affecté à ces utilisateurs et ne peut pas être modifié dans Robots.
Accès robot et dossier de robots
L'accès d'un utilisateur à un robot, ou à un dossier de robots, est contrôlé par le rôle de robot qui lui a été affecté pour ce robot ou ce dossier :
-
Rôle de propriétaire (le plus d'autorisations)
-
Rôle d’éditeur
-
Rôle de réviseur
-
Rôle de développeur
-
Rôle d’utilisateur en lecture seule (le moins d’autorisations)
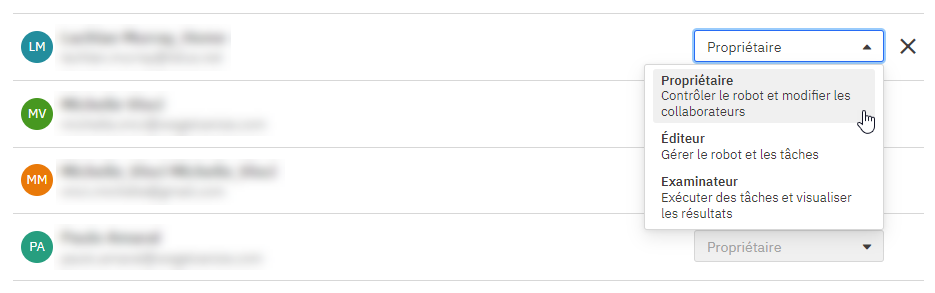
Au niveau du robot, et au niveau du dossier de robots, les utilisateurs sont dénommés collaborateurs. Un utilisateur ne peut pas voir le robot ou le dossier s’il n’a pas été ajouté comme collaborateur au robot ou au dossier en question, avec l’un des cinq rôles de robot.
L’accès robot et l’accès dossier de robots fonctionnent de manière similaire. Le premier est accordé au niveau du robot et le second au niveau du dossier de robots.
Accès robot
L'accès robot dicte les activités spécifiques de niveau inférieur qu'un utilisateur peut effectuer dans un robot individuel. L'accès robot est contrôlé, pour chaque robot, par le rôle de robot affecté à un utilisateur.
Vous affectez le rôle de robot au niveau du robot si celui-ci ne se trouve pas dans un dossier. S'il se trouve dans un dossier, vous affectez le rôle de robot au niveau du dossier.
Accès dossier de robots
L'accès dossier de robots dicte les activités spécifiques de niveau inférieur qu'un utilisateur peut effectuer dans un dossier individuel, et dans tous les robots se trouvant dans le dossier. L'accès dossier de robots est contrôlé, pour chaque dossier, par le rôle de robot affecté à un utilisateur.
Le rôle affecté au niveau du dossier est automatiquement répercuté à tous les robots du dossier et contrôle l'accès aux robots individuels.
Les admins Robots ont accès à tous les robots et dossiers
Les admins Robots sont automatiquement désignés comme collaborateurs pour chaque robot et dossier, avec le rôle de propriétaire. Cette affectation automatique garantit :
- qu'au moins un utilisateur a une vue globale et une possibilité de gestion sur tous les robots et dossiers ;
- qu'aucun robot ou dossier n'est laissé sans collaborateur et ne devient invisible.
En tant que mesur de sécurité supplémentaire, un admin système de barre de lancement avec un abonnement Professionnel est automatiquement un admin Robots. Cette affectation automatique ne peut pas être modifiée dans Robots.
Rôles de Robot
Les autorisations relatives au robot et au dossier sont récapitulées ci-dessous par rôle de robot. Les informations sont détaillées dans les sections suivantes.
| Rôle Robot | Autorisations pour le robot ou le dossier | Licence requise |
|---|---|---|
| Propriétaire |
|
Professionnel |
| Éditeur |
|
Professionnel |
| Examinateur |
|
Professionnel ou Superviseur |
| Développeur |
|
Professionnel |
| Lecture seule |
|
Professionnel ou Superviseur |
Les autorisations pour les robots de flux de travail sont traitées différemment
Pour accéder aux robots de flux de travail, vous devez avoir le type d'utilisateur administrateur système avec abonnement professionnel. Cette combinaison de type d'utilisateur et d'abonnement accorde le plus grand degré d'accès dans Diligent One, ainsi que les autorisations complètes pour toutes les actions avec des robots de flux de travail.
Pour toute autre combinaison de type d'utilisateur et d'abonnement, les robots de flux de travail ne sont ni accessibles ni visibles.
Remarque
En effet, un admin système disposant de l'abonnement Professionnel sera en mesure de configurer des tâches dans les robots de flux de travail déclenchés par les événements Diligent One. Cette fonctionnalité est en cours de développement, elle n'est pas encore disponible.
Autorisations de robot en détail
Le rôle d'un collaborateur pour un robot spécifique contrôle les activités que ce collaborateur peut effectuer dans le robot. Si un utilisateur n'est pas ajouté en tant que collaborateur à un robot, ce dernier ne peut pas être vu par l'utilisateur.
La possibilité de créer un robot est contrôlée par l'accès de niveau application d'un utilisateur. Pour plus d’informations, consultez la section Accès de niveau application Robots.
Remarque
Si le robot se trouve dans un dossier, le rôle de robot est spécifié au niveau du dossier et automatiquement répercuté au robot.
| Aire | Autorisation | Rôle Robot | ||||
|---|---|---|---|---|---|---|
| Propriétaire | Éditeur | Examinateur | Développeur | Lecture seule | ||
| Mode | Accès en mode développement |
|
|
|
|
|
| Accès en mode production |
|
|
|
|
|
|
| Robot |
Voir les robots sur le tableau de bord Robots (robots ne se trouvant pas dans un dossier) |
|
|
|
|
|
| Modifier les détails de robot |
|
|
|
|
|
|
| Charger/transmettre les scripts au robot |
|
|
|
|
|
|
| Voir les collaborateurs de robot |
|
|
|
|
|
|
| Ajouter/mettre à jour/supprimer des collaborateurs de robot |
|
|
|
|
|
|
| Supprimer robot |
|
|
|
|
|
|
| Tâche | Créer une tâche |
|
|
|
|
|
| Exécuter une tâche ad hoc |
|
|
|
|
|
|
| Activer une tâche |
|
|
|
|
|
|
| Désactiver une tâche |
|
|
|
|
|
|
| Modifier une tâche |
|
|
|
|
|
|
| Supprimer une tâche |
|
|
|
|
|
|
| Voir les détails de l'exécution de tâche |
|
|
|
|
|
|
| Supprimer l'exécution de tâche |
|
|
|
|
|
|
| Scripts | Activer des versions de script en mode production |
|
|
|
|
|
|
Données de travail Onglet Entrée/Sortie ou Section Données de travail |
consulter la liste des tables et des fichiers stockés |
|
|
|
|
|
| importer/exporter des fichiers dans l'onglet ou la zone |
|
|
|
|
|
|
| Supprimer des tables ou fichiers |
|
|
|
|
|
|
|
partager des tables de données Analytics (Robots ACL) |
|
|
|
|
|
|
|
lien vers les tables de données Analytics partagées (Robots ACL) |
|
|
|
|
|
|
|
Données de Résultats Onglet Exécutions de tâche |
Afficher les tables de résultats Analytics |
|
|
|
|
|
|
Annuler l'exécution de la tâche, y compris les tables et les fichiers de résultats |
|
|
|
|
|
|
| Téléchargements | Télécharger le package obtenu |
|
|
|
|
|
| Télécharger le package ayant échoué |
|
|
|
|
|
|
| Télécharger des scripts (inclus dans un package) |
|
|
|
|
|
|
| Télécharger des versions de script (mode développement) |
|
|
|
|
|
|
| Télécharger le robot |
|
|
|
|
|
|
Autorisations de dossier de robots en détail
Le rôle d'un collaborateur pour un dossier de robots spécifique contrôle les activités que ce collaborateur peut effectuer dans le dossier et dans tous les robots se trouvant dans le dossier. Si un utilisateur n'est pas ajouté en tant que collaborateur à un dossier, ce dernier et tous les robots s'y trouvant ne peuvent pas être vus par l'utilisateur.
La possibilité de créer un dossier est contrôlée par l'accès de niveau application d'un utilisateur. Pour plus d’informations, consultez la section Accès de niveau application Robots.
Pour obtenir des informations détaillées sur les autorisations de robot, consultez la rubrique Autorisations de robot en détail.
| Aire | Autorisation | Rôle Robot | ||||
|---|---|---|---|---|---|---|
| Propriétaire | Éditeur | Examinateur | Développeur | Lecture seule | ||
| Mode | Accès en mode développement |
|
|
|
|
|
| Accès en mode production |
|
|
|
|
|
|
| Dossier de robots | Voir les robots dans un dossier |
|
|
|
|
|
| Modifier les détails de dossier de robots |
|
|
|
|
|
|
| Déplacer le robot vers un dossier |
Doit aussi être propriétaire du robot |
|
|
|
|
|
| Déplacer le robot depuis un dossier |
|
|
|
|
|
|
| Voir les collaborateurs de dossier de robots |
|
|
|
|
|
|
| Ajouter/mettre à jour/supprimer des collaborateurs de dossier de robots |
|
|
|
|
|
|
| Supprimer le dossier de robots |
|
|
|
|
|
|
Affectation des rôles de robot aux collaborateurs
Remarque
Pour affecter des rôles de robot à des collaborateurs, vous devez être propriétaire du robot, ou du dossier de robots.
Les admins Robots sont automatiquement désignés comme collaborateurs pour chaque robot et dossier, avec le rôle de propriétaire. Cette affectation automatique ne peut pas être modifiée depuis un robot ou un dossier.
Si un robot ne se trouve pas dans un dossier, affectez les rôles de robot au niveau du robot. Si un robot se trouve dans un dossier, affectez les rôles de robot au niveau du dossier. L'affectation de rôles est automatiquement répercutée à chaque robot du dossier.
Affectation des rôles de robot au niveau du robot
Remarque
Vous ne pouvez pas affecter des rôles au niveau du robot si celui-ci se trouve dans un dossier.
-
Depuis la page d’accueil de la Barre de lancement (www.highbond.com), cliquez sur l'application Robots pour l'ouvrir.
Si vous êtes déjà dans Diligent One, vous pouvez utiliser le menu de navigation situé à gauche pour basculer vers l’application Robots.
- Dans le tableau de bord Robots, sélectionnez l’onglet correspondant au type de robot approprié.
- Accédez au robot qui doit gérer les collaborateurs et sélectionnez-le pour l’ouvrir.
- Dans le panneau latéral, sous Détails du Robot, cliquez sur Ajouter des collaborateurs ou Gérer.
Le panneau latéral Collaborateurs s'ouvre.
- Pour gérer les collaborateurs, procédez comme suit :
- Ajouter Pour ajouter un utilisateur au robot, cliquez sur Ajouter des collaborateurs et sélectionnez l'utilisateur.
L’utilisateur est ajouté par défaut en tant qu’Examinateur. Si nécessaire, mettez à jour le rôle d’utilisateur.
- Mettre à jour Pour modifier un rôle d'utilisateur, sélectionnez un nouveau rôle dans la liste déroulante à côté du nom d'utilisateur.
- Retirer Pour retirer un utilisateur, cliquez sur X en regard de la liste déroulante.
Astuce
Utilisez la barre de recherche pour filtrer les noms dans la liste.
- Ajouter Pour ajouter un utilisateur au robot, cliquez sur Ajouter des collaborateurs et sélectionnez l'utilisateur.
- Lorsque vous avez terminé, cliquez sur X dans le coin supérieur droit du panneau latéral Collaborateurs.
Affectation des rôles de robot au niveau du dossier
-
Depuis la page d’accueil de la Barre de lancement (www.highbond.com), cliquez sur l'application Robots pour l'ouvrir.
Si vous êtes déjà dans Diligent One, vous pouvez utiliser le menu de navigation situé à gauche pour basculer vers l’application Robots.
- Dans le tableau de bord Robots, sélectionnez l’onglet correspondant au type de robot approprié.
- Cliquez sur le dossier de robots nécessaire pour gérer les collaborateurs.
- Dans le panneau latéral, sous Détails de dossier, cliquez sur Ajouter des collaborateurs ou Gérer.
Le panneau latéral Collaborateurs s'ouvre.
- Pour gérer les collaborateurs, procédez comme suit :
- Ajouter Pour ajouter un utilisateur au dossier, cliquez sur Ajouter des collaborateurs et sélectionnez l'utilisateur.
L’utilisateur est ajouté par défaut en tant qu’Examinateur. Si nécessaire, mettez à jour le rôle d’utilisateur.
- Mettre à jour Pour modifier un rôle d'utilisateur, sélectionnez un nouveau rôle dans la liste déroulante à côté du nom d'utilisateur.
- Retirer Pour retirer un utilisateur, cliquez sur X en regard de la liste déroulante.
Astuce
Utilisez la barre de recherche pour filtrer les noms dans la liste.
- Ajouter Pour ajouter un utilisateur au dossier, cliquez sur Ajouter des collaborateurs et sélectionnez l'utilisateur.
- Lorsque vous avez terminé, cliquez sur X dans le coin supérieur droit du panneau latéral Collaborateurs.
Gestion de l'agent Robots
Tout utilisateur avec un accès de base à Robots peut se voir affecter l'autorisation de gérer l'agent Robots. L'autorisation est indépendante de toute affectation de rôle ou d'abonnement, à l'exception des admins système de barre de lancement avec un abonnement Professionnel, auxquels l'autorisation est accordée par défaut.
Séparation des tâches
Si nécessaire, le personnel informatique peut se voir attribuer l'autorisation de gérer l'agent Robots tout en ne pouvant pas visualiser les données dans Robots. Par exemple, un membre du personne informatique peut avoir le profil de sécurité Robots suivant :
-
Type d'utilisateur de barre de lancement Utilisateur
-
Abonnement Superviseur
-
Rôle de Robots Utilisateur
-
Autorisation de gestion de l'agent actif
-
Accès de niveau robot et de niveau dossier aucun
Champ d'application de l'autorisation de gestion d'agent
L'autorisation de gestion d'agent s'applique uniquement aux tâches de gestion de l'agent qui sont effectuées dans Robots. En règle générale, l'autorisation permet ou interdit l'accès à la page Gestion de l'agent dans Robots.
Des tâches telles que l'installation d'un agent Robots sur site ne sont pas affectées par l'autorisation de gestion d'agent.
Autorisation de gestion d'agent en détail
Les tâches suivantes sont autorisées pour les utilisateurs disposant de l'autorisation de gestion d'agent.
| Édition ACL Robotics | Type d'agent | Tâches d'agent autorisées |
|---|---|---|
| Enterprise Edition | Agent Robots sur site |
|
| Enterprise Edition | Agent Robots basé dans le cloud |
|
| Professional Edition | Agent Robots basé dans le cloud |
|
Affecter l'autorisation de gestion d'agent
Remarque
Vous devez être un admin Robots pour affecter l’autorisation de gestion d’agent.
-
Depuis la page d’accueil de la Barre de lancement (www.highbond.com), cliquez sur l'application Robots pour l'ouvrir.
Si vous êtes déjà dans Diligent One, vous pouvez utiliser le menu de navigation situé à gauche pour basculer vers l’application Robots.
-
Dans le coin supérieur droit du tableau de bord, sélectionnez Paramètres.
-
Sous Paramètres globaux, sélectionnez Gestion des utilisateurs.
Tous les utilisateurs avec des abonnements Professionnel ou Superviseur s'affichent dans la liste d'utilisateur.
Astuce
Utilisez la barre de recherche pour filtrer les noms dans la liste.
-
En regard de l’utilisateur approprié, sélectionnez Gérer l’agent ? cliquez pour activer l'option (
 = option activée).
= option activée).Par défaut le bouton à bascule Gérer l'agent ? est inactif.
Si le bouton à bascule Gérer l'agent ? est activé et ne peut pas être modifié, l'utilisateur est un admin système de la barre de lancement avec un abonnement Professionnel. L'autorisation de gestion d'agent est automatiquement affecté à ces utilisateurs et ne peut pas être modifié dans Robots.
Activer l'assistant IA de Script
Remarque
Vous devez être admin Robots pour activer ou désactiver l'assistant IA de Script.
Pour que l'assistant IA de Script soit disponible dans l'éditeur de scripts Robots, vous devez d'abord l'activer sur la page Paramètres.
-
Depuis la page d’accueil de la Barre de lancement (www.highbond.com), cliquez sur l'application Robots pour l'ouvrir.
Si vous êtes déjà dans Diligent One, vous pouvez utiliser le menu de navigation situé à gauche pour basculer vers l’application Robots.
-
Dans le coin supérieur droit du tableau de bord, sélectionnez Paramètres.
-
Sous Paramètres globaux, cliquez sur Gérer les solutions IA.
-
Sélectionnez le bouton à bascule Assistant IA de Script pour activer l'assistant IA de Script pour tous les utilisateurs Robots (
 = option activée).
= option activée).
Configurer l'autorisation de création de robots
Remarque
Vous devez être un admin système de Barre de lancement disposant d'un abonnement Professionnel ou de l'autorisation de création de robots.
Par défaut, tout utilisateur de Robots disposant d’un abonnement Professionnel peut créer des robots. Si vous souhaitez renforcer la sécurité associée à la création de robots, vous pouvez choisir d'autoriser uniquement les admins Robots à créer des robots.
-
Depuis la page d’accueil de la Barre de lancement (www.highbond.com), cliquez sur l'application Robots pour l'ouvrir.
Si vous êtes déjà dans Diligent One, vous pouvez utiliser le menu de navigation situé à gauche pour basculer vers l’application Robots.
-
Dans le coin supérieur droit du tableau de bord, sélectionnez Paramètres.
-
Sous Paramètres globaux, sélectionnez Options de gestionnaire.
-
Activez l’option Le rôle Robots « Utilisateur » ne peut pas créer de robot pour restreindre la création de robots aux admins Robots uniquement (
 = option activée).
= option activée).