Ajout d'une automatisation de script à un robot
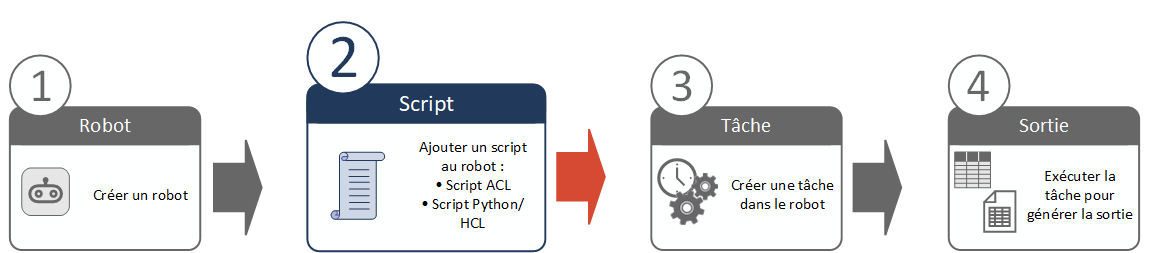
Après avoir créé un robot, ajoutez-y un ou plusieurs scripts pour créer l'automatisation souhaitée. La méthode d'ajout des scripts dépend du type de robot utilisé :
-
Robot ACL créez un ou plusieurs scripts ACL dans Analytics, puis chargez-la dans Robots
-
Robot HighBond ou robot de flux de travail créez un script Python/HCL dans l'éditeur de script de Robots
Remarque
Actuellement, vous êtes limité à un script Python/HCL par robot.
Pour accéder aux robots de flux de travail, vous devez avoir le type d'utilisateur administrateur système avec abonnement professionnel.
Flux de travail de développement des scripts
Lorsque vous ajoutez ou actualisez des scripts depuis Analytics, ou depuis l'éditeur de scripts Robots, les nouveaux scripts ou les scripts actualisés s'affichent sous une nouvelle version dans le mode de développement Robots. Vous pouvez alors :
-
consulter l'historique de développement des scripts dans le robot ;
-
Créez et exécutez des tâches en mode développement pour tester les scripts et valider que leur exécution se déroule comme prévu.
-
Activez une des versions de script pour le transférer en mode production.
Ce processus supporte le développement de script itératif et vous permet de tester les modifications sans conséquence sur des processus opérationnels actifs. Pour plus d’informations, consultez la section Considérations relatives à la ségrégation des données.
Ajouter un script ACL à un robot
Il existe deux méthodes différentes pour ajouter un ou plusieurs scripts ACL à un robot ACL pour la première fois :
-
Utiliser Robots pour charger des scripts ACL existants à partir d'un projet Analytics
-
Utiliser Robots pour créer automatiquement un nouveau projet Analytics que vous remplirez de scripts, puis retransmettrez à Robots
Pour ajouter par la suite des scripts à un robot ACL, voir Transmettre (charger) des scripts ACL vers Robots.
Comparaison des méthodes
Le résultat final de chaque méthode d'ajout de scripts est le même : une nouvelle version des scripts est créée dans le nouveau robot. Toutefois, les différences suivantes existent entre ces méthodes :
-
Validation syntaxique Une validation syntaxique automatique est effectuée lorsque vous transmettez des scripts à Robots à partir d'Analytics. Aucune validation n'est effectuée lorsque vous utilisez Robots pour charger des scripts ACL existants.
-
Association projet-robot Le projet Analytics qui contient les scripts et le nouveau robot sont automatiquement associés lorsque vous transmettez des scripts à partir d'Analytics. Aucune association n'est effectuée lorsque vous utilisez Robots pour charger des scripts ACL existants.
Les scripts ACL existent déjà dans Analytics
-
Depuis la page d’accueil de la Barre de lancement (www.highbond.com), cliquez sur l'application Robots pour l'ouvrir.
Si vous êtes déjà dans Diligent One, vous pouvez utiliser le menu de navigation situé à gauche pour basculer vers l’application Robots.
-
Dans le tableau de bord de Robots, sélectionnez Robots ACL.
-
Cliquez sur le nouveau robot ACL pour l'ouvrir.
-
Cliquez sur Charger un projet existant.
-
Dans la boîte de dialogue qui apparaît, procédez comme suit :
-
Cliquez sur parcourir votre ordinateur et accédez au projet Analytics qui contient les scripts.
-
Sélectionnez le projet et cliquez sur Ouvrir.
Vous pouvez également faire glisser un projet Analytics vers la zone Script chargé.
-
-
Saisissez un message de transmission et cliquez sur Charger et transmettre.
Les scripts sont chargés dans le robot et créent une version 1 (v1) en haut de la liste Versions du script.
-
Facultatif. Sélectionnez la version du script pour ouvrir le panneau Détails sur version.
Le panneau contient différents détails liés à la version du script, notamment la liste de tous les scripts individuels dans la version. Le panneau contient également le bouton Activer, que vous utilisez pour activer une version de script en mode production. Pour plus d’informations, consultez la section Activer une version de script.
Les scripts ACL n’existent pas encore
-
Depuis la page d’accueil de la Barre de lancement (www.highbond.com), cliquez sur l'application Robots pour l'ouvrir.
Si vous êtes déjà dans Diligent One, vous pouvez utiliser le menu de navigation situé à gauche pour basculer vers l’application Robots.
-
Dans le tableau de bord de Robots, sélectionnez Robots ACL.
-
Cliquez sur le nouveau robot ACL pour l'ouvrir.
-
Cliquez sur Télécharger un robot.
Un nouveau projet Analytics est téléchargé vers le fichier par défaut Téléchargements de votre ordinateur. Le projet porte le même nom que le robot à partir duquel vous l'avez téléchargé. Le projet et le robot sont automatiquement associés.
-
Accédez à l'emplacement de téléchargement et cliquez deux fois sur le projet Analytics, (<nom_robot>.acl) pour l'ouvrir.
-
Créez les scripts.
Pour obtenir plus d'informations sur l'écriture de scripts dans Analytics à utiliser dans Robots, consultez la rubrique Scripts d'outil d'analyse.
- Dans le menu principal d'Analytics, sélectionnez Fichier > Transmettre les scripts.
Si un message d'erreur s'affiche, il peut y avoir un problème au niveau de l'en-tête de l'outil d'analyse, de la syntaxe de script, dans un ou plusieurs des scripts du projet.
Pour plus d’informations, consultez la section Flux de travail de développement de script ACL dans Analytics et dans Robots.
- Saisissez un court message de transmission qui décrit les scripts transmis, puis cliquez sur OK.
La version 1 des scripts est transmise au robot récemment créé. À ce stade, les scripts existent uniquement en mode développement.
- Dans la boîte de dialogue Transmission des scripts réussie, cliquez sur le second lien sous version 1.
Dans Robots, l'onglet Versions du script s'ouvre en mode développement. L’onglet contient la version 1 (v1) du script ou des scripts que vous venez d’ajouter.
-
Facultatif. Sélectionnez la version du script pour ouvrir le panneau Détails sur version.
Le panneau contient différents détails liés à la version du script, notamment la liste de tous les scripts individuels dans la version. Le panneau contient également le bouton Activer, que vous utilisez pour activer une version de script en mode production. Pour plus d’informations, consultez la section Activer une version de script.
Ajouter un script Python/HCL à un robot
Si vous venez de créer un robot HighBond ou un robot de flux de travail, l'éditeur de script Robots s'ouvre automatiquement et commence le processus de démarrage. Si vous avez créé le robot auparavant, vous devez ouvrir le robot et accéder à l’éditeur de script.
-
Depuis la page d’accueil de la Barre de lancement (www.highbond.com), cliquez sur l'application Robots pour l'ouvrir.
Si vous êtes déjà dans Diligent One, vous pouvez utiliser le menu de navigation situé à gauche pour basculer vers l’application Robots.
-
Dans le tableau de bord Robots, sélectionnez l’onglet correspondant au type de robot approprié :
-
Robots HighBond
-
Robots de flux de travail
-
-
Accédez à un robot et sélectionnez-le pour l’ouvrir.
-
Dans le coin supérieur droit du robot, cliquez sur Développement pour passer en mode développement.
-
Dans l'onglet Versions du script, sélectionnez la version v0 du script, et dans le panneau Détails sur version, cliquez sur Modifier un script.
L'éditeur de scripts Robots lance le processus de démarrage. Vous pouvez modifier et enregistrer un script pendant le processus de démarrage mais vous ne pouvez pas exécuter un script, ou une cellule de script, tant que ce processus n'est pas terminé.
-
Créez le script Python/HCL.
Pour plus d’informations, consultez la section Créer des scripts Python et HCL dans Robots.
-
Lorsque vous serez satisfait de l'exécution du script, enregistrez-le, puis quittez l'éditeur de script :
-
Dans la barre d'outils de l'éditeur de scripts, cliquez sur Enregistrer et transmettre.
-
Saisissez un message de transmission parlant pour décrire vos modifications.
-
Facultatif. Sélectionnez Enregistrer la sortie du script dans le fichier journal d'exécution de la tâche.
Quand vous exécutez un script à l'aide d'une tâche de robot, cette option enregistre l'intégralité de la sortie du script dans un fichier journal. Il peut être utile d'examiner la sortie enregistrée quand vous développez et dépannez des scripts. Pour plus d’informations, consultez la section Enregistrer une sortie de script dans un fichier journal.
-
Cliquez sur Transmettre pour enregistrer et transmettre le script.
Le message Votre script a été transmis avec succès apparaît.
-
Dans l'en-tête de la page, cliquez sur le nom du robot.
Résultat Vous êtes redirigé vers l'onglet Versions du script du robot. Chaque fois que vous transmettez et enregistrez un script, la version enregistrée est ajoutée à cet onglet.
-
Copier un script Python/HCL entre des robots
Pour copier un script Python/HCL entre des robots, téléchargez le script à partir du robot source et chargez-le sur le robot de destination.
Robots formate automatiquement le script téléchargé en fichier JSON (*.json). Le fichier contient le contenu du script de toutes les cellules de l'éditeur de script Robots, ainsi que toutes les définitions et valeurs de variables stockées avec le script.
Remarque
Si vous disposez d'autorisations d'accès aux robots de flux de travail, vous pouvez copier des scripts dans les deux sens entre les robots de flux de travail et les robots HighBond. Gardez à l'esprit que les deux types de robots possèdent différentes spécifications et limitations, ce qui peut empêcher la bonne exécution d'un script copié. Pour plus d’informations, consultez la section Spécifications et limites de Robots.
Télécharger le script depuis le robot source
-
Depuis la page d’accueil de la Barre de lancement (www.highbond.com), cliquez sur l'application Robots pour l'ouvrir.
Si vous êtes déjà dans Diligent One, vous pouvez utiliser le menu de navigation situé à gauche pour basculer vers l’application Robots.
-
Dans le tableau de bord Robots, sélectionnez l’onglet correspondant au type de robot approprié :
-
Robots HighBond
-
Robots de flux de travail
-
-
Cliquez sur le robot source pour l'ouvrir.
-
Dans le coin supérieur droit du robot, cliquez sur Développement pour passer en mode développement.
-
Dans l'onglet Versions de script, sélectionnez la version du script à copier.
-
Dans le panneau Détails sur version, cliquez sur Télécharger.
Le script est téléchargé sur votre ordinateur sous forme de fichier JSON (*.json).
Charger le script sur le robot de destination
-
Dans le tableau de bord Robots, sélectionnez l’onglet correspondant au type de robot approprié :
-
Robots HighBond
-
Robots de flux de travail
-
-
Cliquez sur le robot de destination pour l'ouvrir.
-
Dans le coin supérieur droit du robot, cliquez sur Développement pour passer en mode développement.
-
Dans l'onglet Versions du script, cliquez sur Charger.
-
Dans la boîte de dialogue qui apparaît, sélectionnez le fichier JSON (*.json) à partir de votre ordinateur ou faites-le glisser dans la zone Script chargé.
-
Saisissez un message de transmission et cliquez sur Charger et transmettre.
Le script est ajouté en tant que version la plus récente dans l'onglet Versions du script. Une notification apparaît pour confirmer que le script a été transmis.
Une autre notification apparaît en cas d'échec du processus de chargement et de transmission. Réessayez de charger. Si le chargement échoue à nouveau, essayez de télécharger une nouvelle copie du script à partir du robot source et chargez-la.
Activer une version de script
Une fois que vous avez vérifié que les scripts s'exécutent correctement en mode développement, vous pouvez les activer et les exécuter en mode production avec les données de production. Pour plus d’informations, consultez la section Modes développement et production dans Robots.
Vous pouvez activer n'importe quelle version de script dans un historique de développement du robot. Lorsque vous activez une version, le(s) script(s) de la version deviennent les scripts qui s’exécutent dans les tâches de production.
-
Depuis la page d’accueil de la Barre de lancement (www.highbond.com), cliquez sur l'application Robots pour l'ouvrir.
Si vous êtes déjà dans Diligent One, vous pouvez utiliser le menu de navigation situé à gauche pour basculer vers l’application Robots.
-
Dans le tableau de bord Robots, sélectionnez l’onglet correspondant au type de robot approprié.
-
Accédez au robot qui contient la version du script que vous souhaitez activer et sélectionnez-le pour l’ouvrir.
-
Dans le coin supérieur droit du robot, cliquez sur Développement pour passer en mode développement.
-
Dans l'onglet Versions du script, sélectionnez la version du script que vous voulez activer.
-
Dans le panneau Détails sur version, cliquez sur Activer.
-
Facultatif. Saisissez un commentaire dans l'historique de version afin d'expliquer ce que vous êtes en train d'activer.
Astuce
Il est recommandé de saisir un commentaire informatif lorsque vous activez une version de script. Celui-ci peut s'avérer bénéfique pour l'examen ultérieur d'une analyse automatisée.
-
Cliquez sur Activer numéro_de_version.
La version de script est activée et devient disponible en mode production.
(Robots ACL uniquement) L'onglet Scripts du mode production répertorie les scripts d'analyse de données individuels et tout script auxiliaire dans la version de script.
Traiter les conflits d'activation de version (robots ACL uniquement)
Lorsque vous activez une version de script du mode développement en mode production dans un robot ACL, vous pouvez obtenir un avertissement de conflit. Deux situations différentes peuvent entraîner un avertissement de conflit :
- Conflits de nom de script
- Conflits de paramètres
Vous avez la possibilité de remplacer un avertissement de conflit et de forcer l'activation d'une version de script, cependant vous devez être conscient des conséquences du forçage de l'activation.
Quel est l'objectif de l'avertissement de conflit ?
L'avertissement de conflit vous signale qu'il existe des différences entre les versions de script de production et de développement susceptibles d'empêcher l'exécution d'une ou des tâches de production existantes. Par exemple, une tâche ne s'exécutera pas si elle indique un nom de script qui n'existe plus ou si un paramètre d'entrée récemment ajouté reste vide dans la tâche.
Conflits de nom de script
La version de script que vous voulez activer peut présenter les modifications apportées au nom du script qui sont en conflit avec la version de script de production en cours.
Un conflit de nom intervient lorsqu'un script ACL sélectionné pour s'exécuter dans une ou des tâches de production a été :
- renommé dans la version du script de développement ;
- supprimé de la version du script de développement.
Conflits de paramètres
La version de script que vous voulez activer peut présenter les modifications apportées au paramètre d'entrée qui sont en conflit avec la version de script de production en cours. Les utilisateurs fournissent des valeurs pour les paramètres d'entrée lorsqu'ils exécutent ou planifient des tâches.
Un conflit de paramètre intervient dans les cas suivants :
- un nouveau paramètre d'entrée a été ajouté à la version de script de développement ;
- les attributs d'un paramètre d'entrée existant ont été changé dans la version de script de développement.
Les paramètres d'entrée sont comparés entre la version de production actuelle des scripts et la version que vous activez. De manière spécifique, les balises suivantes d'analyse de données figurant dans les en-têtes d'analyse de données au niveau de scripts portant le même nom sont comparées :
- PARAM
- PASSWORD
- TABLE
- FIELD
Tout ajout de l'une de ces balises peut entraîner un conflit. Toute modification apportée à un attribut d'une balise existante peut également entraîner un conflit. Par exemple : une modification ou une suppression de l'une des valeurs de paramètres fournies qui remplit des listes de sélection, une modification d'un nom de variable, une modification d'un libellé d'interface utilisateur ou d'une description, etc.
La suppression de l'une de ces balises d'analyse de la version du script de développement n'entraîne pas de conflit. Les paramètres d'entrée correspondants sont automatiquement supprimés de la tâche de production existante.
Seuls les paramètres d'entrée et les attributs de la version de script de développement que vous activez sont pris en compte.
Résoudre les conflits
Si un nom de script ou un conflit de paramètre intervient, vous en êtes informé dès que vous tentez d'activer la version de script de développement. Vous avez deux possibilités si vous rencontrez un conflit :
- Modifier la version de script de développement Modifiez les scripts dans Analytics afin de vous assurer qu'aucun conflit n'existe puis transmettez et activez la version de script mise à jour.
- Forcer l'activation Forcez l'activation en cliquant sur Forcer l'activation de numéro_de_version pour écraser les scripts de production avec la version de script de développement.
Forcer l'activation désactive automatiquement toute tâche de production qui est affectée par le conflit.
Modifiez la tâche de production pour sélectionner de nouveaux noms de script ou fournissez un paramètre d'entrée mis à jour puis activez la tâche.