Créer et gérer un robot
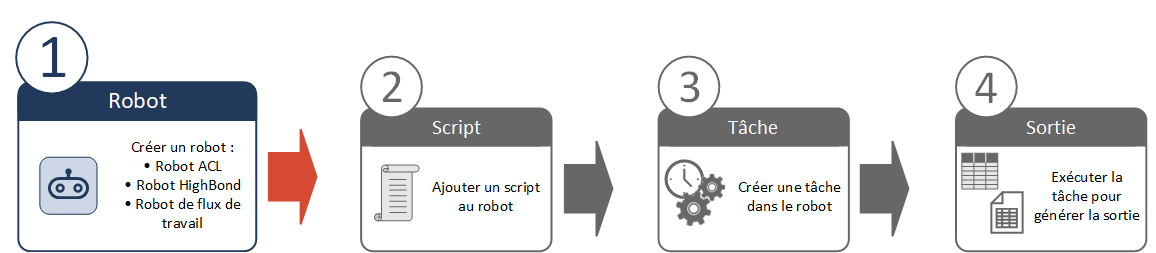
Créer un robot est la première chose à faire pour la construction d'une structure d'automatisation dans Robots. Un robot est un conteneur renfermant les scripts, les tâches ainsi que les tables et fichiers associés permettant l'automatisation.
Vous pouvez organiser une collection de robots en les ajoutant à des dossiers. Pour plus d’informations, consultez la section Créer et gérer un dossier de robots.
Types de robots
Vous pouvez choisir parmi trois types de robots. Aucun type de robot n'est meilleur qu'un autre. Chaque type est destiné à un objectif différent. Vous choisissez celui qui correspond le mieux à vos besoins en termes d'objectif et de langage de script.
Pour obtenir des informations détaillées sur la différence entre les types de robots, consultez la rubrique Créer des scripts Python et HCL dans Robots.
| Type de robot | Objectif | Langage de scripts | Considérations générales |
|---|---|---|---|
| Robot ACL |
Analyse des données à grande échelle grâce à des scripts que vous téléchargez à partir d'Analytics et grâce à des tâches planifiées. |
ACLScript |
Les scripts peuvent s'exécuter dans le Cloud ou sur site. Les scripts sur site peuvent accéder aux données Cloud ou sur site. |
| Robot HighBond |
Analyse de données à grande échelle avec des scripts Python/HCL créés directement dans le robot et des tâches planifiées. |
Python/HighBond Command Language (HCL) |
Les scripts peuvent s'exécuter dans le cloud uniquement. Les scripts peuvent accéder aux sources de données cloud, mais ils ne peuvent pas accéder directement aux données sur site. |
| Robot de flux de travail |
Automatisation du flux de travail Diligent One ou analyse des données légères à l'aide de scripts Python/HCL créés directement dans le robot et de tâches planifiées ou basées sur des événements. Remarque Pour accéder aux robots de flux de travail, vous devez avoir le type d'utilisateur administrateur système avec abonnement professionnel. En effet, un admin système disposant de l'abonnement Professionnel sera en mesure de configurer des tâches dans les robots de flux de travail déclenchés par les événements Diligent One. Cette fonctionnalité est en cours de développement, elle n'est pas encore disponible. |
Python/HighBond Command Language (HCL) |
Les scripts peuvent s'exécuter dans le cloud uniquement. Les scripts peuvent accéder aux sources de données cloud, mais ils ne peuvent pas accéder directement aux données sur site. |
Effectuer des actions sur les robots
Les robots que vous pouvez utiliser figurent dans le tableau de bord de Robots. Vous pouvez créer, éditer ou supprimer un robot, ou gérer les collaborateurs pour un robot si nécessaire. Le rôle affecté pour chaque robot contrôle les actions que vous pouvez réaliser dans le robot.
Pour plus d'informations sur les rôles de robot et les actions autorisées, consultez la rubrique Accès robot et dossier de robots.
Attribuer un nom aux robots
Sur le tableau de bord dans Robots, les robots individuels apparaissent sous les dossiers de robots. Par défaut, les robots sont triés par nom dans l'ordre alphabétique. Une convention d'appellation cohérente simplifie l'organisation de la collection de robots. Par exemple :
- L'utilisation d'un préfixe pour chaque nom de robot vous permet de pouvoir insérer facilement les robots futurs à des points appropriés dans la séquence de tri. Par exemple : A_01, A_02, B_01, B_02, etc.
- L'utilisation du préfixe xxx_ avec les robots auxquels l'accès est moins fréquent permet de les placer dans la partie inférieure de la séquence de tri.
- L'utilisation du préfixe zzz_ avec les robots qui ne sont actuellement pas utilisés permet de les placer en bas de la séquence de tri.
Créer un robot
Vous pouvez créer un robot sur le tableau de bord Robots, ou dans un dossier. L'emplacement de création d'un robot a des conséquences pour les collaborateurs du robot désignés initialement.
Pour créer un robot dans un dossier, vous devez être propriétaire du dossier.
- Créer un robot sur le tableau de bord Quand vous créez un robot, vous en devenez immédiatement le propriétaire. Les admins Robots deviennent aussi automatiquement des propriétaires. Aucun autre collaborateur n'est désigné initialement pour ce robot. En tant que propriétaire du robot, vous avez la possibilité d'ajouter d'autres collaborateurs.
- Créer un robot dans un dossier Quand vous créez un robot, vous en devenez immédiatement le propriétaire. Les admins Robots deviennent aussi automatiquement des propriétaires. En outre, tout autre collaborateur spécifié au niveau du dossier est répercuté vers le nouveau robot et devient collaborateur de celui-ci. En tant que propriétaire du dossier, vous avez la possibilité d'ajouter ou de supprimer des collaborateurs non-administrateurs au niveau du dossier.
Attention
Gardez à l'esprit que tout changement apporté aux collaborateurs au niveau du dossier est répercuté à l'ensemble des robots du dossier. Assurez-vous donc que ce changement convient à tous les robots du dossier.
Pour plus d’informations sur les collaborateurs de robot et de dossier, consultez Autorisations de l'application Robots.
-
Depuis la page d’accueil de la Barre de lancement (www.highbond.com), cliquez sur l'application Robots pour l'ouvrir.
Si vous êtes déjà dans Diligent One, vous pouvez utiliser le menu de navigation situé à gauche pour basculer vers l’application Robots.
- Dans le tableau de bord de Robots, sélectionnez l’onglet correspondant au type robot à créer :
- Robots ACL
- Robots HighBond
- Robots de flux de travail
Les robots de flux de travail s'affichent uniquement si vous êtes un admin système avec un abonnement professionnel.
-
Si vous souhaitez créer le robot dans un dossier, cliquez sur le dossier en question pour l'ouvrir.
- Cliquez sur + Créer pour le type de robot choisi.
- Sélectionnez une icône et saisissez un nom pour le robot.
Astuce
Vous pouvez utiliser des icônes pour organiser les robots en groupes aisément identifiables.
Remarque
N'utilisez pas de symbole devise dans le nom du robot, par exemple : $ , € .
- Facultatif. Dans le champ Description, décrivez le robot afin de permettre aux autres utilisateurs de connaître l'activité du robot.
- Cliquez sur Créer pour le type de robot choisi.
Le robot est créé et ajouté au tableau de bord ou au dossier.
Remarque
Si le message Impossible de créer le robot apparaît, vous devez nommer le robot différemment. Il existe déjà un robot avec le même nom.
Vous ne pourrez pas voir un robot existant si vous ne disposez pas des autorisations de collaborateur nécessaires.
Si vous avez créé un robot HighBond ou un robot de flux de travail, l'éditeur de script Robots commence le processus de démarrage dès que vous cliquez sur Créer.
Si vous n'êtes pas prêt à commencer le développement d'un script Python/HCL pour le robot, vous pouvez annuler le processus de démarrage. En haut à gauche de l'éditeur de script, cliquez sur Robots, puis sur Ne pas transmettre. Vous êtes renvoyé au tableau de bord.
Modifier un robot
-
Depuis la page d’accueil de la Barre de lancement (www.highbond.com), cliquez sur l'application Robots pour l'ouvrir.
Si vous êtes déjà dans Diligent One, vous pouvez utiliser le menu de navigation situé à gauche pour basculer vers l’application Robots.
- Dans le tableau de bord Robots, sélectionnez l’onglet correspondant au type de robot approprié.
- Localisez le robot que vous voulez modifier et cliquez sur
 dans le coin supérieur droit du robot.
dans le coin supérieur droit du robot. - Cliquez sur Modifier les détails.
- Mettez à jour un des champs de l'icône, du nom ou de la description puis cliquez sur Enregistrer les modifications.
Remarque
Si le message Impossible de créer le robot apparaît, vous devez nommer le robot différemment. Il existe déjà un robot avec le même nom.
Vous ne pourrez pas voir un robot existant si vous ne disposez pas des autorisations de collaborateur nécessaires.
Supprimer un robot
Attention
Lorsque vous avez confirmé la suppression d'un robot, la suppression de tout contenu du robot est définitive. Vous ne pouvez pas récupérer du contenu supprimé.
Lorsque vous supprimez un robot, vous supprimez tout le contenu disponible dans le robot aussi bien en mode développement qu'en mode production :
- toutes les versions du script
- tâches configurées
- historique d'exécution de la tâche
- toutes les données de résultats et de travail (tables, fichiers et journaux)
Remarque
Pour supprimer un robot, vous devez être un propriétaire du robot.
-
Depuis la page d’accueil de la Barre de lancement (www.highbond.com), cliquez sur l'application Robots pour l'ouvrir.
Si vous êtes déjà dans Diligent One, vous pouvez utiliser le menu de navigation situé à gauche pour basculer vers l’application Robots.
- Dans le tableau de bord Robots, sélectionnez l’onglet correspondant au type de robot approprié.
- Localisez le robot que vous voulez supprimer et cliquez sur
 dans le coin supérieur droit du robot.
dans le coin supérieur droit du robot. - Cliquez sur Supprimer robot > Supprimer.
Résultat Le robot est supprimé et le contenu associé du robot est également supprimé.
- Si le code Suppression en cours... continue de s'afficher, rechargez manuellement la page.
Gérer des collaborateurs pour un robot
Remarque
Afin de gérer des collaborateurs pour un robot, vous devez être propriétaire du robot, ou du dossier de robots.
Les admins Robots sont automatiquement désignés comme collaborateurs pour chaque robot et dossier, avec le rôle de propriétaire. Cette affectation automatique ne peut pas être modifiée depuis un robot ou un dossier.
Les collaborateurs sont des utilisateurs Diligent One ayant l’autorisation d’accéder à un robot spécifique. Si un utilisateur n'a pas été ajouté en tant que collaborateur pour un robot, ce dernier ne peut pas être vu par l'utilisateur.
Les activités qu'un collaborateur peut accomplir dans un robot dépend du rôle de robot qui lui a été attribué :
-
Un propriétaire peut contrôler le robot et gérer d'autres collaborateurs du robot.
-
Un éditeur peut conserver des aspects du robot et des tâches qu'il contient.
-
Un examinateur peut exécuter des tâches et afficher les résultats des tâches.
Pour obtenir des informations détaillées sur les rôles des robots et les autorisations associées aux robots, consultez la rubrique Autorisations de l'application Robots.
Les propriétaires de robots peuvent gérer les collaborateurs pour les robots ACL et les robots HighBond. Car l'accès aux robots de flux de travail est limité au type d'utilisateur admin système avec un abonnement professionnel, la liste des collaborateurs est en lecture seule.
Si un robot ne se trouve pas dans un dossier, gérez les collaborateurs au niveau du robot. Si un robot se trouve dans un dossier, gérez les collaborateurs au niveau du dossier. Les collaborateurs spécifiés sont automatiquement répercutés à chaque robot du dossier.
Gérer les collaborateurs au niveau du robot
Remarque
Vous ne pouvez pas gérer les collaborateurs au niveau du robot si celui-ci se trouve dans un dossier.
-
Depuis la page d’accueil de la Barre de lancement (www.highbond.com), cliquez sur l'application Robots pour l'ouvrir.
Si vous êtes déjà dans Diligent One, vous pouvez utiliser le menu de navigation situé à gauche pour basculer vers l’application Robots.
- Dans le tableau de bord Robots, sélectionnez l’onglet correspondant au type de robot approprié.
- Accédez au robot qui doit gérer les collaborateurs et sélectionnez-le pour l’ouvrir.
- Dans le panneau latéral, sous Détails du Robot, cliquez sur Ajouter des collaborateurs ou Gérer.
Le panneau latéral Collaborateurs s'ouvre.
- Pour gérer les collaborateurs, procédez comme suit :
- Ajouter Pour ajouter un utilisateur au robot, cliquez sur Ajouter des collaborateurs et sélectionnez l'utilisateur.
L’utilisateur est ajouté par défaut en tant qu’Examinateur. Si nécessaire, mettez à jour le rôle d’utilisateur.
- Mettre à jour Pour modifier un rôle d'utilisateur, sélectionnez un nouveau rôle dans la liste déroulante à côté du nom d'utilisateur.
- Retirer Pour retirer un utilisateur, cliquez sur X en regard de la liste déroulante.
Astuce
Utilisez la barre de recherche pour filtrer les noms dans la liste.
- Ajouter Pour ajouter un utilisateur au robot, cliquez sur Ajouter des collaborateurs et sélectionnez l'utilisateur.
- Lorsque vous avez terminé, cliquez sur X dans le coin supérieur droit du panneau latéral Collaborateurs.
Gérer les collaborateurs au niveau du dossier
-
Depuis la page d’accueil de la Barre de lancement (www.highbond.com), cliquez sur l'application Robots pour l'ouvrir.
Si vous êtes déjà dans Diligent One, vous pouvez utiliser le menu de navigation situé à gauche pour basculer vers l’application Robots.
- Dans le tableau de bord Robots, sélectionnez l’onglet correspondant au type de robot approprié.
- Cliquez sur le dossier de robots nécessaire pour gérer les collaborateurs.
- Dans le panneau latéral, sous Détails de dossier, cliquez sur Ajouter des collaborateurs ou Gérer.
Le panneau latéral Collaborateurs s'ouvre.
- Pour gérer les collaborateurs, procédez comme suit :
- Ajouter Pour ajouter un utilisateur au dossier, cliquez sur Ajouter des collaborateurs et sélectionnez l'utilisateur.
L’utilisateur est ajouté par défaut en tant qu’Examinateur. Si nécessaire, mettez à jour le rôle d’utilisateur.
- Mettre à jour Pour modifier un rôle d'utilisateur, sélectionnez un nouveau rôle dans la liste déroulante à côté du nom d'utilisateur.
- Retirer Pour retirer un utilisateur, cliquez sur X en regard de la liste déroulante.
Astuce
Utilisez la barre de recherche pour filtrer les noms dans la liste.
- Ajouter Pour ajouter un utilisateur au dossier, cliquez sur Ajouter des collaborateurs et sélectionnez l'utilisateur.
- Lorsque vous avez terminé, cliquez sur X dans le coin supérieur droit du panneau latéral Collaborateurs.