資産管理のダッシュボード
資産管理アプリは、資産を紹介する複数のグラフを表示し、重要な戦略的意思決定を支援する全体的なビューを提供します。
グラフはどこにありますか?
資産管理アプリでは、次の 4 箇所でグラフを表示できます。
資産管理ホームページ上のグラフ
資産管理ホームページにはインタラクティブな 4 つのグラフが表示されます。ワークフローの進捗状況、重要度レベルなどに基づいて資産を表示できます。
1. ワークフローの進捗状況
以下のスクリーンショットは、ワークフローの進捗状況のグラフを示しています。
- 円グラフは、各ワークフローの進捗状況における資産の割合を表示します。
- 横棒グラフは、資産の各タイプの資産数をワークフローの進捗状況別に分類して表示します。
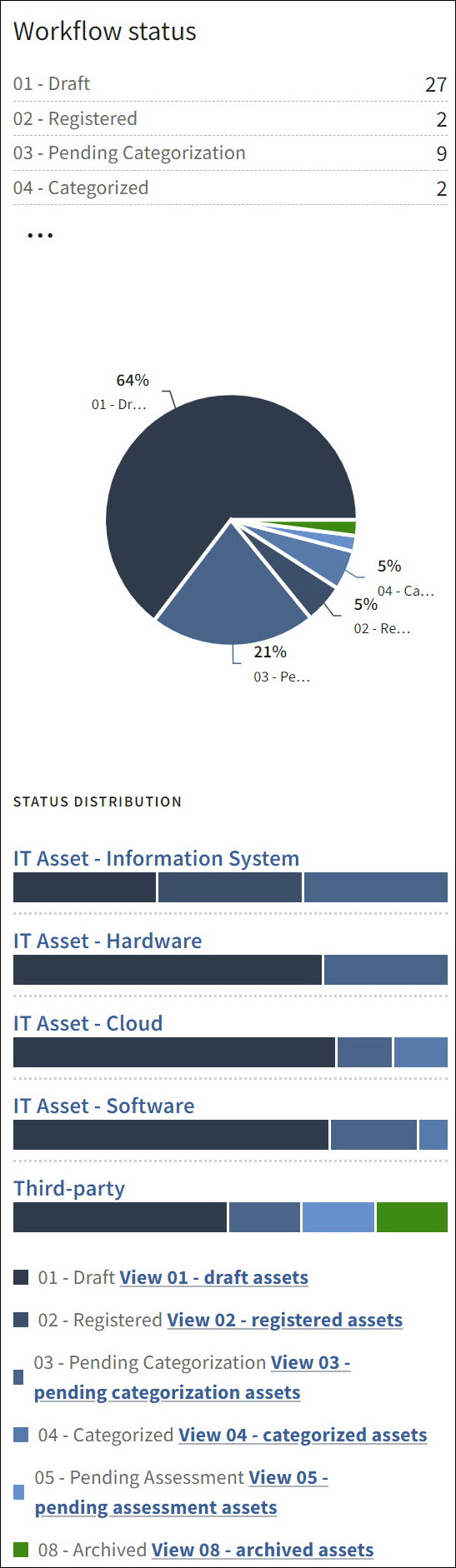
ヒント
[構成]ページの[ワークフローの進捗状況]オプションで、色やその他の詳細をカスタマイズできます。詳細を表示。
[ワークフローの進捗状況]のナビゲーションオプション
- 資産のタイプにカーソルを合わせると、そのカテゴリの資産数と、さまざまなワークフローの進捗状況での資産分布が表示されます。
- 資産のタイプをクリックし、[すべての資産]ページでそのタイプの資産のみを表示します。たとえば、上記の画像で、[IT 資産 - 情報システム]を選択すると、[すべての資産]ページが表示され、そこで[IT 資産 - 情報システム]オプションが[資産のタイプ]フィールドに適用され、その資産のタイプのみが表示されます。
- 棒グラフの下にあるリンクをクリックすると、特定のワークフローの進捗状況別に資産をフィルター処理できます。たとえば、上記の画像で、[ビュー 01 - ドラフト資産]を選択すると、[すべての資産]ページが表示され、そこで[ドラフト]オプションが[ワークフローの進捗状況]フィールドに適用され、ドラフト進捗状況の資産のみが表示されます。
2. 重要度レベル
次のスクリーンショットは、重要度レベルのグラフを示しています。
- 円グラフは、各重要度レベルの資産の割合を示します。
- 横棒グラフは、資産の各タイプの資産数を重要度別に分類して表示します。
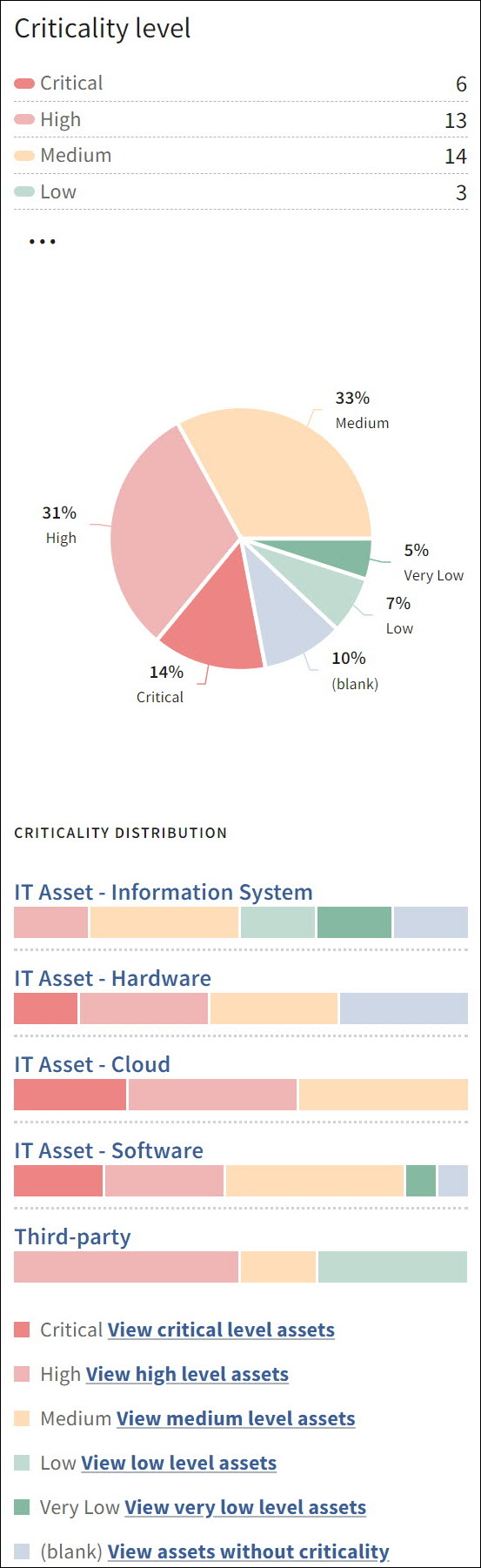
ヒント
[構成]ページの[重要度レベル]オプションで、色やその他の詳細をカスタマイズできます。詳細を表示。
重要度レベルのナビゲーションオプション
- 資産のタイプにカーソルを合わせると、そのカテゴリの資産数と、さまざまな重要度レベルでの資産分布が表示されます。
- 資産のタイプをクリックし、[すべての資産]ページでそのタイプの資産のみを表示します。たとえば、上記の画像で、[IT 資産 - 情報システム]を選択すると、[すべての資産]ページが表示され、そこで[IT 資産 - 情報システム]オプションが[資産のタイプ]フィールドに適用され、その資産のタイプのみが表示されます。
- 棒グラフの下にあるリンクをクリックすると、特定の重要度レベル別に資産をフィルター処理できます。たとえば、上記の画像で、[重要度レベル資産を表示]を選択すると、[すべての資産]ページが表示され、そこで[重要度]オプションが[重要度レベル]フィールドに適用され、重要度レベルの資産のみが表示されます。
3. ビジネス所有者
以下のスクリーンショットは、ビジネス所有者のグラフを示しています。
- 横棒グラフは、各ビジネス所有者によって所有されている資産数をワークフローの進捗状況別に分類して表示します。
- 横棒グラフは、各ビジネス所有者によって所有されている資産数を重要度レベル別に分類して表示します。
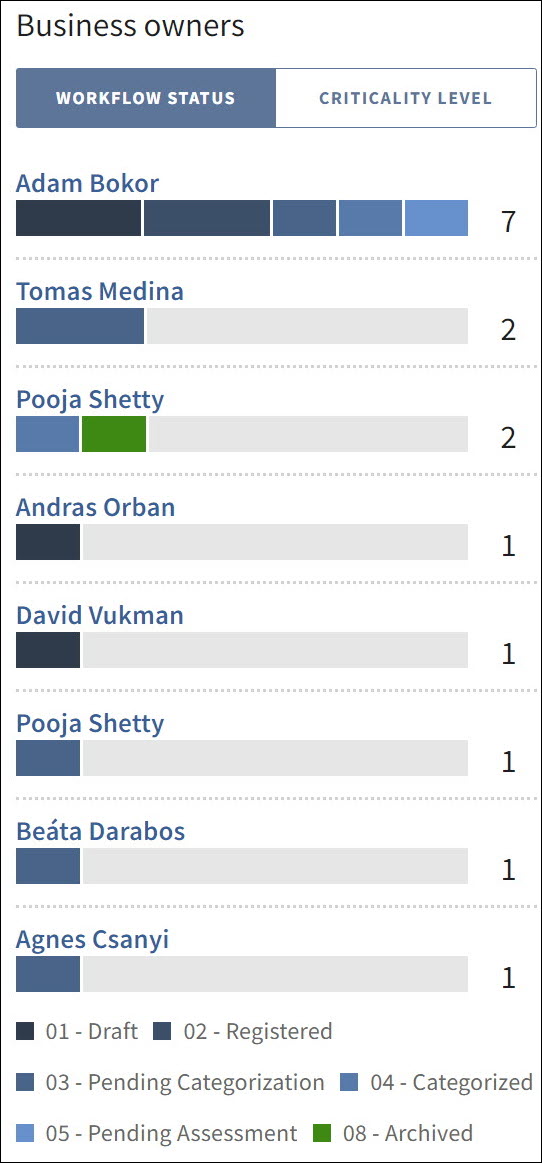
ヒント
[構成]ページの[ワークフローの進捗状況]オプションと[重要度レベル]オプションで、色やその他の詳細をカスタマイズできます。詳細を表示。
ビジネス所有者のナビゲーションオプション
ワークフローの進捗状況
- ビジネス所有者にカーソルを合わせると、その資産数と、さまざまなワークフローの進捗状況での資産分布が表示されます。
- ビジネス所有者をクリックすると、その資産のみが[すべての資産]ページに表示されます。
重要度レベル
- ビジネス所有者にカーソルを合わせると、その資産数と、さまざまな重要度レベルでの資産分布が表示されます。
- ビジネス所有者をクリックすると、その資産のみが[すべての資産]ページに表示されます。
4. 事業単位別の資産分布
次のスクリーンショットは、事業単位別の資産分布を示しています。
これは、各事業単位別の資産数を資産タイプ別に分類した縦棒グラフです。
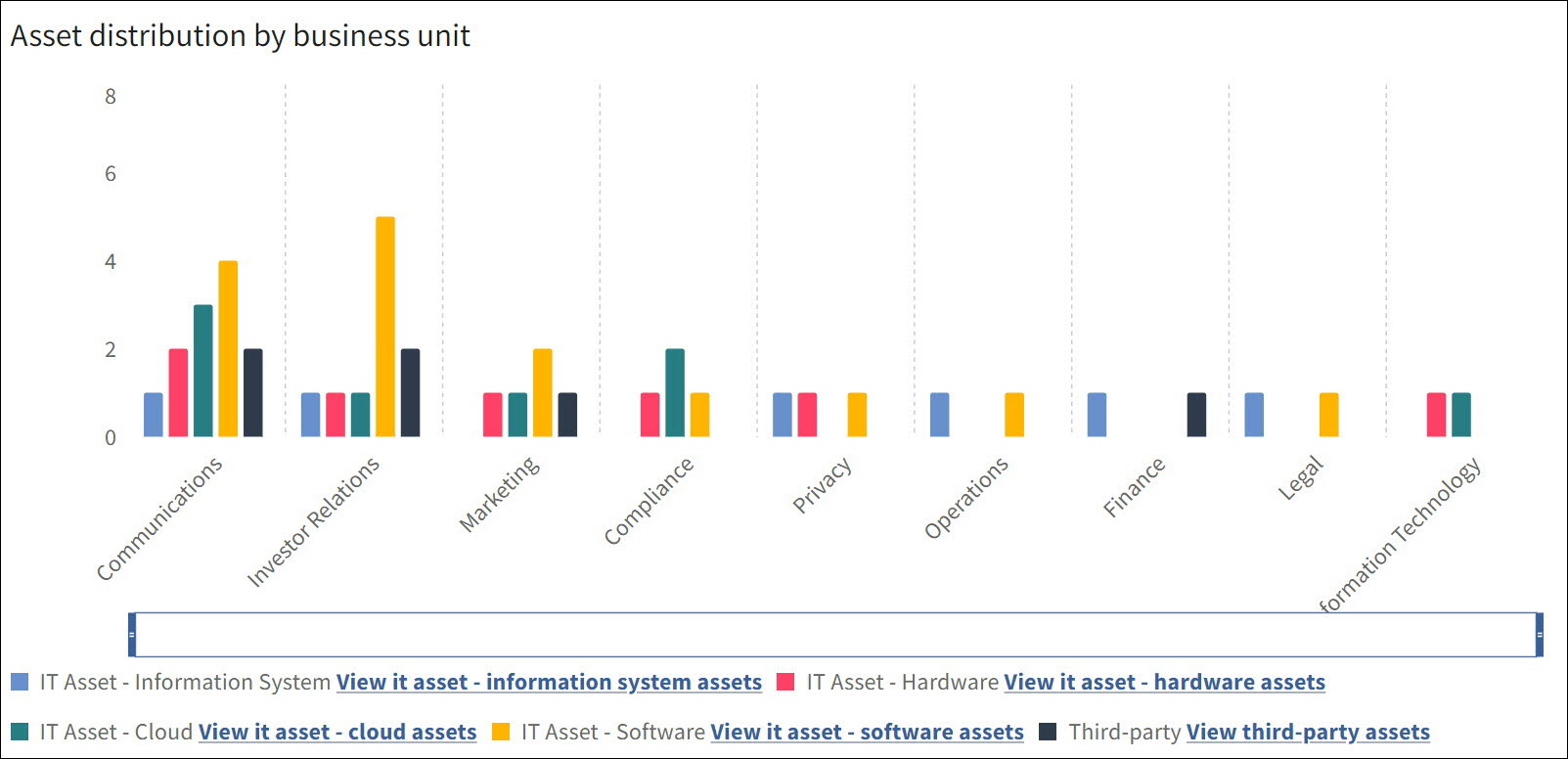
資産のタイプの色はカスタマイズできません。
事業単位別の資産分布のナビゲーションオプション
- 事業単位にカーソルを合わせると、そのカテゴリの資産数と、さまざまな資産のタイプでの資産分布が表示されます。
- グラフの下のリンクをクリックすると、それぞれの資産のタイプ別に資産をフィルター処理できます。たとえば、上記の画像で、[IT 資産を表示 - 情報システム資産]を選択すると、[すべての資産]ページが表示され、そこで[IT 資産 - 情報システム]オプションが[資産のタイプ]フィールドに適用され、その資産のタイプのみが表示されます。
- グラフのバーとリンクの間にある水平スクロールバーを使用してチャートを拡大することができます。スクロールバーの角を水平方向にドラッグすれば拡大できます。これは、グラフで多数のデータポイントを扱う場合に特に有効です。
資産のタイプページのグラフ
資産のタイプページ(すべての資産、 IT 資産、サードパーティ資産)には、以下のグラフが表示されます。
- 資産とワークフローの進捗状況 ドーナツ型円グラフは、各ワークフローの進捗状況における資産の割合を表示します。グラフの下にあるリンクをクリックすると、特定のワークフローの進捗状況別に資産をフィルター処理できます。
- 重要度レベル 円グラフは、各重要度レベルの資産の割合を示します。グラフの下にあるリンクをクリックすると、特定の重要度レベル別に資産をフィルター処理できます。
ヒント
[構成]ページの[ワークフローの進捗状況]オプションと[重要度レベル]オプションで、色やその他の詳細をカスタマイズできます。詳細を表示。
[資産の詳細]ページのグラフ
[資産の詳細]ページには次の脆弱性グラフが表示されます。これらのグラフのデータは Tenable からインポートされます。
- 状態別の脆弱性分布 各状態(「期限超過」、「オープン」など)にある脆弱性の現在の件数を表示します。
- 脆弱性の状態:3 か月の傾向 過去 3 か月間の脆弱性の状態の割合分布(%)を表示します。
データのソース
グラフにはある資産についてお客様が指定した詳細に基づいたデータが表示されます。資産の追加または変更時に、次の詳細を追加または更新します。
- ワークフローの進捗状況 これは、資産の現在の進捗状況(ドラフト、登録済みなど)です。詳細については、「資産管理でのワークフローの管理」を参照してください。
- 重要度レベル 資産の重要度です。これは資産の詳細に手動で指定するか、アプリケーションに計算させることができます。詳細については、「資産管理での資産の扱い」を参照してください。
- ビジネス所有者 これは、資産の所有者です。このフィールドは、資産の詳細の一部です。
- 事業単位 これは、資産の事業単位です。このフィールドも、資産の詳細の一部です。
グラフの外観を最適化するには:
- 資産のタイプが、重要度レベル、ビジネス所有者 / ビジネス所有者(必須)および事業単位に関連付けられていることを確認します。
- 各資産の重要度レベル、ビジネス所有者、事業単位など、必要な詳細をすべて入力します。
[ワークフローの進捗状況]と[重要度レベル]のオプションのカスタマイズ
デフォルトでは、[ワークフローの進捗状況]と[重要度レベル]のオプションには色が割り当てられていますが、それらは[構成]ページで名前、説明、スコアなどの他の詳細とともにカスタマイズできます。
[ワークフローの進捗状況]のオプション
[ワークフローの進捗状況]のオプションは、[IT 資産分類評価]と[サードパーティ分類]の 2 つのワークフローで利用できます。
[ワークフローの進捗状況]のオプションを更新するには、次の手順を実行します。
重要
[構成]ページにアクセスするには、Diligent One でシステム管理者である必要があります。
- Launchpad を開きます。
メモ
会社が Diligent One で複数のインスタンスを使用している場合は、該当するインスタンスがアクティブであることを確認します。
- [プラットフォームの設定]>[構成]を選択します。
- [ワークフロー]をクリックします。[ワークフロー]ページに、既存のすべてのワークフローが一覧表示されます。
- [IT 資産分類評価]をクリックします。
- [進捗状況]で、操作する進捗状況の名前(ドラフトなど)をクリックします。
- [編集]をクリックして、必要に応じて詳細(名前、説明、色のコード、順序など)を変更します。最適な色の組み合わせについては、「推奨の色」を参照してください。
- すべての変更が済んだら、[保存]をクリックします。
- 手順 5 ~ 7 を繰り返して、[IT 資産分類評価]ワークフローのすべての進捗状況を更新します。
- 同じ手順に従って、[サードパーティ分類]ワークフローのワークフローの進捗状況のオプションを更新します。
[重要度レベル]のオプション
[重要度レベル]のオプションを更新するには、次の手順を実行します。
重要
[構成]ページにアクセスするには、Diligent One でシステム管理者のユーザータイプが必要です。
- Launchpad を開きます。
メモ
会社が Diligent One で複数のインスタンスを使用している場合は、該当するインスタンスがアクティブであることを確認します。
- [プラットフォームの設定]>[構成]を選択します。
- [属性のタイプ]をクリックします。[属性のタイプ]ページが開き、既存のすべての属性が一覧表示されます。
- [重要度レベル]を検索して開きます。
- [編集]をクリックして、必要に応じて詳細(名前、スコア、色のコードなど)を変更します。最適な色の組み合わせについては、「推奨の色」を参照してください。
- すべての変更が済んだら、[保存]をクリックします。
[ワークフローの進捗状況]と[重要度レベル]のオプションの推奨の色
次の表は、[ワークフローの進捗状況]と[重要度レベル]のオプションの推奨の色を示しています。これらの色を使うと、グラフの見栄えが良くなります。
ワークフローの進捗状況
| ワークフローの進捗状況の名前 | 色の名前 | 色のコード |
|---|---|---|
| 01 - ドラフト | ディープブルー |
|
| 02 - 登録済み | ネイビーブルー |
|
| 03 - 分類保留中 | ロイヤルブルー |
|
| 04 - 分類済み | スカイブルー |
|
| 05 - 評価保留中 | コーンフラワーブルー |
|
| 06 - レビュー保留中 | ターコイス |
|
| 07 - アクティブ | ティールブルー |
|
| 08 - アーカイブ済み | オリーブグリーン |
|
重要度レベル
| 重要度レベルの名前 | 色の名前 | 16 進コード |
|---|---|---|
| 重大 | 赤 | #ED8584 |
| 高 | ピンク |
|
| 中 | アンバー |
|
| 低 | ライトグリーン |
|
| 非常に低い | 緑 |
|
グローバルフィルターとレイアウトのオプション
グローバルフィルターを適用して、グラフのレイアウトを変更できます。
グローバルフィルターの適用
グローバルフィルターには、資産のタイプとビジネス所有者の 2 つのタイプがあります。これらのフィルターは、ページ上の 4 つすべてのグラフに反映されます。
次の手順に従ってフィルターを適用します。
- 資産管理アプリを開きます。
資産管理のホームページが開きます。
- それぞれのフィールドで、目的の資産のタイプまたはビジネス所有者(あるいはその両方)を選択します。
- [フィルターを適用]をクリックします。
結果 すべてのグラフは更新され、フィルター処理されたデータが表示されます。
グラフのレイアウトの変更
このオプションを使用して、グラフを表示または非表示にできます。
次の手順に従ってレイアウトを変更します。
グラフを表示または非表示にするには
- 資産管理アプリを開きます。
資産管理のホームページが開きます。
- [レイアウト]をクリックします。
[レイアウトを編集]ダイアログボックスが表示されます。
- 目的のオプションを選択/選択解除して、[適用]をクリックします。
結果 グラフのレイアウトが選択に基づいて更新されます。
デフォルトのレイアウトにリセットするには
デフォルトのレイアウトに戻す場合は、[レイアウトを編集]ダイアログボックスで[レイアウトをリセット]をクリックして、[適用]をクリックします。