分析のスケジューリング
すべての組織の電子的な活力の元は、データです。継続してデータを自動的に監視できるか否かは、詐欺の最小化、チーム効率の最適化、および情報に基づく意思決定のサポートにとってたいへん重要です。この記事では、ロボット アプリでタスクを作成、スケジュールし、実行する方法について説明します。
この記事は、ビジネス プロセスを自動化するためのスクリプト作成に説明されている例に基づいて作成されています。
分析をスケジューリングするとは?
分析のスケジューリングでは、無人で実行するアナリティクス スクリプトを設定する必要があります。分析のスケジューリングにより、組織は、時間のかかるデータ処理を夜間に実行したり、自動化された、または連続的な分析のプログラムをセットアップしたりすることが可能になります。これは、大規模のデータ セットを処理する際に必要不可欠です。
分析をどこでスケジュールするか?
ロボットで分析をスケジュールできます。
全体像
![]() アナリティクス スクリプトをロボットにアップロードしたら、必要な自動化を設定するためのタスクを作成できます。
アナリティクス スクリプトをロボットにアップロードしたら、必要な自動化を設定するためのタスクを作成できます。
![]() 本番モードで自動的に実行するタスクを設定できます。テストの目的で、開発モードで暫定的にタスクを実行できます。
本番モードで自動的に実行するタスクを設定できます。テストの目的で、開発モードで暫定的にタスクを実行できます。
ロボットがタスクを完了したら、出力テーブルとファイルをダウンロードし、これらをローカルで閲覧したり、リザルトでエクスポートされたデータを閲覧したりできます。
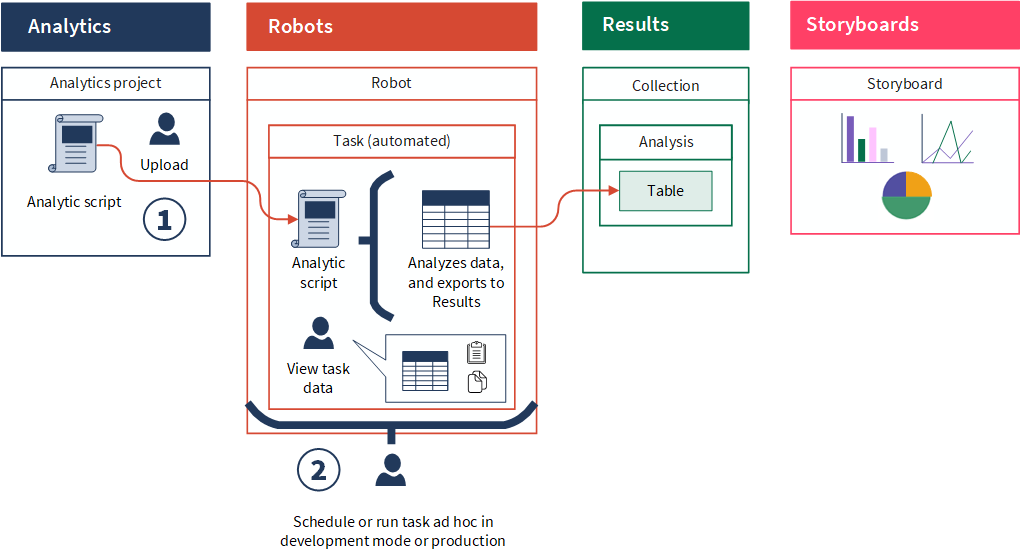
手順

ツアーに向けて準備完了?
これらの機能を文脈でより詳しく見ていきましょう。
1. タスクを作成する
1 つ以上のアナリティクス スクリプトを含むタスクを作成できます。タスクを作成するときに、どのようにタスクをセットアップするかに応じ、ロボットは選択されたスクリプトを実行します。
例
シナリオ
現在、Vandelay Industries は、毎年 Pcard のプロセスと統制をレビューしています。これは手動の作業であり、時間のかかる作業で重荷となっています。あなたは、月次のスケジュールで実行できるように、この作業を自動化したいと考えています。また、開発モードでアナリティクス スクリプトをテストし、適切に動作していることを検証したいとも考えています。
プロセス
ヘルプ トピック スクリプトを実行するロボット タスクの作成
次のようにしてタスクを作成します。
- 自動的に実行したいアナリティクス スクリプトを選択する (Pcard_Review)
- 月次のスケジュールで実行するタスクを設定する
- タスクが失敗した場合に通知する担当者を指定する
メモ
以前は、例外をリザルト アプリにエクスポートできるように、アナリティクス スクリプトにパスワードの入力パラメーター(//PASSWORD 1 Diligent One アクセス トークン)を指定していました。
実行するスクリプトを選択したら、Diligent One アクセス トークンを入力する必要があります。Analytics でこのトークンを生成し、このトークンをコピーし、ロボットで必要なパラメータに貼り付けることができます。
結果
タスクが設定されます。
2. タスクをスケジュールする
ロボットは、Analytics でオーサリングするアナリティクスのスクリプトを管理、実行する、開発モードと本番モードの 2 つの環境を提供します。開発モードでは、テスト目的で分離したデータに対して新しくコミットされたスクリプトのバージョンをテストできます。スクリプトが適切に動作していることに満足したら、スクリプトをアクティブ化し、これを本番バージョンにします。
メモ
この例では、結果を即時閲覧する目的で、タスクを暫定的に実行する方法を説明しています。一般にタスクは、開発モードで暫定的に、そして本番モードでスケジュールして実行されます。
例
シナリオ
あなたは、結果をすぐに確認できるように、開発モードで暫定的にタスクを実行し、アナリティクス スクリプトが目的どおり動作していることを確かめたいと考えています。
アナリティクス スクリプトは、Pcard レビューに必要な Pcard_Holders テーブルと Pcards_Transactions テーブルをインポートします。次のタグを追加することで、以前は、アナリティクス ヘッダーでこれらのテーブルを指定しました。
- //FILE Pcard_Holders.xlsx
- //FILE Pcard_Transactions.xlsx
タスクが正常に実行するようにするには、これらの関連ファイルをロボットにアップロードする必要があります。
プロセス
ヘルプ トピック タスクをアド ホックで実行する
まず、2 つの Excel ファイル(Pcard_Holders、Pcard_Transactions)をロボットの[入力/出力]タブにアップロードします。次に、[タスク]タブへと移動し、実行したいタスクを選択し、[![]() > 今すぐ実行]をクリックします。
> 今すぐ実行]をクリックします。
結果
タスクが起動し、[タスクの実行]タブでその進捗を監視できます。
メモ
タスクが正常に実行しない場合は、Analytics でスクリプトを微調整し、スクリプトを再コミットし、タスクをもう一度暫定的に実行することができます。スクリプトに満足できた場合は、本番モードでスクリプトをアクティブ化し、自動的に実行するようこれをスケジューリングできます。
3. タスク結果を表示する
タスクが完了したら、結果テーブルとファイルをダウンロードしてローカルでこれらを閲覧したり、Analytics テーブルの場合にはこれらをリザルトにエクスポートしたりできます。成功または失敗などの進捗状況を含むタスクの結果の要約、およびタスクの実行時刻を閲覧できます。
例
シナリオ
あなたは、以前にはタスクを手動で実行していましたが、その実行が正常に終わったかどうかを確認したいと考えています。また、それらをローカルで閲覧できるように、出力結果ファイルをダウンロードできるようにしたいとも考えています。
プロセス
ヘルプ トピック ACL ロボットのテーブルやファイルで作業する
まず、[タスクの実行]タブに移動し、タスクが正常に実行したかを確認します。

そこで、ダウンロードしたい結果を使用したタスクの実行を選択し、[結果パッケージのダウンロード]をクリックします。
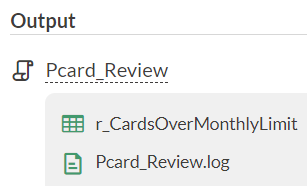
結果
Analytics プロジェクトを含む圧縮ファイルは、ローカル ファイル システムにダウンロードされます。ファイルを解凍すると、次のものが表示されます。
- r_CardsOverMonthlyLimit ロボットでアナリティクス スクリプトを実行して生成される結果テーブル
アナリティクス スクリプトで //RESULT TABLE r_CardsOverMonthlyLimit タグを追加したため、r_CardsOverMonthlyLimit テーブルが結果パッケージに保存されます。
- Pcard_Review.log ロボットでアナリティクス スクリプトを実行して生成されるログ
アナリティクス スクリプトで //RESULT LOG タグを追加したため、ログが結果パッケージに保存されます。
次の手順
改善ワークフローを自動化し、データを視覚化する方法を理解する
リザルト アプリを使用して、例外の管理、データの文脈を述べる回答者からの情報の収集、そして傾向、パターン、または異常値を浮き彫りにするためのデータの可視化を行います。
詳細については、例外の改善とレポートを参照してください。
アカデミーのコースを受講する
ACL 270 学習パスを受講して、引き続きこの記事で紹介したコンセプトに関する知識を確立しましょう。
アカデミーは、Diligent のオンライントレーニングリソースセンターです。Diligent One サブスクリプションのユーザーは、アカデミーコースを無償で受講できます。詳細については、アカデミーを参照してください。