スクリプトを実行するロボット タスクの作成
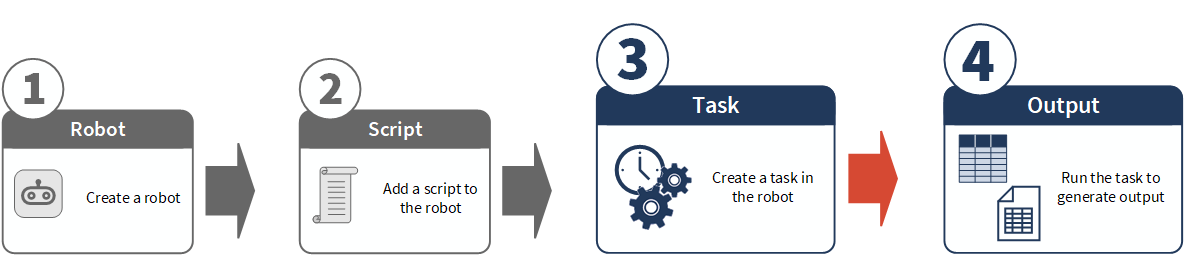
ロボットを作成し、スクリプト自動化をロボットに追加した後に、スクリプト自動化を実行するロボットのタスクを作成してスケジュール設定します。タスクは、構成した設定に基づいて実行されます。各タスクには、他のタスクには依存しない、独自の設定があります。タスクのスケジュールを設定するだけではなく、アドホック(手動)でも実行できます。
複数のタスクを順番に実行する方法については、複数のロボットのタスクを実行するタスク順番検査の作成を参照してください。
Professional Edition の制限
ACL Robotics の Professional Edition では、次の一覧に示す制限事項が適用されます。ACL Robotics の Enterprise Edition にはこれらの制限はありません。ACL Robotics エディションの詳細については、ロボットの仕様と制限を参照してください。
-
ロボット当たりのタスクの数:5
この上限は開発モードと本番モードに別々に適用されるため、両法のモード全体でロボット当たり最大で 10 件のタスクを持つことができます (開発に 5 件 + 本番に 5 件)。
-
タスクが有効化されたロボットの数 ("自動化" ロボット):1
この上限が開発モードと本番モードの両方に適用されます。つまり、すべてのロボットで一度に 1 件の自動化ロボットが適用されます。タスクの無効化と有効化を自由に行い、自動化するロボットを変更します。
メモ
タスクが実行可能なのは、有効されている場合のみです。
タスクを作成、スケジュールする
開発モードもしくは本番モードでロボットのタスクを作成してスケジュールします。同じロボットの開発タスクと本番タスクは、完全に別のタスクであり、相互において機能の関連性はありません。
タスク デザイナーでタスクを作成し、スケジュールします。
メモ
ワークフロー ロボットのタスクは本番モード専用です。
ロボットを開き、空のタスクを作成する
-
Launchpad ホームページ (www.highbond.com) からロボット アプリを選択して開きます。
すでに Diligent One を使用している場合は、左側のナビゲーション メニューを使用してロボット アプリに切り替えることができます。
- ロボットのダッシュボードから、該当するロボットの種類のタブを選択します。
- タスクを含めるロボットに移動し、そのロボットを選択して開きます。
- ロボットの右上隅で、[本番]または[開発]をクリックして、タスクを実行するモードを選択します。
詳細については、「ロボットの開発モードと本番モード」を参照してください。
必要に応じて、開発モードから本番モードにスクリプト バージョンをアクティブ化します。詳細については、「スクリプト バージョンをアクティブ化」を参照してください。
- [タスク]タブで[タスクを作成]をクリックします。
タスク デザイナーが開くので、タスクの設定の構成を始めることができます。
- タスクの名前を入力し、[保存]をクリックします。
タスク内で実行するスクリプトを選択する
- ACL ロボットでタスクを作成する場合は、以下のようにします。
[選択解除したスクリプト]で、タスクに含めたいスクリプトを選択します。
すべてのスクリプトを使用するには、[すべて選択]を選択します。
選択したスクリプトは、[選択したスクリプト]リストに移動します。スクリプトは、スクリプトのアナリティクスのヘッダーにある ANALYTIC タグで指定されている TYPE 別にグループ分けされます。
インポート
準備
分析
TYPE が指定されていないスクリプトは、分析グループに含まれます。
アナリティクス スクリプトのみが選択肢です。補助スクリプトは利用できません。実行するには、補助スクリプトはアナリティクススクリプトからコールされる必要があります。
省略可能。各スクリプトグループ内で、スクリプトをドラッグして順序を変更します。
各グループ内では、作成した順番で上から下へスクリプトが実行されます。依存するスクリプトは、それが依存するスクリプトの下に配置します。
インポートグループのすべてのスクリプトは、準備グループなどのスクリプトの前に実行されます。
- HighBond ロボットまたはワークフローロボットでタスクを作成する場合は、スクリプトが選択されていることを確認します。
現在、HighBond ロボットとワークフローロボットは、デフォルトで選択されている 1 つのスクリプトのみをサポートしています。
スクリプトのパラメーター値やパスワードを入力する
- パラメーターの入力を必要とする各選択されたスクリプトについては、下矢印
 をクリックして、パラメーターセクションを展開し、そのスクリプトの値を入力します。
をクリックして、パラメーターセクションを展開し、そのスクリプトの値を入力します。メモ
パラメーターに入力する値は、このタスクに一意であり、タスク全体で共有されることはありません。
あなたがスクリプトの作成者ではなく、パラメーターについて質問がある場合は、スクリプトの作成者に連絡して詳しい情報を得てください。
- 1 つ以上のパスワードを入力した場合に、他のユーザーがタスクを実行、無効化、または有効化できるようにする場合は、[パスワードを共有]をクリックします。
- パスワード共有がオン ロボットにアクセスできるユーザーがタスクを実行、無効化、または有効化できます
- パスワード共有がオフ あなたのみがタスクを実行、無効化、または有効化できます
[パスワードを共有]の設定は、タスク内のすべてのスクリプトに適用されます。設定の如何を問わず、他のユーザーは、タスクを編集し、独自のパスワードを入力できます。
共有または非共有のいずれであろうと、パスワードの共有は、タスク デザイナーでマスクされたままになります。
詳細については、「パスワード付きのスクリプト」を参照してください。
- ページの下部で[続行]をクリックします。
タスクをスケジュールする
タスクを臨時でのみ実行する場合は、[続行]をクリックしてこのページをスキップします。タスクを臨時で実行するには、[タスク]タブからタスクを選択し、[![]() > 今すぐ実行]をクリックします。
> 今すぐ実行]をクリックします。
メモ
同時実行できる ACL ロボットまたは HighBond ロボット タスク数の上限は 5 つです。この上限を超えるタスクはキューに登録されます。
- ページの最上部で、[タスクをスケジュールに設定する]を選択します。
- スケジュールの詳細を指定します:
- 頻度 タスクが繰り返し実行される間隔
- 開始時刻 タスクの実行を開始する時刻、および使用するタイム ゾーン
開始時刻を異なるタイム ゾーンで表したい場合を除き、自分自身のタイム ゾーンを使用します。
- 開始日 タスクの実行を開始する日付
- ページの下部で[続行]をクリックします。
タスクが実行していない場合にユーザーに通知する
次のいずれかの理由でタスクが実行されない場合、自動通知を送信するオプションがあります。
-
タスク内のスクリプトが正常に実行できず、進捗状況が失敗になりました。
-
タスクがスキップされたため、進捗状況がスキップになりました。
-
タスクが手動でキャンセルされたため、進捗状況がキャンセルになりました。
通知を送りたくない場合は、[続行]をクリックし、このページをスキップします。
- タスクがスケジュールどおりに実行されない場合に 1 人以上の特定のユーザーに通知するには、[失敗に関する通知を送信する]を選択します
- リスト内の 1 人または複数のユーザーをクリックして選択します。
ロボットへの十分なアクセス許可を持つユーザーのみ選択することができます。
ヒント
検索バーを使用して、リスト内の名前をフィルタリングできます。
- ページの下部で[続行]をクリックします。
設定をレビューし、タスクを確定する
- タスクに構成した設定をレビューします。
- 省略可能。設定を更新するには、
 をクリックし、必要な変更を加えます。
をクリックし、必要な変更を加えます。 - タスク構成の設定に満足したら、[タスクを確認し作成する]をクリックします。
結果 指定した設定を使ってタスクが作成されます。タスクをスケジュールした場合、最初にスケジュールされた発生時に実行が開始されます。
メモ
(Professional Edition のみ)
タスクに[無効化済み]のフラグが設定されている場合は、別のロボットがすでに有効化されたタスクに含まれています。タスクは一度に 1 つのロボットにのみ有効化できます。
他のロボットが他の誰かによって所有されている場合は、あなたはコラボレーターではないため、他のロボットを見ることができません。
タスクをコピーする
時間や労力を節約するために、開発モードから本番モードにタスクをコピーします。また、開発モード内、または本番モード内でタスクをコピーすることもできます。本番モードから開発モードへの、または 2 つのロボット間のタスクのコピーはサポートされていません。
タスクをコピーすると、タスクの設定がコピーされるものとされないものがあります。
| タスクの設定 | コピー済み |
|---|---|
| スクリプトの選択 |
|
| スクリプトの入力パラメーター値 |
|
| タスクのスケジュール |
|
| ユーザー通知 |
|
メモ
開発モードから本番モードにタスクをコピーするには、本番モードでアクティブ化されたスクリプトのバージョンが事前に存在している必要があります。必要な場合は、スクリプトのバージョンをアクティブ化してから進めてください。詳細については、「スクリプト バージョンをアクティブ化」を参照してください。
自分のものではない、共有されていないパスワードが設定されているタスクは、コピーできません。詳細については、「パスワード付きのスクリプト」を参照してください。
タスクをコピーするには
-
Launchpad ホームページ (www.highbond.com) からロボット アプリを選択して開きます。
すでに Diligent One を使用している場合は、左側のナビゲーション メニューを使用してロボット アプリに切り替えることができます。
- ロボットのダッシュボードから、該当するロボットの種類のタブを選択します。
- コピーしたいタスクがあるロボットをクリックします。
- ロボットの右上隅で、[本番]または[開発]をクリックして、適切なモードを選択します。
詳細については、「ロボットの開発モードと本番モード」を参照してください。
- [タスク]タブでは、コピーしたいタスクを選択し、
 をクリックします。
をクリックします。 - 以下のいずれかを選択します。
- ここにコピー
- 本番にコピー(開発モードで使用可能)
開発モード内、本番モード内、開発モードから本番モードへ、タスクがコピーされます。コピーされたタスクの名前に接尾文字 -copy が付加されます。
- タスクを編集して、タスク名を更新したり、スケジュールを追加したり、ユーザー通知を追加したりします。
詳細については、「ロボット タスクの管理」を参照してください。
制約
タスクがスケジュールされているか、アドホックに実行されているかにかかわらず、2 つの状況でタスクが実行されなくなります。
- タスクを無効化済み
- 非共有パスワード
同様に、タスク順番検査に無効なタスク、またはパスワードが共有されていないタスクが含まれており、パスワードの所有者以外が実行すると、そのタスク順番検査は失敗します。
タスクを無効化済み
無効化されたタスクが実行されなくなります。タスクを有効にするには、タスクを選択し、[![]() > 有効化]をクリックします。詳細については、「ロボット タスクの管理」を参照してください。
> 有効化]をクリックします。詳細については、「ロボット タスクの管理」を参照してください。
メモ
ACL Robotics の Professional Edition は、有効化されたタスクを含むためには、一度に 1 つのロボットのみを許可します。有効化されたタスクのあるロボットは、コラボレーターではないという理由で、表示できない場合があります。
非共有パスワード
タスクに他のユーザーが入力したパスワードが含まれており、パスワードを共有設定がオフになっている場合、タスクを有効にしたり実行したりすることはできません。詳細については、「パスワード付きのスクリプト」を参照してください。
タスクを編集して自分のパスワードを入力するか、新しいタスクを作成することができます。
タスクをアド ホックで実行する
ロボットでタスクをアドホックで実行し、スケジュールに関わらず即時タスクを起動します。タスクが完了すると、結果を表示することができます。
ヒント
(オンプレミス ロボット エージェントのみが配置された ACL ロボット)
タスクがロボットで長時間キュー待ちのままであり、失敗した場合は、ロボット エージェント サービスが、ロボット エージェントのインストール先サーバー上で実行していることを確認します。停止している場合は、サービスを起動します。
手順
-
Launchpad ホームページ (www.highbond.com) からロボット アプリを選択して開きます。
すでに Diligent One を使用している場合は、左側のナビゲーション メニューを使用してロボット アプリに切り替えることができます。
- ロボットのダッシュボードから、該当するロボットの種類のタブを選択します。
- 実行するタスクが含まれるロボットに移動し、そのロボットを選択して開きます。
-
ロボットの右上隅で、[本番]または[開発]をクリックして、使用するモードを選択します。
詳細については、「ロボットの開発モードと本番モード」を参照してください。
- [タスク]タブから実行するタスクを選択し、[
 > 今すぐ実行]をクリックします。
> 今すぐ実行]をクリックします。結果 タスクが起動し、ユーザーはその進捗を監視し、[タスク]タブまたは[タスクの実行]タブのいずれかで結果を表示できます。