PDF への注釈付け
PDF を Diligent One にアップロードしたら、ファイルの横にある[PDF に注釈を付ける ![]() ]をクリックしてファイルに注釈を加えることができます。こうして、これらの注釈を新しいバージョンのファイルに保存できます。
]をクリックしてファイルに注釈を加えることができます。こうして、これらの注釈を新しいバージョンのファイルに保存できます。
制限
PDF に注釈を付ける前に、そのいくつかがワークフローに影響を与える場合に備え、次のような制限を書き留めておく必要があります:
- PDF を証拠として使用した場合は、その後、その中の注釈を変更できません。注釈を変更したい場合は、まず引用モードからファイルのリンクを解除する必要があります。詳細については、「引用モードでリンクしているファイルの更新または削除」を参照してください。
- あなた、または組織の誰かが注釈を保存するたびに、Diligent One では新しいバージョンの PDF に注釈が保存されます。
- あなたと誰かが同時に PDF に注釈を付けると、最後に注釈を保存した人のバージョンがファイルの最新バージョンとして保存されます。Diligent One では他の人のバージョンも保存されますが、前のバージョンのファイルとして保存されます。どちらのバージョンのファイルにも、もう一方の人の注釈が含まれることはありません。
- PDF が Diligent One にアップロードされるまで、他のプログラムで行われた注釈を編集できない場合があります。これらの注釈を編集するには、ファイルをダウンロードして、最初に行われたプログラムで注釈を編集し、再度これをアップロードする必要がある場合があります。
PDF のナビゲーション
上部にあるナビゲーションバーでは、複数のアクションを実行して、PDF の周辺をナビゲーションできます:

| 番号 | アクション |
|---|---|
| 1 | [パネル]をクリックしてナビゲーションパネルを表示または非表示にします。このパネルを使用すれば、ファイルの別の部分にスキップしたり、ページを選択、編集したりできます。 |
| 2 | [コントロールを表示]をクリックして、現行ページを編集するか、複数のページがある PDF の表示設定を変更します。 |
| 3 | ズームイン/アウト |
| 4 | [パン]と[選択]モード間を切り替えます。 |
| 5 | [検索]をクリックして、ファイル内のテキストを検索します。 |
| 6 | [メニュー]をクリックして、フルスクリーンモードのオン/オフ、またはファイルのダウンロードや印刷を行います。 |
パネルでは、追加のアクションを実行できます:
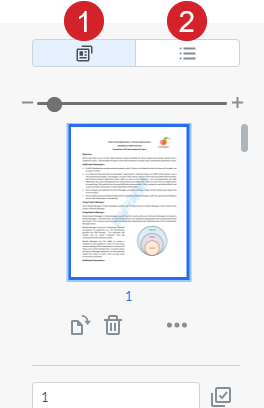
| 番号 | アクション |
|---|---|
| 1 | [サムネイル]をクリックして、各ページの小型の画像を表示し、これをクリックすると画像にナビゲーションできます。 |
| 2 | [アウトライン」をクリックして、PDF 内にあるブックマークのリストを表示します。これをクリックするとこのブックマークにナビゲーションできます。 |
注釈の追加
注釈を追加するには、これらの手順に従います:

| 番号 | アクション |
|---|---|
| 1 | 追加したい注釈タイプ (形状など) を含む注釈カテゴリを選択します。通釈カテゴリを選択し、ここに含まれる注釈タイプを確認したり、代わりに[表示]をクリックして注釈タイプを非表示にしたりできます。 |
| 2 | 追加したい注釈タイプ (長方形など) を選択します。 |
| 3 |
現在のスタイルの1つを選択するか、オプションをクリックして、現在選択されているスタイルを修正します。表示されるドロップダウンでは、追加する前に、注釈タイプに基づき、色、不透明度、線の太さなどのスタイルのオプションを修正できます。 こうして、注釈を PDF に追加できます。注釈タイプに基づき、PDF をクリックできる場合があります。または、PDF を追加するためにクリックしてドラッグする必要があるかもしれません。クリックしても何も行われない場合は、注釈スタイルを選択していることを確認してください。 |
| 4 | [元に戻す]または[やり直し]をクリックして、現行セッションで行った編集の過程で、逆に戻って進めます。 |
| 5 | [消去]をクリックして、消去モードをオン/オフにします。これを使用して、注釈タイプに基づき、注釈全体、または注釈セグメントを削除できます。 |
ページの編集
パネルでサムネイルを表示するよう選択すると、次のことも実行できます:
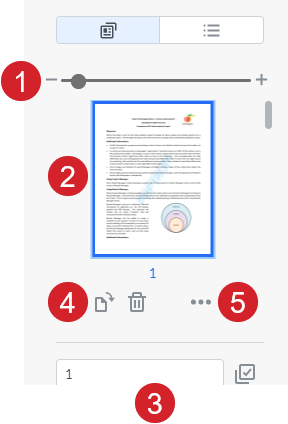
| 番号 | アクション |
|---|---|
| 1 | サムネイルの大きさの大小を変える |
| 2 | ページをクリックして選択する |
| 3 | 次のうち1つを実行することで、複数のページを選択します:
|
| 4 | [回転]または[削除]をクリックして、選択されているページを回転させたり、削除したりします。 |
| 5 | 次のような追加オプションのリストを得るには、[その他]をクリックします:
|
注釈の編集
既存の注釈をクリックして編集できます。注釈タイプに基づき、特定のアクションを実行できます。例:
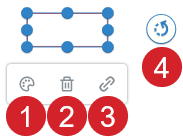
| 番号 | アクション |
|---|---|
| 1 | [スタイル]をクリックして、注釈のスタイルオプション (例: 色、不透明度、テキストサイズ、線の太さ、線のスタイルなど) を変更します。 |
| 2 | [削除]をクリックして注釈を削除します。 |
| 3 | [URL またはページをリンク付け]をクリックして、これをクリックした際に、PDF 内にある Web サイトやページのいずれかに注釈が導かれるようにします。 |
| 4 | 注釈の周辺の[回転]をクリック、ドラッグし、これを回転させます。 |
注釈の保存
必要な注釈を付け終わったら、[保存]をクリックします。[閉じる]![]() をクリックして、添付ファイルのリストに戻ります。そこから、もう一度ファイル内を参照し、異なるバージョンの PDF を選択して開きます。
をクリックして、添付ファイルのリストに戻ります。そこから、もう一度ファイル内を参照し、異なるバージョンの PDF を選択して開きます。