証拠の引用
レポートの裏付けを行い、引用モードを使って効率的なレビュー プロセスを促進します。
作業を開始する前に
証拠を引用する前に、レポートの作成を終了し、参照の必要があるすべてのファイルをアップロードする必要があります。
機能の仕組み
引用モードは、次の用途の相互参照ツール一式を含むレポートの読み取り専用のビューです:
- 重要な情報の強調
- 主要な調査結果と評価を裏付けるためのすべてのソース資料の引用
- 効率的なレビュー プロセスの促進
実行可能なタスク
次の表は、引用モードを使用して実行可能なタスクをまとめたものです。
| タスク | 次のことを行う場合に有益 |
|---|---|
|
テキストを強調表示する |
後でレビューするためにテキスト内に挿入する言葉、文章、段落、または画像にマークを付ける |
| レビュー ノート (ToDo) を作成する | 他者と協働し、レポートが適切な口調、詳細、事実、および配置で書かれていることを徹底する |
| ファイルを相互参照する | 規制、基準、または法律を相互参照する |
|
サポートされているファイルの種類からクリッピングを相互参照する |
詐欺の証拠を示す電子メール チェーン内の明細書を相互参照する |
| データの妥当性を検証する目的で、Excel ファイル(.xlsx のみ)で単一のセルやセルの範囲を相互参照する | 毎月の銀行勘定調整表内の計算または式を相互参照する |
引用モードが利用できるページとリッチ テキスト エディター
さまざまなページのテキスト エディター内で引用モードを使用できます。
メモ
- インターフェイス用語はカスタマイズ可能であり、フィールドとタブも設定可能です。ご利用の Diligent One インスタンスでは、一部の用語、フィールド、およびタブが異なる可能性があります。
- 必須フィールドが空白のままの場合、「このフィールドは必須です」という警告メッセージが表示されます。一部のカスタムフィールドにはデフォルト値が設定されている場合があります。
| アプリ | ページ | リッチ テキスト エディター |
|---|---|---|
|
プロジェクト フレームワーク |
計画ファイル/参照ファイル | コンテンツまたは説明 |
|
プロジェクト |
説明文 | 説明 |
|
プロジェクト |
手続きの実行/ウォークスルー |
手続きの結果/ ウォークスルー結果 |
|
プロジェクト |
問題の詳細 ([問題情報]サブタブ) | 説明 |
|
プロジェクト |
問題の詳細 ([再テスト情報]サブタブ) | 再テスト結果の概要 |
|
プロジェクト |
テスト | テスト結果 |
|
プロジェクト |
結果ファイル | コンテンツまたは説明 |
注意事項と制限事項
引用モードでリンクしているファイルの更新または削除
引用モードでファイルをリンクさせる場合は、ファイルは証拠として自動的にマークされ、ファイルの整合性を保持します。ファイルが証拠としてマークされると、次のことはできません。
- ファイルをオンラインで編集する
- 新しいバージョンのファイルを同名でアップロードする
- ファイルを削除する
ファイルを更新または削除するには、ファイルが参照される引用モードですべての領域からファイルのリンクを解除する必要があります。同様に、引用モード(計画ファイル、説明文など)にリンクしているファイルを含むページを削除する前に、ファイルが参照されている引用モードのすべての領域からファイルのリンクを解除する必要があります。
[サポート ファイル]セクションの下にある該当するファイルの横のリンク アイコン ![]() をクリックして、ファイルがリンクしている場所を表示できます。
をクリックして、ファイルがリンクしている場所を表示できます。
ファイルとサポートされているファイルの種類の調査
次のサポートされているファイルの種類のいずれかからクリッピングを相互参照可能です。
- PDF .pdf
- Word .doc または .docx
- Excel .xls または .xlsx
- PowerPoint .ppt または .pptx
- Visio.vsd または .vsdx
- 画像 .png、.jpg、.jpeg、.tif、または .tiff
サポートされているファイルの種類を検査した場合、いくつかのテキストの書式設定が異なった形で表示される場合があります。パスワードで保護されたドキュメントは検査できません。ファイルが暗号化され、破損し、大きすぎる(10,000 ページ以上表示 )場合には、ファイルをリンクさせることができますが、ファイル内でクリッピングすることはできません。
現在、ファイルの検査機能を使用する場合、複数ページの .tif または .tiff ファイルはサポートしていません。
メモ
セキュリティ上の理由から、Diligent One では、.bat、.com、.dmg、.exe、または.src の拡張子の添付ファイルは受け付けません。
引用モードでの作業後のレポートの編集
引用モードで作業した後にレポートを編集できる一方で、ワークフローでは、引用モードでテキストを強調表示してファイルをリンクさせる前に、レポートの作成を終了することをお勧めします。
引用モードで作業をした後にレポートからテキストを削除する場合は、ファイルへのリンクを壊すか、強調表示を解除することができます。
強調表示、リンク、添付ファイル、およびクリッピングの数の制限
利用できる引用モードのある各リッチ テキスト エディター内で、次の制限が適用されます。
- 最大 400 の強調表示とリンク (両方の合計)
- リンク当たり最大 30 ファイル
- ファイル当たり最大 200 クリッピング
レポート作成と他の Diligent 製品との統合
引用モードで得られた強調表示とリンクを含むレポートをエクスポートすることはできません。引用モードを使用して作成されたインライン ToDo は、ダウンロードされたレポートに表示されます。
引用モード 強調表示とリンクは、プロジェクトに接続する次のアプリではサポートされません。
- レポート
- Diligent HighBond for iOS または Android
- オフライン プロジェクト
- Analytics
メモ
引用モードの強調表示とリンクはミッション コントロールで表示されますが、追加することはできません。
例
記述の裏付け
シナリオ
あなたは、連邦政府部門で働く監査人として監査報告書を準備する役割を担っています。この監査報告書は、最終的に連邦議会に提出され、公開されるため、厳しい監視下にあります。報告書は連邦議会で審査され、質問されるため、報告書の全文は校正されている必要があります。
プロセス
該当する[ウォークスルー]ページに移動し、[引用モード]を有効にします。次に、テキストの関連部分を強調表示し、テキストをファイルにリンクさせます。最後に、準備担当者としてサインオフし、品質保証チーム メンバーを次のレビュー担当者として割り当てます。
結果
テキストの関連部分がファイルにリンクします。品質保証チーム メンバーが、引用された参照をレビュー、調査、および確認できる状態になりました。
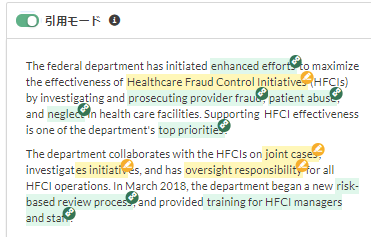
アクセス許可
Professional 部門長および Professional ユーザーのみが、引用モードでテキストを強調表示し、ファイル、またはファイル内の特定のセクションにテキストをリンクさせることができます。
引用モードをオンにする
リッチ テキスト エディターで[引用モード]をオンにし、証拠を引用し始めます。
- 次のいずれかを実行します。
- プロジェクトにおいて、計画ファイル、説明文、手続きの実行/ウォークスルー、テスト ラウンド、問題、または結果ファイルで証拠を引用するには:
Launchpad ホームページ (www.highbond.com) からプロジェクト アプリを選択して開きます。
すでに Diligent One を使用している場合は、左側のナビゲーション メニューを使用してプロジェクト アプリに切り替えることができます。
- プロジェクトを開きます。
- フレームワークにおいて参照ファイルで証拠を引用するには:
- フレームワークアプリを開きます。
- フレームワークを開きます。
- プロジェクトにおいて、計画ファイル、説明文、手続きの実行/ウォークスルー、テスト ラウンド、問題、または結果ファイルで証拠を引用するには:
- 引用モードが利用できるページとリッチ テキスト エディターに移動します。
詳細については、「引用モードが利用できるページとリッチ テキスト エディター」を参照してください。
- リッチテキストエディターで[
 引用モード]をオンにします。
引用モード]をオンにします。結果 [引用モード]が開き、ページ左側で読み取り専用テキストとしてレポートが表示されます。
テキストを強調表示する
後でレビューするためにテキスト内に挿入する言葉、文章、段落、または画像にマークを付ける
- 強調表示するテキストの部分を選択します。
テキストの強調された部分は重複する場合があります。テキストに挿入された画像を強調表示することもできます。
- [強調表示
 ]をクリックします。
]をクリックします。結果 テキストは黄色
 に強調表示され、強調表示のカウントは自動的に更新されます。強調表示はリッチ テキスト エディターに表示される順序で一覧表示されます。
に強調表示され、強調表示のカウントは自動的に更新されます。強調表示はリッチ テキスト エディターに表示される順序で一覧表示されます。
レビュー ノート (ToDo) を作成する
他者と協働し、レポートが適切な口調、詳細、事実、および配置で書かれていることを徹底する
- 次のいずれかを実行します。
- テキストの関連する部分を選択し、[ToDo を作成
 ]をクリックします。
]をクリックします。 - 既存の強調表示を選択し、[ToDo]をクリックして[+ ToDo を作成]をクリックします。
[ToDo を作成] サイド パネルが開きます。
- テキストの関連する部分を選択し、[ToDo を作成
- 書式の詳細を入力し、[保存]をクリックします。
結果 テキストは強調表示され、ToDo のカウントは自動的に更新されます。ToDo が割り当てられた人は、電子メールで通知を受信します。割り当てられたユーザーは、電子メールに記載されたリンクをクリックして、ToDo を更新したり、コメントを投稿したりできます。ToDo の詳細については、ToDo の割り当てを参照してください。
メモ進捗状況が "オープン" または "クリア済み" である ToDo のみが[ToDo]パネルに表示されます。進捗状況が "クローズ済み" であるものを含む完全な ToDo 一覧は、 ToDo プロジェクト管理タブまたは "タスクの追跡ツール" から利用できます。
ファイルを相互参照する
規制、基準、または法律など、強調表示されたテキストをファイルにリンクします。
- 相互参照するテキストの強調表示された部分を選択します。
- [ファイルまたはクリップを追加]から、名前でファイルを検索するか、以前にプロジェクトにアップロードされたファイルに含まれているキーワードや語句を入力します。
ページの[サポート ファイル]セクションに存在するファイルが[推奨ファイル]として一覧表示されます。ファイル内で見つかった検索結果の数は[ファイルの内容]の横に表示されます。
メモ
7 MB より大きいファイルでは、ファイル内に含まれるテキストは検索できません。7 MB 未満のファイルに対し、その最初の 100 KB をスキャンすることで検索されます。
- ファイル名をクリックします。
[ファイルを検査]サイド パネルが開き、ファイルの内容が表示されます。
メモ[ファイルを検査]サイド パネルは、サポートされるファイルの種類を選択した場合にのみ開きます。ファイルの種類がサポートされていない場合は、強調表示されたテキストだけをファイル(ファイルのセクションではない)にリンクさせ、ファイルのコピーをダウンロードすることができます。サポートされているファイルの種類の詳細については、ファイルとサポートされているファイルの種類の調査を参照してください。
- 強調表示されたテキストをファイルにリンクするには、[証拠としてファイルをリンクする]をクリックし、サイド パネルを閉じます。
ファイルからクリッピングを相互参照する
協調表示されたテキストをファイルからの 1 つ以上のセクションにリンクします。
- 相互参照するテキストの強調表示された部分を選択します。
- [ファイルまたはクリップを追加]から、名前でファイルを検索するか、以前にプロジェクトにアップロードされたファイルに含まれているキーワードや語句を入力します。
ページの[サポート ファイル]セクションに存在するファイルが[推奨ファイル]として一覧表示されます。ファイル内で見つかった検索結果の数は[ファイルの内容]の横に表示されます。
メモ
7 MB より大きいファイルでは、ファイル内に含まれるテキストは検索できません。7 MB 未満のファイルに対し、その最初の 100 KB をスキャンすることで検索されます。
- ファイル名をクリックします。
[ファイルを検査]サイド パネルが開き、ファイルの内容が表示されます。
メモ[ファイルを検査]サイド パネルは、サポートされるファイルの種類を選択した場合にのみ開きます。ファイルの種類がサポートされていない場合は、強調表示されたテキストだけをファイル(ファイルのセクションではない)にリンクさせ、ファイルのコピーをダウンロードすることができます。サポートされているファイルの種類の詳細については、ファイルとサポートされているファイルの種類の調査を参照してください。
- ファイルの該当セクションに移動します。
- 証拠として使用するテキストの一部、画像、または表(個々のセルまたは表全体)を選択し、[クリッピングを追加]をクリックします。
相互参照されるテキストとクリッピングは[クリッピング]にリスト化されます。
ヒント
[ファイル情報]セクションを使用し、オリジナル ファイルが添付されたページに移動したり、ファイルをダウンロードしたりすることもできます。クリッピングをクリックすると、クリッピングを作成したファイルの場所にリダイレクトされます。
- 省略可能。手順 4 ~ 5 を繰り返し、追加のクリッピングを追加し、終了したらサイド パネルを閉じます。
結果 テキストは緑色
 に強調表示され、ファイルおよびファイル内のクリッピングにリンクします。[リンク]のカウント、[リンクされたファイル]のカウント、およびクリッピングのカウント
に強調表示され、ファイルおよびファイル内のクリッピングにリンクします。[リンク]のカウント、[リンクされたファイル]のカウント、およびクリッピングのカウント が更新されます。ファイルは、証拠としてマークされ、更新や削除はできません。リンクはリッチ テキスト エディターに表示される順序で一覧表示されます。
計算または式を相互参照する
Excel ワークシート(.xlsxのみ)で単一セルやセルの範囲に強調表示されたテキストをリンクさせます。
- 相互参照するテキストの強調表示された部分を選択します。
- [ファイルまたはクリップを追加]から、名前で Excel ファイルを検索するか、以前にプロジェクトにアップロードされた Excel ファイルに含まれているキーワードや語句を入力します。
ページの[サポートファイル]または[要求されたファイル]セクションに存在するファイルが[推奨ファイル]として一覧表示されます。ファイル内で見つかった検索結果の数は[ファイルの内容]の横に表示されます。
メモ
7 MB より大きいファイルでは、ファイル内に含まれるテキストは検索できません。7 MB 未満のファイルに対し、その最初の 100 KB をスキャンすることで検索されます。
- Excel ファイル名をクリックします。
[ファイルを検査]サイド パネルが開き、Excel ファイルの内容が表示されます。
- [セル参照を追加]をクリックし、次のオプションのいずれかを選択します。
- セル範囲の参照を入力 Excel ワークシートから単一のセル、またはセル範囲を参照します
- 名前の付いた範囲を使用 Excel ワークシートでセルの範囲に以前適用された説明的な名前を参照します
セル範囲の参照を入力
- 次のフィールドに入力します。
- セル範囲 Excel ワークシート内に単一セルまたはセル グループを指定をします
たとえば、セル C1、C2、C3、C4、および C5 を含むセル範囲を参照するには、C1:C5 のように指定します。
- ワークシート Excel ファイルにワークシートを指定します
- 名前 単一のセルまたはセル範囲のわかりやすい名前を指定します
上限は 245 文字です。名前は一意でなければなりません。また、スペース、アポストロフィ、ダッシュ、感嘆符、カンマ、括弧、引用符などのサポートされていない文字を使用することはできません。
- セル範囲 Excel ワークシート内に単一セルまたはセル グループを指定をします
- [保存]をクリックします。
結果 Excel ワークシートと参照セル範囲は[クリッピング]の下に表示されます。
クリッピングをクリックすると、オリジナルで引用された Excel ファイルのコピーがダウンロードされます。引用モードで指定された名前付き範囲の先頭には _HighBond_ が付きます。
名前の付いた範囲を使用する
ヒント
ワークシートに既存の名前の付いた範囲がある場合は、それが最速の方法です。
- 1 つ以上の名前の付いた範囲を選択します。
メモ
A1 表記に格納された名前付き範囲のみをドロップダウンリストから選択できます。他の名前付き範囲を参照するか、Excel 式を含む名前付き範囲は表示されません。
名前付き範囲の詳細については、Microsoft Excel ヘルプを参照してください。
- [保存]をクリックします。
結果 Excel ワークシートと参照された名前付き範囲は[クリッピング]の下に表示されます。
クリッピングをクリックすると、オリジナルで引用された Excel ファイルのコピーがダウンロードされます。引用モードで指定された名前付き範囲の先頭には _HighBond_ が付きます。
強調表示または相互参照を解除する
テキストをリンク解除したり、強調表示、リンク、およびクリッピングを解除したりします。
テキストをファイルからリンク解除する
- [リンク]セクションでエントリーを拡大します。
- ファイルの上にマウス ポインターを置きます。
-
 をクリックし、[ファイルのリンク解除]を選択します。
をクリックし、[ファイルのリンク解除]を選択します。 - [リンクの解除]をクリックして確認します。注意
ファイルからテキストのリンクを解除すると、そのファイルに関連付けられたすべてのクリッピングも解除されます。
強調表示を解除する
- [強調表示]セクションのエントリの上にマウスを置きます。
-
 をクリックし、[強調表示を削除]を選択します。
をクリックし、[強調表示を削除]を選択します。 - [削除]をクリックして確認します。注意
強調表示を削除すると、関連する ToDo またはクリッピングが削除され、関連ファイルのリンクも解除されます。関連する ToDo を保持するには、[ToDo を保持]を選択します。
ファイルへのリンクを削除する
- [リンク]セクションのエントリの上にマウスを置きます。
-
 をクリックし、[リンクを削除]を選択します。
をクリックし、[リンクを削除]を選択します。 - [削除]をクリックして確認します。注意
リンクを解除すると、関連する ToDo またはクリッピングが解除され、関連ファイルのリンクも解除されます。関連する ToDo を保持するには、[ToDo を保持]を選択します。
ファイルからのクリッピングを解除する
- [ファイルを検査]サイド パネルから、[クリッピング]セクションでクリッピングの上にマウスを置き、ごみ箱
をクリックします。
- [削除]をクリックして確認します。