評価の調査の実施
リザルトアプリからのアンケートをプロジェクトアプリの評価に接続し、SOX テスト、統制認定書、またはリスク評価で統制の所有者と一緒に自己評価を実施するほか、手続きを実行したり、ウォークスルーとテストを実行したりるときに簡単にアクセスできる回答を得ます。
評価の調査とは何ですか。
評価の調査は、プロジェクトアプリでの評価に接続された、リザルトアプリからのアンケートです。
評価の調査を使用して、手続きを実行したり、ウォークスルーとテストを実行したりするときに簡単にアクセスできるように、リザルトアプリからのアンケートの回答を集約します。
作業を開始する前に
評価の調査を実施する前に、プロジェクトアプリのプロジェクト内で目標と統制を定義する必要があります。
リザルトアプリでデータコンテナ(コレクション、分析、およびテーブル)を設定し、アンケートを作成する必要もあります。リザルトアプリのテーブル(調査)は、アンケートの回答を格納するために使用されます。
機能の仕組み
リザルトアプリからのアンケートをプロジェクトアプリの評価に接続します。評価は次を含みます:
- 手続きの実行
- ウォークスルー
- テスト
アンケートを評価に接続したら、プロジェクトアプリからのアンケートを送信し、プロジェクトアプリでの回答を追跡し始めることができます。
評価を削除すると、プロジェクトアプリで、評価の全体的な進捗状況を表示できなくなります。評価を削除しても、リザルトアプリでのアンケートの回答は削除されません。
リザルトで取り込まれる文脈データ
次のプロジェクトアプリのフィールドはリザルトアプリのテーブルでの文脈データとして取り込まれます:
リザルトアプリのアンケートを[全レコードのフィールドを表示]または[選ばれたレコードのフィールドを表示]に設定し、これらのフィールドをアンケートの回答者に表示します。詳細については、「アンケートの作成」を参照してください。
| プロジェクト フィールド | 目標フィールド | 統制フィールド |
|---|---|---|
|
|
|
例
統制所有者を使った自己評価の実施
シナリオ
SOX 要件を遵守するために、あなたは、個人の統制所有者を使った一連の自己評価を実施し、内部統制の運用上の有効性を検証する必要があります。
統制のテストを実施する場合に、アンケートを統制所有者に送信し、参照用に回答を集約することを計画します。
プロセス
プロジェクト内で、[実地調査]タブをクリックします。そこで、[評価を作成...]をクリックし、自己評価に適用されるテスト ラウンドを選択します。最後に、個人の統制所有者と該当する統制に送信予定のアンケートを選択し、個人の統制所有者を指定します。
アンケートの選択

統制の選択肢と統制所有者の仕様
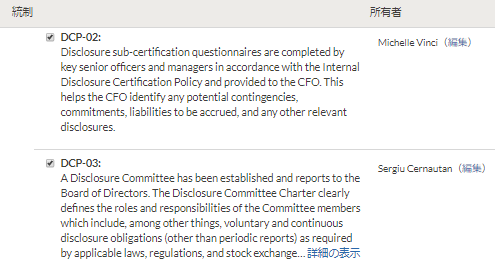
結果
統制の自己評価は、指定された統制所有者に送信されます。個人の統制所有者がアンケートを記入し、回答は[保存された評価]に集約されます。
アクセス許可
評価の調査を作成するには、プロジェクトアプリの該当するプロジェクトとリザルトアプリのコレクションへのアクセス権が必要です。
手順
メモ
- インターフェイス用語はカスタマイズ可能であり、フィールドとタブも設定可能です。ご利用の Diligent One インスタンスでは、一部の用語、フィールド、およびタブが異なる可能性があります。
- 必須フィールドが空白のままの場合、「このフィールドは必須です」という警告メッセージが表示されます。一部のカスタムフィールドにはデフォルト値が設定されている場合があります。
アンケートの評価への接続
-
Launchpad ホームページ (www.highbond.com) からプロジェクト アプリを選択して開きます。
すでに Diligent One を使用している場合は、左側のナビゲーション メニューを使用してプロジェクト アプリに切り替えることができます。
プロジェクトホームページが開きます。
- プロジェクトを開きます。
プロジェクトダッシュボードが開きます。
- [実地調査]タブをクリックします。
- [評価の作成...]を選択し、該当するオプションを選択します。
ドロップダウン リストは、プロジェクトのテスト ラウンド数に基づいて、動的に生成されます。
メモ各評価は、単一の手続き実行、ウォークスルー、またはテスト ラウンドにのみ関連付けることができます。
- [評価の調査]ウィンドウで、送信するリザルトの調査を選択します。メモ
アーカイブ済みコレクションからリザルトの調査を選択できません。
- [すべてのコレクション]ドロップダウンリストを選択し、リザルト アプリで特定のコレクションからの結果をフィルタリングします。
- 省略可能。該当する調査の横の[表示]をクリックし、リザルトアプリで調査を表示します。
- 該当する調査の横のラジオ ボタン
 をクリックし、[次へ >]をクリックします。
をクリックし、[次へ >]をクリックします。
- 評価を関連付ける統制を選択します。
- 特定の統制を検索するには、検索ボックスにキーワードを入力します。
- 単一の目標の下ですべての統制を選択するには、該当する目標の横のチェックボックスを選択します。
- 単一の目標の下で特定の統制を選択するには、該当する統制の横のチェックボックスを選択します。
- すべての目標の下ですべての統制を選択するには、[すべて選択]をクリックします。
- 選択のいずれかを削除するには、[なし]をクリックします。ヒント
自己評価用にいくつかの統制を作成し、他を手動でテストできます。一部の監査人は、主要ではない統制の自己評価を送信し、主要な統制(または最高のリスクに関連付けられた統制)を手動でテストします。
- 次のいずれかを実行して、各統制の所有者を指定します。
- 所有者の名前または電子メール アドレスを入力するか、[編集]をクリックして、既存の統制所有者を更新します。
- 変更を確認する場合はチェックマーク
 を、キャンセルする場合は
を、キャンセルする場合は  をクリックします。
をクリックします。統制の所有者が指定されます。
- 各目標の横の[すべての統制の名前/電子メール]フィールドで、所有者の名前または電子メールアドレスを入力するか、[編集]をクリックして、目標の下のすべての統制の既存の所有者を更新します。
- 変更を確認する場合はチェックマーク
 を、キャンセルする場合は
を、キャンセルする場合は  をクリックします。
をクリックします。目標の下のすべての統制には同じ所有者名が入力されます。
| オプション | 手順 |
|---|---|
| 各統制に異なる所有者を指定する |
メモ Diligent One プラットフォームでは、アクセント記号またはアルファベット以外の文字が含まれる電子メールアドレスはサポートされません。 |
| 目標下にあるすべての統制に対して同じ所有者を指定します。 |
メモ Diligent One プラットフォームでは、アクセント記号またはアルファベット以外の文字が含まれる電子メールアドレスはサポートされません。 |
ライセンスされた、およびライセンスされていないユーザーの両者を所有者として指定できます。所有者を指定しても、ユーザーはプロジェクトアプリで自動的に所有者として割り当てられません。所有者の割り当てについては、リスクと統制の定義を参照してください。
アンケートの送信
次のいずれかを実行します。
- アンケートをただちに送信するには、[今すぐ送信]をクリックし、[今すぐ送信]をクリックします。
1 つ以上の統制を選択し、各統制の統制所有者を指定して、調査を送信する必要があります。複数選択された統制で同じ所有者が存在する場合は、調査へのリンクが記載された単一の電子メールが受信者に送信されます。
- 後からアンケートを送信するには、[後で再開]をクリックします。
評価は、[保存された評価]の下に保存されます。未送信の評価の横には未送信進捗状況が表示されます。送信された評価には、合計統制数中の合計回答数が表示されます。
回答の追跡
- プロジェクト内で[実地調査]タブをクリックします。
目標リストが表示され、保存された評価が右側のパネルに表示されます。実行手順、ウォークスルー、またはテストへの関連付けに基づいて、評価名が付けられます。特定のタイプの評価が複数ある場合は、名前に連番が付けられます(たとえば、ウォークスルー評価、ウォークスルー評価 1、ウォークスルー評価 2)。
- [保存された評価]の下で、該当する評価をクリックします。
[評価の進捗状況]ウィンドウが開き、統制、統制所有者、調査に回答した統制所有者の一覧が表示されます。
-
次のいずれかを実行します。
- 統制の所有者を更新するには、[編集]をクリックします。
- リザルトアプリで調査結果を表示するには、[調査結果]の横のリンクをクリックします。
- プロジェクトアプリで回答を表示するには、該当する統制リンクをクリックします。
[評価結果]サイドパネルが開き、評価のコンテキスト内で調査への回答が表示されます。
トラブルシューティング
一般的な評価の調査エラーと原因について理解し、エラーの修正方法を学びます。
| エラー メッセージ/問題 | 原因 | ソリューション |
|---|---|---|
|
ユーザーが[所有者]フィールドから選択できません または 所有者が統制の横に表示されません。ただし、追加の統制で同じ所有者を選択できません。 |
|
|
| "1 つまたは複数の選択された統制が存在しないため、選択内容を保存できませんでした。再試行してください。" |
|
プロジェクトアプリで目標または統制を再作成します。 |
| "以前に選択した調査は削除されました。新しい調査を選択してください。" |
|
リザルトアプリで調査またはコレクションを再び作成します。 |
| 評価の調査は利用できません。 |
|
評価の調査を再作成します。 |
| 評価の調査を送信できないか、評価の調査が無効です。 | (アンケートが保管されている) リザルトのコレクションがアーカイブされています。 | リザルトのコレクションを解凍し、プロジェクトアプリから評価の調査を再送信します。 |