プロジェクトの活動ログ
活動のログ記録は、ユーザーが行う変更を記録します。項目が追加、更新、または削除されるときはいつでも、変更を追跡し、組織データの履歴一式を保持するために入力がログ記録されます。
機能の仕組み
プロジェクトアプリには、変更を追跡するために使用できる領域が 2 つあります。
- 最近の活動 単一のプロジェクトまたはフレームワークで実施される活動のタイムライン
- 履歴 変更の直前と直後を含む、プロジェクトまたはフレームワークの単一項目のフィールド レベルの変更の記録
[最近の活動]および[履歴]の下に表示される情報は、変更したり削除したりすることはできません。
最近の活動
| ログ記録されるもの | ログ記録されないもの |
|---|---|
ヒント
プロジェクトをバックアップすると、[最近の活動]下にある活動ログは Excel ファイルとしてエクスポートされます。必要に応じて、Excel ファイルを Analytics にインポートし、さらなる分析を行うことができます。
|
|
履歴
| ログ記録されるもの | ログ記録されないもの |
|---|---|
メモ
一度に複数フィールドを更新すると、[履歴]では単一のログ入力となります。 |
|
ログ記録された項目の詳細な一覧
最近の活動と履歴にログ記録されている項目の詳細な一覧を表示します。
![]() = ログ記録済み
= ログ記録済み
![]() = ログインしていません
= ログインしていません
| 項目 | 追加 | 更新済み | 削除済み | 履歴 | 承認済み | 他のログが記録された出来事 |
|---|---|---|---|---|---|---|
| プロジェクト |
|
|
|
|
|
|
| プロジェクト設定 |
|
|
|
|
||
|
プロジェクト ロール (個々のユーザーとユーザー グループの両方向け) |
|
|
|
|
|
|
| 認定書 |
|
|
|
|
||
|
保証計画 メモ
変更履歴は、個々の保証計画ないにログ記録されます。詳細については、「保証計画の概要」を参照してください。 |
|
|
|
|
|
|
|
計画 |
|
|
|
|
|
|
| 計画ファイル |
|
|
|
|
|
|
| リザルト |
|
|
|
|
||
|
結果ファイル |
|
|
|
|
|
|
| 目標 |
|
|
|
|
|
|
| 評価の調査 |
|
|
|
|
|
|
| 説明文 |
|
|
|
|
|
|
|
リスク |
|
|
|
|
|
|
|
統制 |
|
|
|
|
|
|
| 評価ドライバー(評価の値を変更する) |
|
|
|
|
||
|
テスト計画 |
|
|
|
|
|
|
|
ウォークスルー |
|
|
|
|
|
|
|
テスト |
|
|
|
|
|
|
|
リンクされたメトリクス、データ アナリティクス、調査、およびイベント レポート
|
|
|
|
|||
|
問題 |
|
|
|
|
|
|
|
アクション |
|
|
|
|
|
|
|
要求 |
|
|
|
|
|
|
| サポートファイル |
|
|
|
|
||
|
ToDo |
|
|
|
|
|
|
|
時間入力 |
|
|
|
|
|
|
例
シナリオ
監査部門長のあなたは、アプリケーション システム運用リスクの監視プロジェクト全体に責任を負っています。プロジェクトで最近発生した活動の種類と、これらの活動を実施者をレビューしたいと考えています。
プロセス
プロジェクトを開き、最近の活動の情報をレビューします。
結果
活動ログには、次の情報が表示されます。
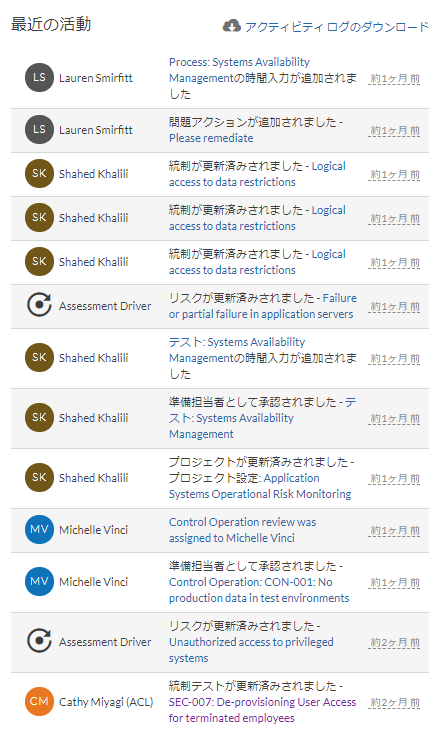
シナリオ
アプリケーション システム運用リスクの監視プロジェクト内の最近の活動にある情報をレビューしたら、同僚が統制テストに更新を加えたことが分かりました。

あなたは、同僚が行ったその更新内容を表示する必要があります。
プロセス
プロジェクト ダッシュボードの[最近の活動]で、統制テストに関連付けられたハイパーリンク:SEC-007:退職した従業員のユーザー アクセスのデプロビジョニングをクリックします。次にページを下にスクロールし、[履歴]セクションをレビューします。
結果
[履歴]セクションには、次の情報が表示されます。

注意事項と制限事項
項目の操作
項目の前のバージョンに戻ったり、[最近の活動]の特定の活動または活動の種類をフィルター処理したりできません。
目標の複製
プロジェクトから目標を複製する場合、[履歴]にあるフィールドレベルの変更もソース プロジェクトから対象プロジェクトにコピーされます。[最近の活動]にある活動ログは保持されません。
アクセス許可
- Professional 部門長、Professional ユーザー、および Oversight 管理職は、[最近の活動]および[履歴]への読み取りアクセス権があります。
- Contributor 部門長、Contributor テスト担当者、および Contributor ユーザーは、[履歴]への読み取りアクセス権はありますが、[最近の活動]にはアクセスできません。
- Oversight レビュー担当者には、[最近の活動]および[履歴]へのアクセス権はありません。
変更を追跡する
最近の活動を表示する
- 次のいずれかを実行します。
- プロジェクトで最近の活動を表示するには:
Launchpad ホームページ (www.highbond.com) からプロジェクト アプリを選択して開きます。
すでに Diligent One を使用している場合は、左側のナビゲーション メニューを使用してプロジェクト アプリに切り替えることができます。
- プロジェクトを開きます。
- フレームワークで最近の活動を表示するには:
- フレームワークアプリを開きます。
- フレームワークを開きます。
- プロジェクトで最近の活動を表示するには:
活動ログをダウンロードする
- 次のいずれかを実行します。
- プロジェクトから活動ログをダウンロードするには:
Launchpad ホームページ (www.highbond.com) からプロジェクト アプリを選択して開きます。
すでに Diligent One を使用している場合は、左側のナビゲーション メニューを使用してプロジェクト アプリに切り替えることができます。
- プロジェクトを開きます。
- フレームワークから活動ログをダウンロードするには:
- フレームワークアプリを開きます。
- フレームワークを開きます。
- プロジェクトから活動ログをダウンロードするには:
履歴を表示する
- 次のいずれかを実行します。
- プロジェクトで履歴を表示するには:
Launchpad ホームページ (www.highbond.com) からプロジェクト アプリを選択して開きます。
すでに Diligent One を使用している場合は、左側のナビゲーション メニューを使用してプロジェクト アプリに切り替えることができます。
- プロジェクトを開きます。
- フレームワークで履歴を表示するには:
- フレームワークアプリを開きます。
- フレームワークを開きます。
- プロジェクトで履歴を表示するには:
変更が行われた日付を表示するには、いずれかのログのタイムスタンプをマウスでポイントしたときに表示します。