マルチグラフ キャンバスの作成
レポートアプリのマルチグラフキャンバスは、テーブル、複数のグラフ、イメージ、およびリッチテキストコンテンツをまとめて表示できるプレゼンテーションプラットフォームです。
機能の仕組み
マルチグラフ キャンバスを作成すると、単一のページに関連する情報を表示することができます。マルチグラフキャンバスは、レポートで表示したり、ダッシュボードとプレゼンテーションに追加したりすることができます。
例
サマリーと詳細な問題データを表示するマルチグラフ キャンバス
シナリオ
あなたは、サマリーと詳細な問題データを関係者に提示したいと考えています。レポートには、概要レベルで情報を示すための数個の視覚化、および詳細な情報を表示可能なテーブルを含める必要があります。
プロセス
レポートでフィールドを定義し、2 つの関連する視覚化を作成します。[デザイン]タブから、グラフをウィジェットとして追加し、数個の図形ウィジェットを追加して重要な情報を強調することで、プレゼンテーションを構成します。そこで、レポートを保存し、アクティブ化します。
結果
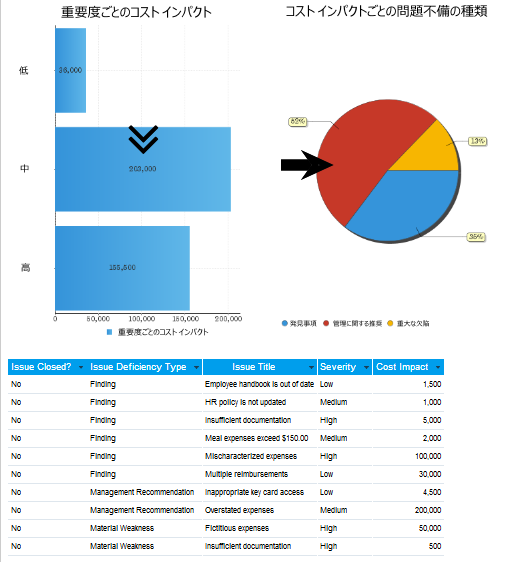
作業を開始する前に
マルチグラフ キャンバスを作成するには、まず、レポートを作成し、2 つ以上のグラフをレポートに追加する必要があります。
詳細については、レポートの作成とグラフを使用したレポート データの視覚化を参照してください。
アクセス許可
レポート管理者とレポート作成者のみが、マルチグラフ キャンバスを作成できます。
マルチグラフ キャンバスを作成する
- レポートアプリを開きます。
[閲覧]ページが開きます。
- 適切なレポートを開き、[編集 > デザイン]をクリックします。
レポートが開きます。
- 次のオプションのいずれかを選択し、ウィジェットをキャンバスのスペースにドラッグすることで、マルチグラフ キャンバスをデザインします。
オプション 説明 
グラフ ウィジェット
マルチグラフ キャンバスのレポートに追加したグラフを含みます
プラスのアイコン
 で示されたグラフをドラッグできます。
で示されたグラフをドラッグできます。マルチグラフ キャンバスにすでに追加されているグラフがチェックマーク
 で示されています。
で示されています。
テキストウィジェット
テキスト ボックスをマルチグラフ キャンバスに含めます

グラフィック ウィジェット
マルチグラフ キャンバスで重要な情報を強調するために使用できるグラフィカルな要素を含めます 
イメージウィジェット
イメージ マネージャーを介して追加された既存のイメージまたは新しいイメージを含めます - 特定のウィジェットのプロパティを構成するには、ウィジェットをクリックし、[プロパティ]パネルで設定を行います。ヒント
グラフに変更を加える必要がある場合は、グラフ ウィジェットの上にカーソルを置き、その右上隅で[変換
 ]>[グラフを編集]をクリックします。
]>[グラフを編集]をクリックします。 - ウィジェットの重なりを調整するには、ウィジェットの上にカーソルを置き、その右上隅で[変換
 ]>[調整]をクリックします。
]>[調整]をクリックします。 - キャンバスからウィジェットを削除するには、ウィジェットの上にカーソルを置き、その右上隅で[変換
 ] >[削除]をクリックします。
] >[削除]をクリックします。 - ウィジェットのサイズを調整するには、ウィジェットの右下隅にある矢印
 をクリックして、ドラッグします。
をクリックして、ドラッグします。 - ウィジェットの位置を調整するには、キャンバスのスペース内のいずれかの場所にこれをドラッグします。
- キャンバスのサイズを変更するには、キャンバスのスペースの右側の矢印
 をドラッグします。
をドラッグします。キャンバスは、ダッシュボードとプレゼンテーションの標準の幅と高さを示しています。これにより、キャンバスが最終的に表示される位置に応じて、キャンバスのサイズを制御できます。
ヒントグラフ キャンバスを設定するには[キャンバス プロパティ]パネルを使用してください。
レポートを保存する
- [公開]タブをクリックします。
[レポート保存]ダイアログ ボックスが開きます。
- [詳細]タブで:
- レポートの名前と説明を入力します。
- 該当するコンテンツ フォルダーとコンテンツ サブ フォルダーを選択して、レポートが保管される場所を定義します。
- 省略可能。[+ (タグ追加)]をクリックし、レポートを分類するタグを作成するか、レポートに関連する既存のタグのいずれかを選択します。ヒント
タグを使用すると、[閲覧]ページでレポートを素早くフィルター処理できます。
- レポートで必要なアクセス レベルを指定します。
- パブリック レポートが保管されるコンテンツ サブ フォルダーにアクセスするすべてのユーザーが、レポートにアクセスできます
- 個人用 ストーリーボードへのアクセス権がある特定の担当者やグループを定義できます
[ユーザー アクセス]タブが表示されるため、レポートへのアクセス権がある担当者/グループを定義できます。
- [配信]タブで、レポートを配信する方法を指定します。
- ブロードキャスト 電子メールでレポートを自身または他のユーザーにブロードキャストできます
- 電子メール 電子メールでレポートを配信できます
- 電子メール/ブロードキャスト セキュリティ ブロードキャストまたは電子メールが選択されている場合、このオプションでは、電子メールでレポートを受信できるよう、ユーザーに必要なアクセス レベルを指定できます。
- すべてのユーザー すべてのレポート ユーザーが電子メール経由でレポートを受け取ることができます
- 制限なし レポートアプリを利用できない外部関係者にレポートを送ることができます
- 許可されたユーザー ダッシュボード タブにアクセスできるフォルダーを持つすべてのユーザーが、電子メール経由でレポートを受け取ることができます
メモ[Web サービス]オプションは現在サポートされていません。
- [エクスポート]タブで、レポートオプションの設定を指定します:
- デフォルト レポート構成で定義されたデフォルトの設定を使用します
- オン レポートオプションをオンにします
- オフ レポートオプションをオフにします
- [レポート設定]タブでは、[閲覧]ページでレポートを表示可能か、およびダッシュボードにレポートを追加可能かを指定します。
- レポートをドラフトとして保存したり、レポートを他の人が利用できるようにアクティブ化したりします。
- [保存 > 有効化]から、レポートを保存し、該当するアクセス権のあるユーザーがこれを使用できるようにします
レポートをアクティブ化したら、レポートを電子メールで送り、レポートをダッシュボードやプレゼンテーションに追加できます。
メモサブ フォルダーの[ユーザー アクセス]設定が[公開のためには専門家の承認が必要]に設定されている場合は、[保存 > 承認を申請]を選択します。
- [保存 > ドラフト]により、レポートは保存されますが、レポート作成者またはレポート閲覧者ロールが割り当てられているユーザーはレポートを利用できません。
- [保存 > 有効化]から、レポートを保存し、該当するアクセス権のあるユーザーがこれを使用できるようにします