メトリクスの作成と編集
メトリクス ページからメトリクスを作成、編集、または削除します。メトリクスはフィルタリングされたテーブル データに基づき、同じページから新規または既存のメトリクスを操作します。
メトリクスの作成
メトリクス ページを開き、テーブルでデータをフィルタリングしてから、フィルタリングされたデータに基づいて新しいメトリクスを構成します。
新しいメトリクスに移動する
- リザルトアプリを開きます。
- 作業したいテーブルを含むコレクションを開きます。
- メトリクスを作成したいテーブルについて、[メトリクス]列の数字をクリックします。
- [新規]をクリックします。
ヒント
時間を節約するには、既存のメトリクスをコピーして修正して、新しいメトリクスを作成できます。メトリクスをコピーするには、メトリクス ツールバーで、[保存 > 名前を付けて保存]をクリックして、新しい名前を入力します。新しいメトリクスの編集については、既存のメトリクスを編集するを参照してください。
テーブル データのフィルターリング
メモ
フィルターは、現在選択されているメトリクスにのみ適用されます。フィルターを適用するには、[主要指標の管理]パネルで現在選択されているメトリクスのみが影響を受けます。
- リザルトアプリを開きます。
- 該当するテーブルに移動します。
- フィルターダイアログボックスを開くには、画面の右側にある[フィルター
 ]、[+フィルターの追加]を順にクリックして、フィルターリングする列を選択します。
]、[+フィルターの追加]を順にクリックして、フィルターリングする列を選択します。利用可能な列のリストをフィルター処理するには、検索フィールドにキーワードまたは語句を入力できます
ヒント
フィルター ダイアログ ボックスにアクセスするには、フィルタリングする列の見出しをクリックします。
- [フィルター]セクションで、次のうちいずれかを実行します。
- [条件の選択]リストから、使用する条件付き演算子を選択し、次にそれに対してテストする値を入力します。
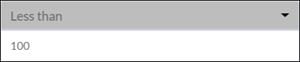
- 特定の値または値のセットに等しい値を持つレコードのみを含めるには、[フィルター]セクションにある 1 つ以上の値を選択します。
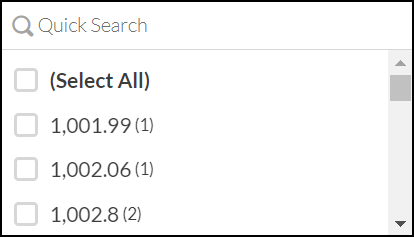
一覧では、並べ替えられた順序で最初の 200 個の値と、かっこ内にその頻度を表示します。一覧を制限するか、最初の 200 個以降の値を表示するには、[簡易検索]フィールドに用語を入力します。検索はプログレッシブであり、大文字と小文字を区別します。
ヒント
[すべて選択]オプションを使用して、すべての値をワンクリックで選択またはクリアします。
- [条件の選択]リストから、使用する条件付き演算子を選択し、次にそれに対してテストする値を入力します。
- [フィルター]をクリックし、パネルにフィルターを追加します。
- 選択を最終処理したら、[フィルターの適用] をクリックします。
- 省略可能 別のフィルターを追加するには、[+フィルターの追加]をクリックし、上記の手順を繰り返します。
- 任意 定義したフィルターを変更するには、次のうちいずれかを実行します。
- フィルターを変更するには、変更を加えて[フィルターの適用]をクリックします。
- フィルターを一時的に無効化するには、切り替え
 をクリックします。
をクリックします。 - フィルターを削除するには、
 をクリックします。
をクリックします。
- 変更を保存するには、[保存]をクリックし、再度[保存]をクリックします。
メトリクスの構成
- [メトリクスの構成]パネルを開くには、右上端で[設定
 ]をクリックします。
]をクリックします。 - [メトリクスの構成]パネルの[測定フィールド]リストから、メトリクスのベースとなる列を選択します。
メトリクス値の表示を書式設定するには、[書式オプション]をクリックし、以下のいずれかを指定します。
- 数値の書式
- 丸め(端数処理)
- 条件付き書式の設定
- 次のフィールドに入力し、その後、ページの右上で[保存]をクリックします。
フィールド 説明 日付/日時範囲 メトリクス計算の一時的な範囲を定義します。デフォルトでは、フィールドは[公開済み]に設定されますが、別の日付または日付時刻フィールドを指定できます。 期間 メトリクスを次の期間に要約します。
- 毎日
- 毎月
- 四半期ごと
- 毎年
関数 集計関数を定義して、メトリクス計算で使用します。異なる関数が各データ型で使用できます。次のものを選択できます。
- 平均またはブランクなどの絶対尺度
ヒント
絶対計算の結果は関数名の横にプレビュー表示されます。
- 演算子を選択し、テストする値を入力して、定義する条件を満たすレコードの割合を測定するための合計の % 関数:
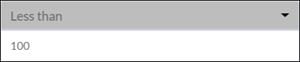
名前 メトリクス名を設定します。デフォルトでは、メトリクス名は measureFieldName の functionName です。ただし、任意のカスタム名を使用して、メトリクス名を変更できます。 タイプ 次のインジケーター タイプのいずれかとしてメトリクスにタグ付けします。
- 主要業績指標
- 主要リスク指標
- 主要統制指標
- その他のメトリクス
基本色 計算がしきい値を超えない場合は、メトリクスの色を設定します。
メトリクスでのトリガーの設定
メトリクスを構成すると、1 つ以上のトリガーを設定し、メトリクスのパフォーマンスを監視し、主要な関係者に通知します。
詳細については、「メトリクスからのアクションのトリガー」を参照してください。
既存のメトリクスを編集する
メトリクス ページを開き、既存のメトリクスを選択してから、構成を変更します。
- リザルトアプリを開きます。
- 作業したいテーブルを含むコレクションを開きます。
- メトリクスを編集したいテーブルについて、[メトリクス]列の数字をクリックします。
- メトリクスのリストから、表示したいメトリクスを選択します。
- [メトリクスの構成]パネルで、メトリクス設定を編集してから、メトリクス ツールバーで[保存]をクリックします。メトリクスの編集については、メトリクスの構成を参照してください。
- 編集が完了したら、次のいずれかを実行します。
- 変更を保存するか、既存のメトリクス設定を上書きするには、[保存 > 保存]をクリックします。
- 新しいメトリクスとして変更を保存するには次のことを実行します:
- [保存]>[名前を付けて保存]をクリックします。
- 新しいメトリクス名を入力し、[保存]をクリックします。
メトリクス名の変更
メトリクス ページを開き、既存のメトリクスを選択してから、名前を変更します。
- リザルトアプリを開きます。
- 作業したいテーブルを含むコレクションを開きます。
- メトリクスを編集したいテーブルについて、[メトリクス]列の数字をクリックします。
- メトリクスのリストから、名前を変更したいメトリクスを選択します。
- メトリクス ツールバーで、[その他のアクション]
 をクリックし、[名前の変更]を選択します。新しいメトリクス名を入力し、[保存]をクリックします。
をクリックし、[名前の変更]を選択します。新しいメトリクス名を入力し、[保存]をクリックします。
メトリクスの削除
メトリクス ページを開き、既存のメトリクスを選択してから、削除します。
- リザルトアプリを開きます。
- 作業したいテーブルを含むコレクションを開きます。
- メトリクスを削除したいテーブルについて、[メトリクス]列の数字をクリックします。
- メトリクスのリストから、削除したいメトリクスを選択します。
- メトリクス ツールバーで、[その他のアクション]
 をクリックし、[削除]を選択します。
をクリックし、[削除]を選択します。