コンビネーショングラフ
コンビネーショングラフは、単一のグラフで2種類のグラフを表示します。共通ポイントに関連する2つの異なるデータセットを、コンビネーショングラフを使用して単一のグラフ上に表示できます。これは、1つのカラムチャート上に重ね合わせた1つの折れ線グラフから構成されています。コンビネーショングラフでは、2つの異なる測定スケールを表す二重の Y軸を持つことができます。グラフ表示の設定で、二重の Y軸を有効化できます。
この機能を使う状況
同じ視覚化の中での棒と線のコンビネーションは、組み合わせると比較時に明確な見解が得られるため、異なるカテゴリにおいて値を比較する場合に有益です。たとえば、コンビネーショングラフを使用して、異なる期間で販売予測を販売実績と比較します。
コンビネーショングラフは、異なる測定スケールでも共通ポイントと関連している2つの変数間の関係を検証する場合に役立ちます。たとえば、2つのグラフが、共通のカテゴリの X軸(地域など) を共有し、複数の定量的 Y軸を持ち、それぞれが異なるスケールの値(収益と利益など)を表す可能性がある場合。
ヒント
コンビネーショングラフは、さらなる調査を要するデータにおいてトレンドを観察し、偏差を特定するのに最も有益です。
例
シンプルなコンビネーショングラフ
会社では、販売データを追跡しており、月次の販売予測と販売実績の数値を比較してそのトレンドを判断する必要があります。二重軸のあるシンプルなコンビネーショングラフを使用すると、販売数値を視覚化し、一定期間のトレンドを明確に実証できます。
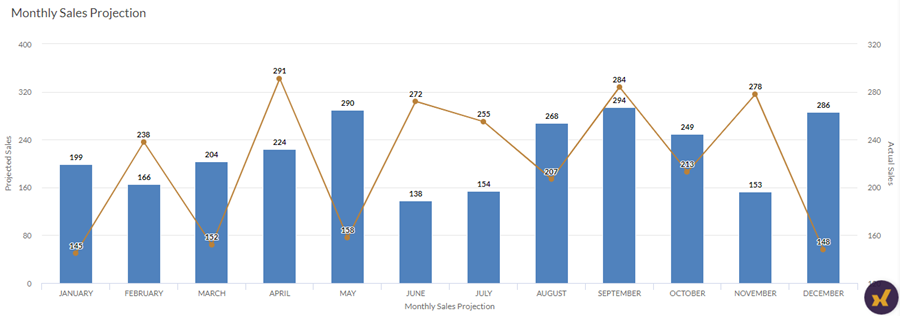
グループ化コンビネーショングラフ
会社では、販売データを追跡しており、収益合計を利益合計と比較して判断する必要があります。分析対象は、各地域、販売チャネルごとにグループ化された地域、オフラインとオフラインなどです。
二重軸のあるグループ化されたコンビネーショングラフを使用すると、収益と利益の数値合計を視覚化し、さまざまな地域間でのトレンドの比較を明確にして実証できます。グループ化により、各販売チャネルごとに生み出された収益も判断できます。
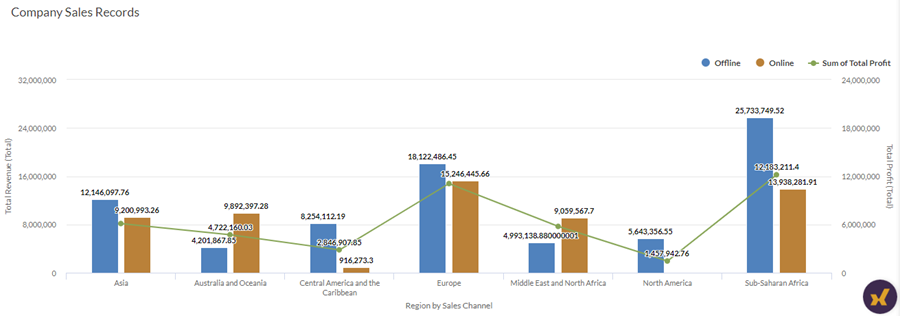
積み重ねコンビネーショングラフ
会社では、販売データを追跡しており、倉庫の物品の単位原価と単位価格を比較して判断する必要があります。分析対象は、地域、物品の注文優先度によって積み重ねる地域、重大、高、低、中程度などです。
二重軸のある積み重ねコンビネーショングラフを使用すると、物品の単位原価を単位価格と比較して視覚化し、さまざまな地域間でのトレンドの比較を明確にして実証できます。積み重ねることで、注文の優先度ごとに単位原価を判断することもできます。
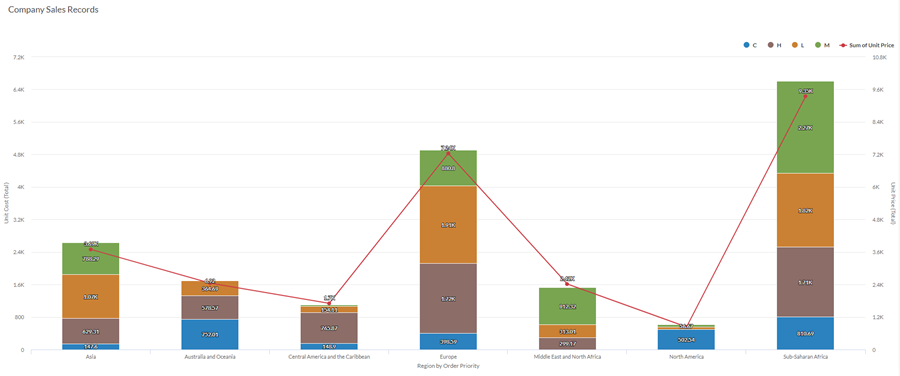
データ構成の設定
- リザルトアプリを開きます。
- 該当するテーブルに移動します。
- [構成
 ]パネルで[データ]をクリックし、次の設定を構成します。
]パネルで[データ]をクリックし、次の設定を構成します。
| 設定 | サポートされているデータ型 | 説明 |
|---|---|---|
|
X 軸 |
|
グラフの横軸の目盛の基礎データとして使用するフィールド。フィールドの一意の値それぞれに対して 1 つの棒が作成されます。また、[色付けの基準]フィールドで指定した場合は、組み合わせた一意の値それぞれに対して 1 つの棒が作成されます。 |
|
Y 軸 列 |
数値 |
グラフの縦軸で表される集約値。X 軸フィールドのカウント、またはテーブルの異なる数値列の複数の集約値の 1 つを選択することができます。
ヒント X 軸のデータの分布を表示するヒストグラムを作成する[カウント]オプションを使用します。 ヒント 数値データの小数と四捨五入を制御するには、その数値フィールドの書式を変更します。 平均集計オプションでは、[視覚化の構成]パネルの[データ]タブで書式オプションを使用できます。他のすべての集計オプションでは、テーブル ビューで設定された書式オプションが適用されます。これを行う方法の詳細については、データの書式設定オプションを参照してください。 |
|
Y 軸 直線 |
数値 |
グラフの縦軸で表される集約値。X 軸フィールドのカウント、またはテーブルの異なる数値列の複数の集約値の 1 つを選択することができます。
各折れ線の高さは、縦軸の目盛におけるデータ ポイントの位置によって決まります。データ ポイントが見つからない場合は、線の高さが補間されるか、または線の高さのギャップが調整されます。 ヒント 数値データの小数と四捨五入を制御するには、その数値フィールドの書式を変更します。 平均集計オプションでは、[視覚化の構成]パネルの[データ]タブで書式オプションを使用できます。他のすべての集計オプションでは、テーブル ビューで設定された書式オプションが適用されます。これを行う方法の詳細については、データの書式設定オプションを参照してください。 |
|
色付けの基準 省略可能 |
文字 |
グラフの 3 番目のデータ次元で表されるフィールド。3 番目のデータ次元を追加すると、X 軸カテゴリをさらに分割できます。[色付けの基準]フィールドはブレーク フィールドと見なすことができます。 |
|
書式オプション |
数値 |
このフィールドのオプションを選択すると、小数点や端数処理などの書式設定をグラフの Y 軸値に適用します。これを行う方法の詳細については、データの書式設定オプションを参照してください。 書式オプションは、平均集計オプションでのみ使用できます。他のすべての集計オプションでは、テーブル ビューで設定された書式オプションが適用されます。 |
グラフ表示の設定
- リザルトアプリを開きます。
- 該当するテーブルに移動します。
- [構成
 ]パネルで[表示]をクリックし、次の設定を構成します。
]パネルで[表示]をクリックし、次の設定を構成します。
| 設定 | 説明 |
|---|---|
| オプション | |
| 凡例を表示する | グラフの最上部の凡例を表示または非表示にします。 |
| 値を表示 | データポイントの値を表示または非表示にします。 |
| 角丸 | 曲線グラフを作成するには、データ ポイント間の遷移を円滑にします。 |
| パフォーマンスの向上 |
グラフ上のデータポイントが、トレードオフの適用によって150を超える場合に、パフォーマンスモードに切り替わります。詳細については、「グラフのパフォーマンスの向上」を参照してください。 |
| 列の型 |
3 次元のグラフを表示する方法(色付けの基準):
|
| X 軸 | |
| ラベルを表示する | X 軸のラベルを表示または非表示にします。 |
| Y 軸(左) | |
| ラベルを表示する | 左 Y 軸のラベルを表示または非表示にします。 |
| 最小 | 左 Y 軸に使用する最小値。デフォルトでは、グラフは左 Y 軸のデータ最小値を使用して、最小値を決定します。 |
| 最大 | 左 Y 軸に使用する最大値。デフォルトでは、グラフは左 Y 軸のデータ最大値を使用して、最小値を決定します。 |
| デュアル Y 軸を表示する | Y 軸 (右) を表示または非表示にします。 |
| Y 軸(右) | |
| ラベルを表示する | 右 Y 軸のラベルを表示または非表示にします。 |
| 最小 | 右 Y 軸に使用する最小値。デフォルトでは、グラフは右 Y 軸のデータ最小値を使用して、最小値を決定します。 |
| 最大 | 右 Y 軸に使用する最大値。デフォルトでは、グラフは右 Y 軸のデータ最大値を使用して、最小値を決定します。 |
| その他の設定 | |
| 色 | 色の条件となる次元で各シリーズに割り当てられる色。 |
グラフの並べ替えの設定
- リザルトアプリを開きます。
- 該当するテーブルに移動します。
- [構成
 ]パネルで[並べ替え]をクリックし、次の設定を構成します。
]パネルで[並べ替え]をクリックし、次の設定を構成します。設定 説明 オプション 並べ替え 合計値を昇順または降順で、既定の設定で (アルファベット順)、またはカスタムの順序でデータ カテゴリを並べ替えます。カスタムの順序を適用するには、[並べ替え]タブの値をクリックして、必要な順序にドラッグします。
メモ
列の値に基づいて並べ替えが行われます。