ツリーマップ グラフ
ツリーマップには、ネストされた長方形のセットとして階層状のツリー構造のデータが表示されます。各グループには長方形が割り当てられます。これは、サブグループを表す小さい長方形とともにタイル表示されます。データの個別の数値次元を示すために、サイズと色が使用されます。
この機能を使う状況
階層構造の大量のデータを処理するときには、ツリーマップを使用します。色とサイズに相関関係があるときには、表示が難しいパターンを特定するうえで、ツリーマップが役立ちます。
また、ツリーマップは、単一の画面で大量の情報を見やすく表示する際に効果的です。特定のカテゴリをドリルダウンすると、詳細を見ることができます。
メモ
ツリーマップは、現在、最大で 2 レベルのグループ化をサポートします。
例
自動車メーカーとモデル
自動車の棚卸資産を含むテーブルがあります。各メーカーの車種のカウントを視覚化し、棚卸資産の概要を取得します。
このデータを視覚化するには、ツリーマップを使用します。
- メーカー、車種の順にデータをグループ化する
- サイズの基準を車両カウントに設定する
結果に基づいて、棚卸資産がメーカーと車種で分散されている方法を確認できます。
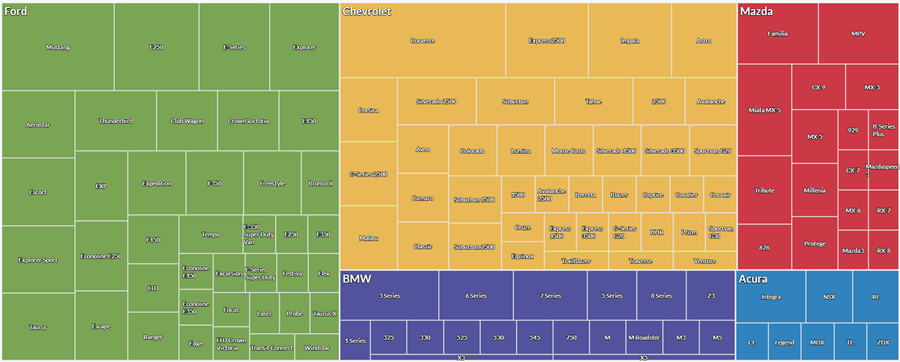
州および都市別の取引合計
米国の複数の州と都市における取引を含むテーブルがあります。分析の一部として、州別、さらに各州の都市別に、合計取引金額を視覚化します。
このデータを視覚化するには、ツリーマップを使用します。
- 州、都市の順にデータをグループ化する
- サイズの基準を取引の合計に設定する
結果に基づき、これらのグループ内の集計取引金額のパターンが出現するのを確認できます。
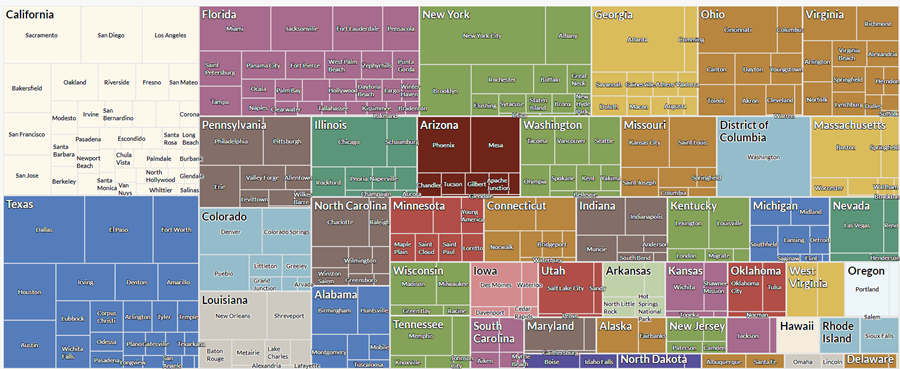
州および都市別の取引数と合計
米国の複数の州と都市における取引を含むテーブルがあります。分析の一部として、州別、さらに各州の都市別に、取引数と合計取引金額を視覚化します。
このデータを視覚化するには、ツリーマップを使用します。州、都市の順にデータをグループ化します。次の追加設定も使用します。
- サイズの基準 カウント
- 色付けの基準 取引の合計
結果に基づき、異なる都市と州の組み合わせで取引がどのように分散しているのかを判断し、これらのグループ内の集計取引金額のパターンが出現するのを確認できます。
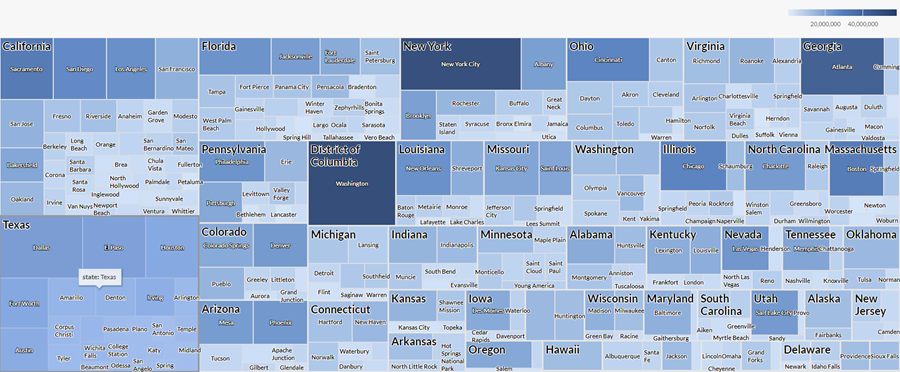
データ構成の設定
- リザルトアプリを開きます。
- 該当するテーブルに移動します。
- [構成
 ]パネルで[データ]をクリックし、次の設定を構成します。
]パネルで[データ]をクリックし、次の設定を構成します。
| 設定 | サポートされているデータ型 | 説明 |
|---|---|---|
| グループ |
|
カテゴリとして使用するフィールド。選択する 2 番目のグループは、最初のグループ内にネストされます。グループは長方形として表示されます。 最大 2 つのグループを選択できます。 |
| サイズの基準 | 数値 |
各グループのサイズを決定する集約値。レコードのカウント、またはテーブルの数値列の複数の集約値の 1 つを選択することができます。
ヒント 数値データの小数と四捨五入を制御するには、その数値フィールドの書式を変更します。 平均集計オプションでは、[視覚化の構成]パネルの[データ]タブで書式オプションを使用できます。他のすべての集計オプションでは、テーブル ビューで設定された書式オプションが適用されます。これを行う方法の詳細については、データの書式設定オプションを参照してください。 |
|
色付けの基準 省略可能 |
数値 |
各グループの色濃度または縮尺を決定する集約値。レコードのカウント、またはテーブルの数値列の複数の集約値の 1 つを選択することができます。
ヒント 数値データの小数と四捨五入を制御するには、その数値フィールドの書式を変更します。 平均集計オプションでは、[視覚化の構成]パネルの[データ]タブで書式オプションを使用できます。他のすべての集計オプションでは、テーブル ビューで設定された書式オプションが適用されます。これを行う方法の詳細については、データの書式設定オプションを参照してください。 |
|
書式オプション |
数値 |
このフィールドのオプションを選択すると、小数点や端数処理などの書式設定をグラフの Y 軸値に適用します。これを行う方法の詳細については、データの書式設定オプションを参照してください。 書式オプションは、平均集計オプションでのみ使用できます。他のすべての集計オプションでは、テーブル ビューで設定された書式オプションが適用されます。 |
グラフ表示の設定
- リザルトアプリを開きます。
- 該当するテーブルに移動します。
- [構成
 ]パネルで[表示]をクリックし、次の設定を構成します。
]パネルで[表示]をクリックし、次の設定を構成します。
| 設定 | 説明 |
|---|---|
| オプション | |
| 凡例を表示する | グラフの最上部の凡例を表示または非表示にします。 |
| パフォーマンスの向上 |
グラフ上のデータポイントが、トレードオフの適用によって150を超える場合に、パフォーマンスモードに切り替わります。詳細については、「グラフのパフォーマンスの向上」を参照してください。 |
| グループ ラベル | |
| 最初のグループを表示 | 最初のグループの値のラベルを含めます。 |
| 2 番目のグループを表示 | 2 番目のグループの値のラベルを含めます。 |
| その他の設定 | |
| 色 |
色の割当先:
|