解釈と視覚化
解釈は、コレクションでのテーブルに基づいた、フィルター、視覚化、および統計を集めたコレクションです。これらを使用して、結果を解釈、視覚化し、データに隠れた事実と洞察をより深く理解します。
機能の仕組み
コレクションの各テーブルはデフォルトの解釈で開始します。デフォルトの解釈は、修正および処理レコード用に提供されたビューです。保存された変更は、レコードを処理するときに他のユーザーがアクセスできるあらかじめ設定されたビューです。新しい解釈も作成できます。各解釈は、基礎的なソース テーブルでデータの一意のビューを提供します。この構造により、地域、四半期、または、データを整理、分離するために使用するその他のカテゴリなどの次元に基づき、データの複数のビューを作成できます。
解釈を使って、ストーリーボード アプリでストーリーボードを作成することができます。ストーリーボード アプリで使用するには、解釈を保存する必要があります(デフォルトの解釈もそのようにします)。
メモ
解釈を作成および保存する機能は、割り当てられたロールによって異なります。Professional 部門長のみがこの解釈をカスタマイズして保存できます。Professional 部門長と Professional ユーザーの両方が新しい解釈を作成できます。
解釈の構成
解釈には、フィルター処理、並べ替え、または書式設定が可能なデータのテーブル ビューが含まれています。そこで、解釈に 1 つまたは複数のグラフを追加し、テーブル ビューでデータを視覚化できます。
各グラフはテーブル ビューのデータに基づいており、テーブル ビューで行ういずれの変更もグラフに適用されます。
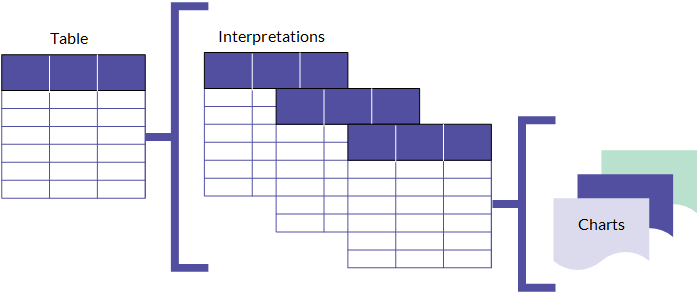
調査結果のレポート作成
解釈一式を作成し、グラフでテーブル データを視覚化したら、ストーリーボードに関連するグラフとテーブルを含め、調査結果を提示します。解釈に適用する任意のフィルター処理または書式設定は、ストーリーボード内で適用されます。
詳細については、「ストーリーボードの概要」を参照してください。
視覚化ページの使用
[視覚化]ページでは、テーブル データのグラフ表現を作成できます。視覚化したいデータを含むテーブルの数をクリックして、視覚化ページを開きます。
ユーザー インターフェイスの概要
タブとサイド パネルを含む視覚化ページを示しています。サイド パネルは、視覚化を設定するために主要な領域です。
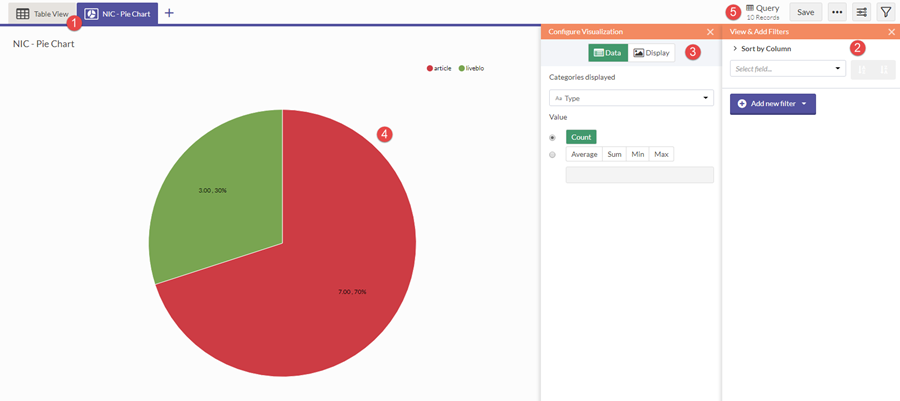
| 番号 | UI 要素 | 説明 |
|---|---|---|
| 1 | 視覚化関連タブ | テーブルと解釈の視覚化の間の移動 |
| 2 | [フィルター]パネル | 解釈のソースデータを並べ替え、フィルタリング |
| 3 | 構成パネル | 現在選択されている解釈のデータと表示設定を構成 |
| 4 | 作業エリア | 現在選択されているテーブルまたは解釈の視覚化を表示 |
| 5 | アクションバー | 保存、フィルターまたは構成パネルの切り替え、およびデータのエクスポートのためのボタンがあります |