在 PDF 中添加注释
将 PDF 上传到 Diligent One 之后,可以单击文件旁边的注释 PDF ![]() 以添加注释。然后,可以将这些注释保存在新版本的文件中。
以添加注释。然后,可以将这些注释保存在新版本的文件中。
限制
在注释 PDF 之前,您应该注意以下限制,以防其中任何一个影响您的工作流程:
- 一旦使用 PDF 作为证据,就不能再更改其中的注释。如果要更改注释,必须先将文件从引文模式取消链接。有关详细信息,请参阅更新和删除引文模式中链接的文件。
- 每次您或组织中的其他人保存注释时,Diligent One 都会将其保存在新版本的 PDF 中。
- 如果与其他人同时注释 PDF,则最后保存 PDF 的人的版本将保存为文件的当前版本。Diligent One 仍然会保存另一个人的版本,但作为该文件的前一个版本。两个人的文件版本都不包含对方的注释。
- 您可能无法编辑在 PDF 上传到 Diligent One 之前在其他程序中添加的注释。要编辑这些注释,您可能需要下载文件,在最初添加这些注释的程序中编辑它们,然后重新上传。
浏览 PDF
在顶部的导航栏中,可以执行多个操作来浏览 PDF:

| 数目 | 操作 |
|---|---|
| 1 | 单击面板以显示或隐藏导航面板,您可以使用面板跳到文件的不同部分,或选择和编辑页面。 |
| 2 | 单击查看控制编辑当前页面,或更改多页面 PDF 的显示设置 |
| 3 | 放大或缩小 |
| 4 | 在平移和选择模式之间切换 |
| 5 | 单击搜索以搜索文件中的文本 |
| 6 | 单击菜单进入或退出全屏模式,或下载或打印文件 |
在面板中,您可以执行其他操作:
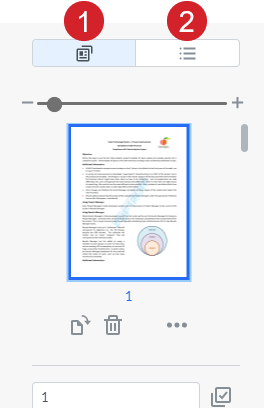
| 数目 | 操作 |
|---|---|
| 1 | 单击缩略图可查看每个页面的微型图像,单击可导航到该页面 |
| 2 | 单击大纲可查看 PDF 中的书签列表,单击可导航到该列表 |
添加注释
要添加注释,请执行以下步骤:

| 数目 | 操作 |
|---|---|
| 1 | 选择包含要添加的注释类型(例如形状)的注释类别。可以选择注释类别以查看其包含的注释类型,也可以单击查看以隐藏注释类型 |
| 2 | 选择要添加的注释类型(例如矩形) |
| 3 |
选择一种预设样式,或通过单击“选项”修改当前选定的样式。在出现的下拉列表中,可以在添加之前根据注释类型修改颜色、不透明度和线宽等样式选项。 然后,可以将注释添加到 PDF 中。根据注释的类型,您可能可以单击 PDF,或者必须通过单击并拖动的方式来添加。如果单击后什么也没发生,请确保选择了注释样式 |
| 4 | 单击撤消或重做可前后浏览您在当前会话中所做的编辑 |
| 5 | 单击擦除以打开或关闭擦除模式,可以使用该模式删除所有批注或部分批注,具体取决于批注类型 |
编辑页面
如果选择在面板中查看缩略图,还可以执行以下操作:
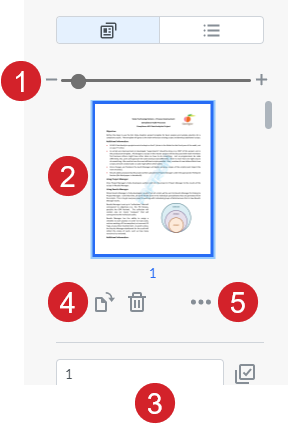
| 数目 | 操作 |
|---|---|
| 1 | 使缩略图变小或变大 |
| 2 | 单击页面选择它 |
| 3 | 通过执行以下操作之一选择多个页面:
|
| 4 | 单击旋转或删除可旋转或删除所选页面 |
| 5 | 单击更多可查看其他选项列表,包括:
|
编辑注释
可以单击现有注释进行修改。根据注释类型,可以执行某些操作。例如:
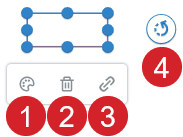
| 数目 | 操作 |
|---|---|
| 1 | 单击样式以更改注释的样式选项(例如,颜色、不透明度、文本大小、线条粗细、线条样式等) |
| 2 | 单击删除删除注释 |
| 3 | 单击链接 URL 或页面可在单击注释时指向网站或 PDF 中的页面 |
| 4 | 单击并拖动围绕注释的旋转以旋转注释 |
保存注释
完成所需的注释后,单击保存。单击关闭 ![]() 返回附件列表。您可以在那再次浏览文件,并选择打开不同版本的 PDF。
返回附件列表。您可以在那再次浏览文件,并选择打开不同版本的 PDF。