引用证据
备份您的报告,并使用引文模式来促进有效的审核过程。
开始之前
在可以引用证据之前,您必须写好报告并上传需要参考的所有文件。
工作原理
引文模式是报告的只读视图,包含一组交叉引用工具,用于:
- 突出显示重要信息
- 引用所有源材料以备份您的主要发现和评估。
- 促进有效的审核过程
您可以执行的任务
下表概述了您可以使用引文模式执行的任务:
| 任务 | 有助于您... |
|---|---|
|
突出显示文本 |
标记单词、句子、段落或插入文本中的图像以便稍后查看 |
| 创建审核注释(待办事项) | 与他人合作,确保以适当的语气、细节、事实和立场传达报告 |
| 交叉引用文件 | 交叉引用规范、标准或法律 |
|
交叉引用来自支持的文件类型的剪报: |
交叉引用显示欺诈证据的电子邮件链中的陈述 |
| 交叉引用一个 Excel 文件(仅限于 .xlsx)中的单个单元格或单元格区域,以验证数据的有效性 | 在银行月度对帐中交叉引用计算或公式 |
具有引用模式的页面和文本编辑器
您可以在不同页面上的富文本编辑器中使用引文模式。
说明
- 界面术语均可自定义,而且字段和选项卡均可配置。在 Diligent One 实例中,某些术语、字段和选项卡可能有所不同。
- 如果必填字段留空,您会看到一则警告消息:此字段是必填项。某些自定义字段可能包含默认值。
| 应用程序 | 页面 | 富文本编辑器 |
|---|---|---|
|
项目 框架 |
计划文件/参考文件 | 内容或描述 |
|
项目 |
注解 | 描述 |
|
项目 |
执行程序/排查 |
程序结果/排查结果 |
|
项目 |
问题详情(问题信息子选项卡) | 描述 |
|
项目 |
问题详情(重新测试信息子选项卡) | 再测试结果概览 |
|
项目 |
测试 | 测试结果 |
|
项目 |
结果文件 | 内容或描述 |
注意事项和限制
更新和删除引文模式中链接的文件
当您在引文模式中链接文件时,该文件将自动标记为证据以保留文件的完整性。当文件被标记为证据时,您不能:
- 在线编辑文件
- 上传同名文件的新版本
- 删除该文件
要更新或删除文件,您必须从文件被引用的引文模式中的所有区域中取消链接文件。同样,在删除包含链接到引文模式的文件的页面(例如计划文件、注解等)之前,您必须从文件被引用的引文模式中的所有区域中取消链接文件。
您可以通过单击支持文件部分下相应文件旁的链接图标 ![]() 来查看文件链接的位置。
来查看文件链接的位置。
检查文件和支持的文件类型
您可以交叉引用来自以下任何支持的文件类型的剪报:
- PDF .pdf
- Word.doc或 .docx
- Excel.xls或.xlsx
- PowerPoint.ppt或.pptx
- Visio.vsd 或 .vsdx
- 图像 .png、.jpg、.jpeg、.tif 或 .tiff
检查支持的文件类型时,某些文本格式可能会以不同方式显示。无法检查受密码保护的文档。如果文件被加密、损坏或太大(打印超过 10,000 页),则可以链接文件,但不能链接文件中的剪报。
目前,使用检查文件功能时,不支持多页 .tif 或 .tiff 文件。
说明
出于安全原因,Diligent One 不接受具有以下扩展名的文件附件:.bat、.com、.dmg、.exe 或 .src。
使用引文模式工作后编辑您的报告
虽然您可以在引文模式中工作后编辑您的报告,但建议的工作流程是在引文模式中突出显示文本并链接文件之前完成报告的撰写。
如果您在引文模式中工作后从报告移除文本,可能会破坏到文件的链接或删除突出显示。
高亮显示、链接、附件和剪报的数量限制
在每个有引文模式的富文本编辑器中,以下限制适用:
- 不超过 400 个高亮显示和链接(两者合计)
- 每个链接最多 30 个文件
- 每个文件最多 200 个剪报
报告并与其他 Diligent 产品集成
您无法导出包含引文模式中捕获的高亮显示和链接的报告。使用引文模式创建的所有嵌入的待办事项都将显示在下载的报告中。
连接到项目应用程序的以下应用程序不支持引文模式突出显示和链接:
- 报告
- Diligent HighBond iOS 或 Android 版
- 离线项目应用程序
- Analytics
说明
引文模式突出显示和链接在任务控制应用程序中显示,但无法添加。
示例
备份报告
场景
您是为联邦部门工作的审计员,您的任务是准备一份审计报告。这份审计报告将受到严格审查,因为它最终将提交国会并向公众公布。由于报告将提交国会审查和质询,报告中的每一句话都必须附有证据。
流程
您可以导航到适当的排查页面并启用引文模式。然后,突出显示文本的相关部分,并将文本链接到文件。最后,您作为准备人签核,并委任一名质量保证小组成员作为下一个审核者。
结果
文本的相关部分链接到文件。质量保证小组成员现在可以审核、调查和核实引用的参考。
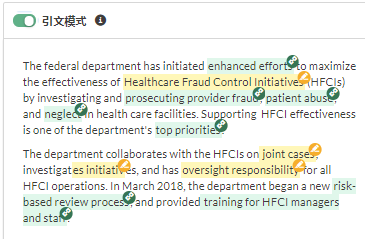
权限
只有专业经理和专业用户才能在引文模式中突出显示文本并将文本链接到文件或文件中的特定部分。
打开引文模式
在富文本编辑器中启用引文模式以开始引用证据。
- 执行以下操作之一:
- 要在项目中引用计划文件、注解、执行程序/排查、测试轮、问题或结果文件:
从启动面板主页 (www.highbond.com) 选择项目应用程序以将其打开。
如果您已经进入 Diligent One,可以使用左侧导航菜单切换到项目应用程序。
- 打开项目。
- 要在框架中引用参考文件中的证据:
- 打开框架应用程序。
- 打开框架。
- 要在项目中引用计划文件、注解、执行程序/排查、测试轮、问题或结果文件:
- 导航到具有引文模式的页面和富文本编辑器。
有关详细信息,请参阅具有引用模式的页面和文本编辑器。
- 在富文本编辑器下,打开
 引文模式。
引文模式。结果 引文模式打开,并在页面左侧将报告显示为只读文本。
突出显示文本
标记单词、句子、段落或插入文本中的图像以便稍后查看
- 选择您想要突出显示的文本部分。
文本的突出显示部分可能会重叠。您还可以突出显示文本中插入的任何图像。
- 单击突出显示
 。
。结果 文本以黄色突出显示
 ,突出显示计数将自动更新。突出显示按照它们在富文本编辑器中显示的顺序列出。
,突出显示计数将自动更新。突出显示按照它们在富文本编辑器中显示的顺序列出。
创建审核注释(待办事项)
与他人合作,确保以适当的语气、细节、事实和立场传达报告
- 执行以下操作之一:
- 选择文本的相关部分,然后单击创建待办事项
 。
。 - 选择现有的高亮显示,单击待办事项选项卡,然后单击 + 创建待办事项。
创建待办事项侧面板打开。
- 选择文本的相关部分,然后单击创建待办事项
- 在表单中输入详情,然后单击保存。
结果 文本突出显示,待办事项计数将自动更新。被分配待办事项的人员将通过电子邮件获得通知。被分配者可以单击电子邮件中的链接,更新待办事项或添加注释。要了解有关待办事项的更多信息,请参阅 分配待办事项。
说明“待办事项”面板仅显示待处理或已清除状态的待办事项。可从待办事项项目管理选项卡或任务跟踪器获取待办事项的完整列表,包括已关闭状态的待办事项。
交叉引用文件
将突出显示的文本链接到文件,例如规范、标准或法律。
- 选择要交叉引用的文本的突出显示部分。
- 在添加文件或剪报下,按名称搜索文件或输入之前上传到项目的文件中包含的关键字或短语。
页面上支持文件部分中的任何文件都列为建议的文件。文件中的搜索结果数量显示在文件内容旁。
说明
大于 7MB 的文件不支持搜索文件中包含的文本。通过扫描 7 MB 以下的任何文件的前 100 千字节来进行搜索操作。
- 单击文件名。
检查文件侧面板打开,并显示文件的内容。
说明检查文件侧面板仅在您选择了支持的文件类型时打开。如果文件类型不受支持,则只能将突出显示的文本链接到文件(不是文件中的某个部分),然后下载该文件的副本。有关支持的文件类型的详细信息,请参阅检查文件和支持的文件类型。
- 要将突出显示的文本链接到文件,请单击将文件链接为证据 ,然后关闭侧面板。
交叉引用来自文件的剪报:
将突出显示的文本链接到文件中的一个或多个部分。
- 选择要交叉引用的文本的突出显示部分。
- 在添加文件或剪报下,按名称搜索文件或输入之前上传到项目的文件中包含的关键字或短语。
页面上支持文件部分中的任何文件都列为建议的文件。文件中的搜索结果数量显示在文件内容旁。
说明
大于 7MB 的文件不支持搜索文件中包含的文本。通过扫描 7 MB 以下的任何文件的前 100 千字节来进行搜索操作。
- 单击文件名。
检查文件侧面板打开,并显示文件的内容。
说明检查文件侧面板仅在您选择了支持的文件类型时打开。如果文件类型不受支持,则只能将突出显示的文本链接到文件(不是文件中的某个部分),然后下载该文件的副本。有关支持的文件类型的详细信息,请参阅检查文件和支持的文件类型。
- 导航到文件的相应部分。
- 选择要用作证据的文本、图像或表格(单个单元格或整个表格)的一部分,然后单击添加剪报。
剪报下列出了交叉引用的文本和剪报。
提示
您还可以使用文件信息部分导航至原始文件附加的页面或下载文件。单击剪报,将您重定向到您创建剪报的文件中的位置。
- 可选。重复步骤 4-5,添加其他剪报,并在完成后关闭侧面板。
结果 文本以绿色突出显示
 并链接到文件和文件中的剪报。链接计数、链接的文件计数和剪报计数
并链接到文件和文件中的剪报。链接计数、链接的文件计数和剪报计数 被更新。文件被标记为证据,且不能被更新或删除。链接按照它们在富文本编辑器中显示的顺序列出。
交叉引用计算或公式
将突出显示的文本链接到 Excel 工作表(仅限于 .xlsx)中的单个单元格或单元格区域。
- 选择要交叉引用的文本的突出显示部分。
- 在添加文件或剪报下,按名称搜索 Excel 文件或输入之前上传到该项目的 Excel 文件中包含的一个关键字或短语。
页面上支持文件或请求的文件部分中的所有文件都列为建议的文件。文件中的搜索结果数量显示在文件内容旁。
说明
大于 7MB 的文件不支持搜索文件中包含的文本。通过扫描 7 MB 以下的任何文件的前 100 千字节来进行搜索操作。
- 单击 Excel 文件名称。
检查文件侧面板打开,并显示 Excel 文件的内容。
- 单击添加单元格引用,然后选择以下选项之一:
- 键入单元格引用范围引用 Excel 工作表中的单个单元格或单元格范围
- 使用命名范围 引用以前应用于 Excel 工作表中单元格范围的描述性名称
键入单元格引用范围
- 填写以下字段:
- 单元格范围 指定 Excel 工作表中的单个单元格或单元格组
例如,要引用包含单元格C1、C2、C3、C4 和 C5 的单元格范围,则指定 C1:C5。
- 工作表指定 Excel 文件中的工作表
- 名称为该单个单元格或单元格区域指定一个描述性名称
最大字符数限额是 245。该名称必须是唯一的,并且不能包括不受支持的字符,如空格、撇号、破折号、感叹号、逗号、括号或引号。
- 单元格范围 指定 Excel 工作表中的单个单元格或单元格组
- 单击保存。
结果 Excel 工作表和引用的单元格区域显示在剪报下。
单击剪报可下载原始的引用 Excel 文件的副本。引用模式下的任何指定命名区域都被前置 _HighBond_。
使用命名范围
提示
如果您在工作表中已有命名区域,则这是最快的方法。
- 选择一个或多个命名范围。
- 单击保存。
结果 Excel 工作表和引用的命名区域显示在剪报下。
单击剪报可下载原始的引用 Excel 文件的副本。引用模式下的任何指定命名区域都被前置 _HighBond_。
删除突出显示或交叉引用
取消链接文本或删除突出显示、链接和剪报。
从文件取消链接文本
- 展开链接部分中的条目。
- 将鼠标悬停在文件上。
- 单击
 ,然后选择取消链接文件。
,然后选择取消链接文件。 - 单击取消链接进行确认。注意
从文件取消链接文本也会删除与该文件相关的任何剪报。
删除突出显示
- 将鼠标悬停在突出显示部分中的条目上。
- 单击
 并选择删除突出显示。
并选择删除突出显示。 - 单击删除确认。注意
删除突出显示还会删除所有关联的待办事项或剪报,并取消链接任何关联的文件。若要保留任何关联的待办事项,请选择保留待办事项。
删除到文件的链接
- 将鼠标悬停在链接部分中的条目上。
- 单击
 并选择删除链接吗。
并选择删除链接吗。 - 单击删除确认。注意
删除链接还会删除所有关联的待办事项或剪报,并取消链接任何关联的文件。若要保留任何关联的待办事项,请选择保留待办事项。
从文件删除剪报
- 从检查文件侧面板,将鼠标悬停在剪报部分的剪报上,然后单击垃圾桶
。
- 单击删除确认。