创建多图表画布
在报告应用程序中,多图表画布是一个演示平台,您可以将表格、多个图表、图像和富文本内容一起显示。
工作原理
您可以创建多图表画布以在单个页面上显示相关信息。可以将多图表画布显示在报告中,或添加至仪表盘和展示上。
示例
多图表画布显示摘要和详细的问题数据
场景
您希望向利益相关者提供摘要和详细问题数据。该报告需要包含几个可视化信息以显示较高层面的信息,以及可以查看详细信息的表格。
流程
在报告中定义字段并创建两个相关的可视化信息。从设计选项卡,通过添加图表作为小组件来配置演示文稿,并添加一些图形小组件来突出显示重要信息。然后保存并激活报告。
结果
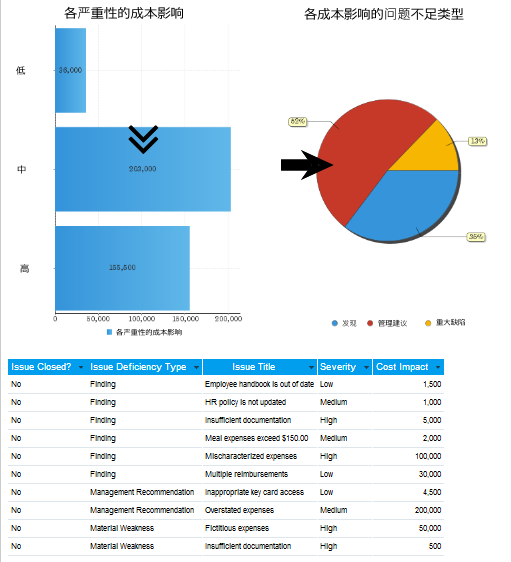
开始之前
要创建多图表画布,您必须首先创建一个报告,并向该报告添加至少两个图表。
有关详细信息,请参阅创建报告和使用图表可视化报告数据。
权限
只有报告管理员和报告撰写者可以创建多图表画布。
创建多图表帆布
- 打开报告应用程序。
浏览页面打开。
- 打开相应的报告,然后单击编辑>设计。
该报告将打开。
- 通过选择以下任一选项并将小组件拖放到画布空间来设计多图表画布:
选项 描述 
图表小组件
包括您在多图表画布中添加到报告中的图表
您可以拖动用加号图标
 表示的图表
表示的图表用勾号
 表示被添加到多图表画布的图表。
表示被添加到多图表画布的图表。
文本小组件
在多图表画布包含文本框图像小组件

图形小组件
包括可用于突出显示多图表画布中的关键信息的图形元素 
图像小组件
包括先前存在的图像或通过图像管理器添加的新图像 - 要配置特定小组件的属性,单击该小组件,然后再属性面板中配置任何设置。提示
如果需要更改图表,请将鼠标悬停在该图表小组件上,然后单击右上角的转换
 > 编辑图表。
> 编辑图表。 - 要调整小组件的分层,请将鼠标悬停在该小组件上,然后单击右上角的转换
 > 排列。
> 排列。 - 要从画布中删除小组件,请将鼠标悬停在该小组件上,然后单击右上角的转换
 > 删除。
> 删除。 - 要调整小组件的大小,请单击并拖动小组件右下角的箭头
 。
。 - 要调整小组件的位置,请将其拖动到画布空间的任何位置。
- 要重新调整画布的大小,请拖动画布空间右下角的箭头
 。
。画布显示仪表盘和展示的标准宽度和高度。这使您可以控制画布的大小,以使其适应其被最终显示的位置。
提示使用画布属性面板配置图表画布。
保存报告
- 单击发布选项卡。
保存报告对话框打开。
- 在详情选项卡中:
- 输入报告的名称和描述。
- 通过选择适当的内容文件夹和内容子文件夹来定义报告的存储位置。
- 可选。单击+添加标签,创建对报告进行分类的标签,或选择与报告相关联的现有标签。提示
您可以使用标签来快速过滤浏览页面上的报告。
- 指定报告所需的访问级别:
- 公共 有权访问报告被存储的内容子文件夹的所有用户都可以访问报告
- 私人 可让您定义可访问 Storyboard 的特定用户和/或用户组
将显示用户访问权限选项卡,可让您定义可访问报告的人员/用户组。
- 在分发选项卡中,指定报告的分发方式:
- 群发 可让您通过电子邮件向自己或其他用户群发报告
- 电子邮件 可让您通过电子邮件分发报告
- 电子邮件和群发安全性 如果选中群发或电子邮件,此选项可让您指定用户通过电子邮件接收报告所需的访问权限级别
- 所有用户 所有报告应用程序用户都可以通过电子邮件接收报告
- 不安全 报告可被发送给无权访问报告应用程序的外部利益相关者
- 验证用户 具有仪表盘选项卡的文件夹访问权限的所有用户都可通过电子邮件接收报告
说明当前不支持 Web 服务选项。
- 在导出选项卡中,指定导出选项的设置:
- 默认 使用报告配置中定义的默认设置
- 开 打开导出选项
- 关 关闭导出选项
- 在报告设置选项卡中,指定是否可以在浏览页面上显示报告,以及是否可以将报告添加到仪表盘。
- 将报告保存为草稿或激活报告以供他人使用:
- 保存 > 激活 保存 Storyboard 并使其可供具有适当访问权限的用户使用
激活报告后,您可以通过电子邮件发送报告,并将报告添加到仪表盘或 Storyboard。
说明如果子文件夹中的用户访问权限设置已被设定为需要专家审批才能发布,则请选择保存>请求审批。
- 保存 > 草稿 保存报告,这并不会使之可用于分配了报告撰写者或报告阅读者角色的用户
- 保存 > 激活 保存 Storyboard 并使其可供具有适当访问权限的用户使用