使用图表可视化报告数据
在报告应用程序中,您可以可视化数据,以更加深入地了解隐藏在数据中的事实和真相。您可以将图表添加报告中,以突出显示数据趋势、异常值或模式。
您还可以使用结果应用程序中的图表可视化数据。有关详细信息,请参阅在图表中可视化表数据。
工作原理
图表是表格式数据集的图形表示形式。完成要包含在报告中的数据后,可以开始添加图表以可视化数据。图表数据与报告表格中定义的数据相关联。
一旦将图表添加到报告中,就可以使用各种演示平台(例如,多图表画布、控制面板和展示)来显示图表。
更改报告数据和切换表布局
最佳做法是先在数据选项卡上完成您的数据和表布局,然后向图表选项卡上的报告添加图表。
如果报告中的表布局被配置为列或行,且您决定切换至交叉表布局,则您之前创建的任何图表将被永久删除。
示例
堆叠纵向条形图
场景
您想要显示两个不同项目的问题严重性数据:
- 网络安全审核
- 内部政策管理 - 人力资源
流程
您可以创建堆叠纵向条形图,按项目和严重性显示问题的数量。
结果
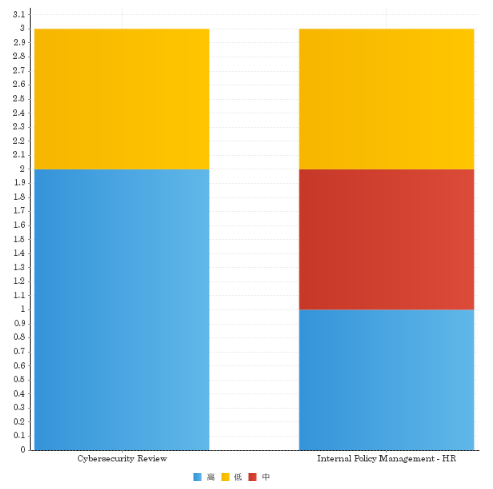
权限
只有报告管理员或报告撰写者可以将图表添加到报告中。
创建报告
创建图表
- 单击图表选项卡。
- 执行以下操作之一:
- 如需开始创建图表,并允许报告应用程序自动检测图表类型,则应使自动图表保持选定状态。
自动图表显示可用字段填充的常用图表类型(例如,条形图、柱形图、分析图表和线状图)的图表构建区域。生成的图表取决于您拖入这些区域的字段。
说明自动图表与交叉表报告不兼容。如果您正在使用交叉表报告,则必须选择特定的图表类型。
- 要选择特定的图表类型,请单击右上角的
 ,从选择图表侧面板选择您想要创建的相应图表。
,从选择图表侧面板选择您想要创建的相应图表。有关详细信息,请参阅在报告应用程序中选择正确的图表。
提示您可以在图表创建过程中的任何阶段切换到不同的图表类型,以查看如何可视化您的数据。
- 如需开始创建图表,并允许报告应用程序自动检测图表类型,则应使自动图表保持选定状态。
- 将您想要包括在图表中的字段拖入相应的区域。
您只能从数据选项卡中包含的字段中进行选择。
- 要定义字段设置、排序和聚合,请将鼠标悬停在相应的字段上,然后单击向下箭头
 并配置以下任一选项:说明
并配置以下任一选项:说明可用的选项取决于您是否正在使用维度、度量或日期字段,以及您正在创建的图表类型。
选项 描述 设置 指定所选数据系列的颜色 聚合类型 对图表中的字段应用聚合函数,它可以不同于对表中相同字段应用的聚合函数
默认聚合选项应用与表中字段相同的聚合函数。
说明以下图表不支持聚合函数:分散图、柱状图、箱形图、Z 图表、仪表图表,数值值显示、事件以及应用条件格式的任何图表。
颜色 指定之前定义的度量的颜色
此选项仅出现在度量字段没有由类别或不同度量字段定义的颜色的图表中。
轴设置 定义用作测量参考框架的图表绘图区域的边界线的自定义设置
Y 轴通常是垂直轴,包含数据。X 轴通常是水平轴,包含类别。
时间序列 开启时间序列功能,让您可以呈现一系列数据点,并根据定义的时间间隔显示数据的间隙 排序方式 定义了图表数据的排序方式:
- 字母数字通过选定字段中的字母数字值对图表数据进行排序
- 数据顺序根据应用于报告中的表的相同排序对图表数据进行排序
- 组顺序根据被应用于报告中的表的相同组排序对图表数据进行排序
- 系列根据指定图表系列中的值对图表数据进行排序
默认情况下,基于应用于报告中的表格的排序对图表中的数据进行排序。一次只能对图表中的一个字段进行排序。
排序 定义图表数据的排序方向
默认情况下,基于应用于报告中的表格的排序对图表数据进行排序。
添加函数 定义了一个图表新字段,该字段基于报告表格中定义的聚合字段
有关详细信息,请参阅在图表中使用函数字段。
- 如需将高级函数应用于图表中的字段,请单击高级函数
 。
。高级函数可以与应用于表中相同字段的高级函数不同。有关详细信息,请参阅应用高级函数。
格式化图表
- 在屏幕底部单击相应图表的缩略图。
- 使用图表格式工具栏中的任何可用选项格式化图表:
 说明
说明图表格式工具栏中的可用选项取决于您要创建的图表类型。
格式化选项 描述  重置
重置重置您所应用的图表或格式:
- 重置格式 重置您的格式化选择,但保留定义的图表类型和字段选择
- 重置格式 重置您的图表,包括所有格式化、字段和图表类型选择,将其恢复为空状态
 图表设置
图表设置基于所选图表类型的一系列动态选项  标题
标题更改图表的标题以及样式,例如字体设置  图例
图例在图表中包含一个图例,用于标识分配给图表的数据序列或类别的图案或颜色  轴
轴提供了用于格式化 x 轴和 y 轴的选项以及用作测量参考框架的图表绘制区域的边界线  背景
背景设置主要图表元素的样式和颜色,例如绘制和图表区域
您可以使用这些选项将元素(例如背景图和/或网格线)应用于图表。
说明网格线设置不适用于仪表图和饼图,仅适用于选择性分析图表和特殊用途图表。
 标签
标签向图表添加标签以打印数据点的值  序列
序列指定图表内显示的颜色和边框样式
有关详细信息,请参阅格式化图表颜色。
复制图表
- 在屏幕底部单击相应图表的缩略图。
- 在缩略图的右上角,单击
 并选择复制。
并选择复制。复制的图表显示。
将多个图表添加到报告
- 单击图表生成器右下角的添加图表
 。
。 - 对于各图表,请执行创建图表下的步骤 2-4。
编辑或删除图表
执行以下操作之一:
- 编辑图表 在屏幕底部单击相应图表的缩略图,根据需要配置数据和格式。
- 删除图表 在屏幕底部单击相应图表的缩略图,单击缩略图右侧的
 ,单击删除,然后单击是确认。
,单击删除,然后单击是确认。
保存报告
- 单击发布选项卡。
保存报告对话框打开。
- 在详情选项卡中:
- 输入报告的名称和描述。
- 通过选择适当的内容文件夹和内容子文件夹来定义报告的存储位置。
- 可选。单击+添加标签,创建对报告进行分类的标签,或选择与报告相关联的现有标签。提示
您可以使用标签来快速过滤浏览页面上的报告。
- 指定报告所需的访问级别:
- 公共 有权访问报告被存储的内容子文件夹的所有用户都可以访问报告
- 私人 可让您定义可访问 Storyboard 的特定用户和/或用户组
将显示用户访问权限选项卡,可让您定义可访问报告的人员/用户组。
- 在分发选项卡中,指定报告的分发方式:
- 群发 可让您通过电子邮件向自己或其他用户群发报告
- 电子邮件 可让您通过电子邮件分发报告
- 电子邮件和群发安全性 如果选中群发或电子邮件,此选项可让您指定用户通过电子邮件接收报告所需的访问权限级别
- 所有用户 所有报告应用程序用户都可以通过电子邮件接收报告
- 不安全 报告可被发送给无权访问报告应用程序的外部利益相关者
- 验证用户 具有仪表盘选项卡的文件夹访问权限的所有用户都可通过电子邮件接收报告
说明当前不支持 Web 服务选项。
- 在导出选项卡中,指定导出选项的设置:
- 默认 使用报告配置中定义的默认设置
- 开 打开导出选项
- 关 关闭导出选项
- 在报告设置选项卡中,指定是否可以在浏览页面上显示报告,以及是否可以将报告添加到仪表盘。
- 将报告保存为草稿或激活报告以供他人使用:
- 保存 > 激活 保存 Storyboard 并使其可供具有适当访问权限的用户使用
激活报告后,您可以通过电子邮件发送报告,并将报告添加到仪表盘或 Storyboard。
说明如果子文件夹中的用户访问权限设置已被设定为需要专家审批才能发布,则请选择保存>请求审批。
- 保存 > 草稿 保存报告,这并不会使之可用于分配了报告撰写者或报告阅读者角色的用户
- 保存 > 激活 保存 Storyboard 并使其可供具有适当访问权限的用户使用