机器人应用程序权限
四个元素的组合控制着用户对机器人应用程序的访问权限,以及在应用程序中执行各种任务的能力(权限):
-
Diligent One 系统范围用户类型(启动面板用户角色)
-
订阅
-
机器人应用程序角色
-
机器人角色
此外,某些权限是全局控制的,会影响所有用户。
| 元素 | 类型/角色选项 | 控制 |
|---|---|---|
|
Diligent One 系统范围用户类型 (启动面板用户类型) |
|
Diligent One 系统范围访问权限 有关详细信息,请参阅 系统范围用户类型和组角色 |
| 订阅 |
|
广泛定义的 Diligent One 应用程序访问权限 有关详细信息,请参阅 管理许可证和订阅权限 |
| 机器人应用程序角色 |
|
机器人应用程序级访问 |
| 机器人角色 |
|
|
| 全局权限 |
|
|
从用户的角度来看权限
用户的启动面板用户类型以及订阅,广泛定义了其可以在 Diligent One 中执行哪些操作,以及访问哪些应用程序。
对于机器人的应用程序级访问,可为用户分配的单个机器人角色有:用户或机器人管理员。机器人管理员可自动访问每个机器人以及机器人应用程序中的文件夹,拥有最大的访问权限。
具有应用程序级用户角色的用户,可能有多个机器人级别或文件夹级别的角色,每个角色都是在每个机器人或每个文件夹的基础上分配。这种精细化的权限结构表明:
-
可以授予用户访问某些机器人和文件夹的权限,但他们无法访问其他机器人和文件夹。
-
用户的访问权限大小可能因机器人而异,或因文件夹而异。
除了应用程序级机器人角色的用户外,用户的订阅类型也会影响他们所分配的机器人级别或文件夹级别的角色权限。
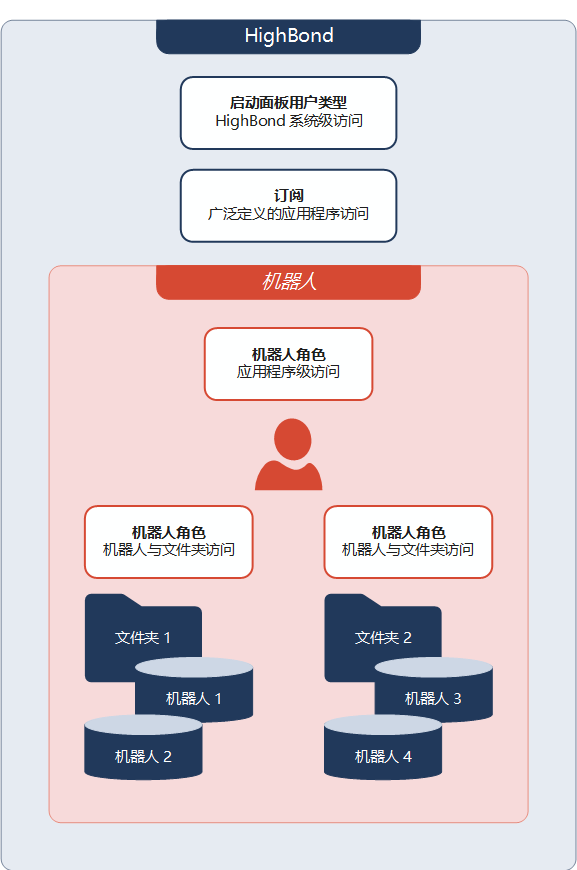
说明
对于使用本地部署机器人代理的组织,应用程序级机器人角色不控制 Analytics 用户对机器人代理服务器上的表的访问。有关详细信息,请参阅 本地部署机器人代理安全。
机器人应用程序级访问
机器人应用程序级访问权限决定着用户可以在机器人中执行的高级活动。应用程序级访问权限由以下项的组合控制:
-
启动面板用户类型
-
订阅
-
机器人应用程序角色
说明
对于使用机器人应用程序的组织,所有具有专业或监督订阅的用户都自动具有基本的应用程序级访问权限。拥有贡献者订阅的用户无法访问机器人应用程序。
| 启动面板用户类型 | 启动面板系统管理员 | 启动面板用户 | |||
|---|---|---|---|---|---|
| 订阅 | 专家 | 监督 | 专家 | 监督 | |
| 机器人应用程序角色 | 机器人管理员 * | 用户 | 机器人管理员 | 用户 | 用户 |
| 基本应用程序访问权限 |
|
|
|
|
|
| 访问 ACL 机器人 |
|
|
|
|
|
| 访问 HighBond 机器人 |
|
|
|
|
|
| 访问工作流机器人 |
|
|
|
|
|
| 可能是机器人中的所有者 |
|
|
|
|
|
| 可能是机器人中的编辑者 |
|
|
|
|
|
| 可能是机器人中的审核者 |
|
|
|
|
|
| 可能是机器人中的开发者 |
|
|
|
|
|
| 可能是机器人中的只读用户 |
|
|
|
|
|
| 自动成为所有机器人的所有者 |
|
|
|
|
|
| 创建机器人 |
|
|
|
|
|
| 创建机器人文件夹 |
|
|
|
|
|
| 使用机器人和机器人文件夹 (具体的权限取决于分配的机器人角色) |
|
|
|
|
|
| 访问任务序列 |
|
|
|
|
|
| 访问已链接表全局视图 |
|
|
|
|
|
| 向其他用户授予机器人管理员角色 |
|
|
|
|
|
| 管理机器人代理 (设置页面) |
|
取决于用户的管理代理?设置 |
|||
| 管理用户 (设置页面) |
|
|
|
|
|
| 启用 AI 脚本助理 (设置页面) |
|
|
|
|
|
| 配置机器人创建权限 (设置页面) |
|
|
|
|
|
| * 具有专业订阅的启动面板系统管理员自动成为机器人管理员,具有管理代理权限。此自动分配在机器人中无法更改。 | |||||
分配机器人应用程序角色
说明
只有机器人应用程序管理员方可分配应用程序角色。
-
从启动面板主页 (www.highbond.com) 选择机器人应用程序以将其打开。
如果您已经进入 Diligent One,可以使用左侧导航菜单切换到机器人应用程序。
- 在仪表盘的右上角,选择设置。
- 在全局设置下,选择用户管理。
具有专业或监督订阅的所有用户都将显示在用户列表中。
提示
请使用搜索栏,过滤列表中的名称。
- 在相应的用户旁边,选择要分配的角色。
默认情况下,将分配用户角色。
如果已分配机器人管理员角色且无法更改,则该用户是具有专业订阅的启动面板系统管理员。机器人管理员角色会自动分配给这些用户,并且在机器人中无法更改。
机器人与机器人文件夹访问
用户对机器人或机器人文件夹的访问权限,由分配给他们的对特定机器人或文件夹的角色控制:
-
所有者角色(最大权限)
-
编辑者角色
-
审核者角色
-
开发者角色
-
只读角色(最小权限)
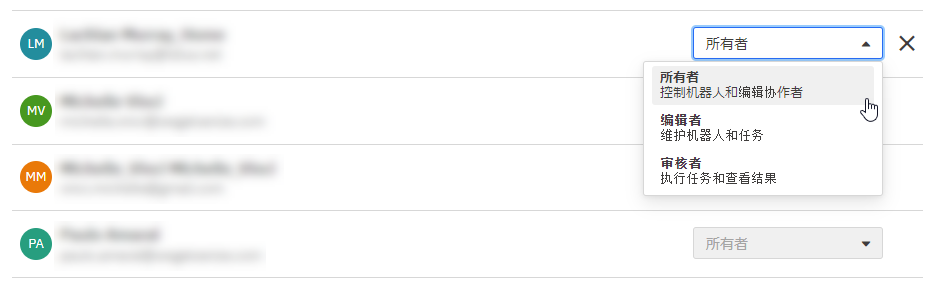
在机器人级别以及机器人文件夹级别,用户称为协作者。如果未将用户添加为机器人或文件夹的协作者(包括五种机器人角色),则用户看不到机器人或文件夹。
机器人访问权限与机器人文件夹访问权限类似。只不过前者适用于机器人级别,后者适用于机器人文件夹级别。
机器人访问权限
机器人访问权限决定了用户可以在单个机器人中执行的特定低级活动。机器人访问权限由在每个机器人的基础上分配给用户的机器人角色控制。
如果机器人不包含在文件夹中,则在机器人级别分配机器人角色。如果机器人包含在文件夹中,则在文件夹级别分配角色。
机器人文件夹访问权限
机器人文件夹访问权限决定了用户可以在单个文件夹以及文件夹包含的所有机器人中执行的特定低级活动。机器人文件夹访问权限由在每个文件夹的基础上分配给用户的机器人角色控制。
分配的文件夹级别角色会自动级联到文件夹中的所有机器人,并控制对单个机器人的访问权限。
机器人管理员可以访问每个机器人和文件夹
机器人管理员会自动成为每个机器人和文件夹的协作者,并且具有所有者角色。此自动分配可确保:
- 至少一个用户具有所有机器人和文件夹的全局查看和维护能力
- 没有机器人或文件夹会因未分配任何协作者而变得不可见
作为额外的保护措施,具有专业订阅的启动面板系统管理员将自动成为机器人管理员。此自动分配在机器人中无法更改。
机器人角色
与每个机器人角色相关联的机器人和文件夹权限汇总如下。详细信息会出现在后续部分。
| 机器人角色 | 机器人或文件夹的权限 | 要求许可 |
|---|---|---|
| 所有者 |
|
专家 |
| 编辑者 |
|
专家 |
| 审核者 |
|
专家 或 监督 |
| 开发者 |
|
专家 |
| 只读 |
|
专家 或 监督 |
工作流机器人的访问权限处理方式略有不同
要访问工作流机器人,您必须被分配拥有专业版订阅的系统管理员用户类型。这种用户类型与订阅的组合,可提供最大限度的 Diligent One 访问权限,以及使用工作流机器人的所有操作的完全权限。
对于其他用户类型与订阅的组合,工作流机器人不可访问,甚至不可见。
说明
目的是让拥有专业版订阅的系统管理员,能够在工作流机器人中配置由 Diligent One 事件触发的任务。此项功能仍在开发中,尚不可用。
机器人访问权限详解
适用于特定机器人的协作者角色控制着协作者可以在机器人中执行的活动。如果未将用户添加为机器人的协作者,则用户看不到机器人。
创建机器人的能力由用户的应用程序级访问权限控制。有关详细信息,请参阅机器人应用程序级访问。
说明
如果机器人包含在文件夹中,则在文件夹级别指定机器人角色,并自动级联到机器人。
| 区域 | 权限 | 机器人角色 | ||||
|---|---|---|---|---|---|---|
| 所有者 | 编辑者 | 审核者 | 开发者 | 只读 | ||
| 众数 | 访问开发模式 |
|
|
|
|
|
| 访问生产模式 |
|
|
|
|
|
|
| 机器人 |
查看机器人仪表盘上的机器人 (机器人不包含在文件夹中) |
|
|
|
|
|
| 编辑机器人详情 |
|
|
|
|
|
|
| 将脚本上传/提交至机器人 |
|
|
|
|
|
|
| 查看机器人协作者 |
|
|
|
|
|
|
| 添加/更新/删除机器人协作者 |
|
|
|
|
|
|
| 删除机器人 |
|
|
|
|
|
|
| 任务 | 创建任务 |
|
|
|
|
|
| 临时运行任务 |
|
|
|
|
|
|
| 启用任务 |
|
|
|
|
|
|
| 禁用任务 |
|
|
|
|
|
|
| 编辑任务 |
|
|
|
|
|
|
| 删除任务 |
|
|
|
|
|
|
| 查看任务运行详情 |
|
|
|
|
|
|
| 删除任务运行 |
|
|
|
|
|
|
| 脚本 | 将脚本版本激活到生产模式 |
|
|
|
|
|
|
工作数据 输入/输出选项卡 或 工作数据区域 |
查看存储表和文件的列表 |
|
|
|
|
|
| 上传/导出文件到选项卡或区域 |
|
|
|
|
|
|
| 删除表或文件 |
|
|
|
|
|
|
|
共享 Analytics 数据表 (ACL 机器人) |
|
|
|
|
|
|
|
链接到共享的 Analytics 数据表 (ACL 机器人) |
|
|
|
|
|
|
|
结果应用程序数据 任务运行选项卡 |
查看 Analytics 结果表 |
|
|
|
|
|
|
删除任务运行,包括结果表和文件 |
|
|
|
|
|
|
| 下载 | 下载结果包 |
|
|
|
|
|
| 下载失败的包 |
|
|
|
|
|
|
| 下载脚本(包含在包中) |
|
|
|
|
|
|
| 下载脚本版本(开发模式) |
|
|
|
|
|
|
| 下载机器人 |
|
|
|
|
|
|
机器人文件夹权限详解
适用于特定机器人文件夹的协作者角色控制着协作者可在文件夹以及文件夹所包含的机器人中执行的活动。如果未将用户添加为文件夹的协作者,则用户看不到文件夹以及文件夹包含的所有机器人。
创建文件夹的能力由用户的应用程序级访问权限控制。有关详细信息,请参阅机器人应用程序级访问。
有关机器人权限的详细信息,请参阅机器人访问权限详解。
| 区域 | 权限 | 机器人角色 | ||||
|---|---|---|---|---|---|---|
| 所有者 | 编辑者 | 审核者 | 开发者 | 只读 | ||
| 众数 | 访问开发模式 |
|
|
|
|
|
| 访问生产模式 |
|
|
|
|
|
|
| 机器人文件夹 | 查看文件夹中的机器人 |
|
|
|
|
|
| 编辑机器人文件夹详情 |
|
|
|
|
|
|
| 将机器人移动到文件夹 |
必须也是机器人所有者 |
|
|
|
|
|
| 将机器人移出文件夹 |
|
|
|
|
|
|
| 查看机器人文件夹协作者 |
|
|
|
|
|
|
| 添加/更新/移除文件夹协作者 |
|
|
|
|
|
|
| 删除机器人文件夹 |
|
|
|
|
|
|
将机器人角色分配给协作者
说明
要为协作者分配机器人角色,则必须是机器人所有者,或机器人文件夹所有者。
机器人管理员会自动成为每个机器人和文件夹的协作者,并且具有所有者角色。无法从机器人或文件夹内更改此自动分配。
如果机器人不包含在文件夹中,则在机器人级别分配机器人角色。如果机器人包含在文件夹中,则在文件夹级别分配机器人角色。角色分配会自动级联到文件夹中的每个机器人。
在机器人级别分配机器人角色
说明
如果机器人在文件夹中,则无法在机器人级别分配角色。
-
从启动面板主页 (www.highbond.com) 选择机器人应用程序以将其打开。
如果您已经进入 Diligent One,可以使用左侧导航菜单切换到机器人应用程序。
- 从机器人的仪表盘中,选择相应机器人类型的选项卡。
- 导航到您要管理协作者的机器人,然后选择该机器人以将其打开。
- 在侧面板的机器人详情下,单击添加协作者或管理。
协作者侧面板打开。
- 要管理协作者,请执行以下任一操作:
- 添加 要将用户添加到机器人,请单击添加协作者,然后选择用户。
默认情况下,用户会被添加为审核者。如有必要,请更新用户的角色。
- 更新 要更改用户的角色,请从用户名称旁边的下拉列表中选择一个新角色。
- 移除 要移除用户,请单击下拉列表旁边的 X。
提示
请使用搜索栏,过滤列表中的名称。
- 添加 要将用户添加到机器人,请单击添加协作者,然后选择用户。
- 完成后,请单击协作者侧面板右上角的 X。
在文件夹级别分配机器人角色
-
从启动面板主页 (www.highbond.com) 选择机器人应用程序以将其打开。
如果您已经进入 Diligent One,可以使用左侧导航菜单切换到机器人应用程序。
- 从机器人的仪表盘中,选择相应机器人类型的选项卡。
- 单击想要为其管理协作者的机器人文件夹。
- 在侧面板的文件夹详情下,单击添加协作者或管理。
协作者侧面板打开。
- 要管理协作者,请执行以下任一操作:
- 添加 要将用户添加到文件夹,请单击添加协作者,然后选择用户。
默认情况下,用户会被添加为审核者。如有必要,请更新用户的角色。
- 更新 要更改用户的角色,请从用户名称旁边的下拉列表中选择一个新角色。
- 移除 要移除用户,请单击下拉列表旁边的 X。
提示
请使用搜索栏,过滤列表中的名称。
- 添加 要将用户添加到文件夹,请单击添加协作者,然后选择用户。
- 完成后,请单击协作者侧面板右上角的 X。
机器人代理管理
任何具有机器人应用程序基本访问权限的用户都可以被分配管理机器人代理的权限。该权限独立于任何角色分配或订阅,但具有专业订阅的启动面板系统管理员除外,该用户默认情况下被授予此权限。
职责分离
如有需要,IT 工作人员可以获得管理机器人代理的权限,同时不会看到机器人中的任何数据。例如,IT 工作人员可以拥有此机器人安全配置文件:
-
启动面板用户类型用户
-
订阅监督
-
机器人角色用户
-
管理代理权限于
-
机器人级别与文件夹级别访问权限无
管理代理权限的范围
管理代理权限仅适用于在机器人应用程序中执行的代理管理任务。本质上,该权限允许或禁止访问机器人应用程序中的代理管理页面。
安装本地部署机器人代理等任务不受管理代理权限的影响。
管理代理权限详情
具有管理代理权限的用户可以执行以下任务。
| ACL Robotics 版本 | 代理类型 | 允许的代理任务 |
|---|---|---|
| 企业版 | 本地部署机器人代理 |
|
| 企业版 | 基于云的机器人代理 |
|
| 专业版 | 基于云的机器人代理 |
|
分配管理代理权限
说明
您必须是机器人管理员才能分配管理代理权限。
-
从启动面板主页 (www.highbond.com) 选择机器人应用程序以将其打开。
如果您已经进入 Diligent One,可以使用左侧导航菜单切换到机器人应用程序。
-
在仪表盘的右上角,选择设置。
-
在全局设置下,选择用户管理。
具有专业或监督订阅的所有用户都将显示在用户列表中。
提示
请使用搜索栏,过滤列表中的名称。
-
在相应的用户旁边,选择管理代理?切换开关以打开它(
 = 开)。
= 开)。默认情况下,管理代理?开关处于关闭状态。
如果管理代理?开关是打开的且无法更改,则该用户是具有专业订阅的启动面板系统管理员。管理代理权限会自动分配给这些用户,并且在机器人中无法更改。
启用 AI 脚本助理
说明
您必须是机器人管理员才能启用或禁用 AI 脚本助理。
要让机器人应用程序脚本编辑器可以提供 AI 脚本助理,必须首先在设置页面启用它。
-
从启动面板主页 (www.highbond.com) 选择机器人应用程序以将其打开。
如果您已经进入 Diligent One,可以使用左侧导航菜单切换到机器人应用程序。
-
在仪表盘的右上角,选择设置。
-
在全局设置下,选择管理 AI 解决方案。
-
选择 AI 脚本助理开关,为所有机器人用户启用 AI 脚本助理(
 = 已启用)。
= 已启用)。
配置机器人创建权限
说明
您必须是订阅了专业版的启动面板系统管理员,才能配置机器人创建权限。
默认情况下,订阅了专业版的任何机器人应用程序用户都可以创建机器人。如果您想要强化机器人创建环节的安全性能,可以选择仅允许机器人应用程序管理员来创建机器人。
-
从启动面板主页 (www.highbond.com) 选择机器人应用程序以将其打开。
如果您已经进入 Diligent One,可以使用左侧导航菜单切换到机器人应用程序。
-
在仪表盘的右上角,选择设置。
-
在全局设置下,选择管理员选项。
-
启用机器人应用程序的“用户”角色不能创建机器人开关,仅允许机器人应用程序管理员创建机器人(
 = 已启用)。
= 已启用)。