向机器人添加脚本自动化
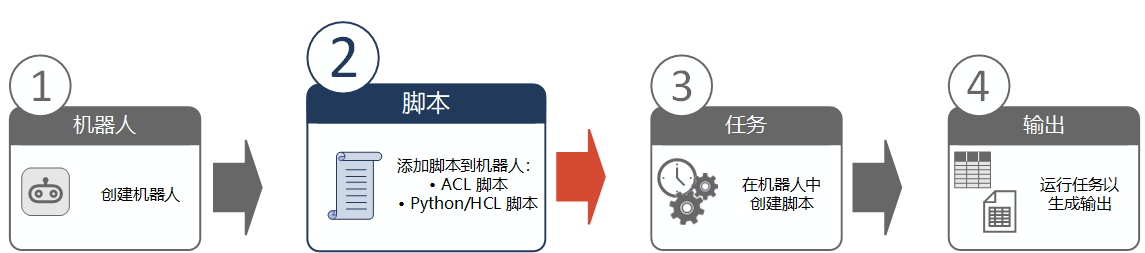
创建机器人后,向机器人添加一个或多个脚本,以创建所需的自动化。添加脚本的方式取决于您使用的机器人类型:
-
ACL 机器人在 Analytics 中创建一个或多个 ACL 脚本,然后将其上传到机器人应用程序
-
HighBond 机器人或工作流机器人在机器人脚本编辑器中创建 Python/HCL 脚本
说明
目前,每个机器人只能创建一个 Python/HCL 脚本。
要访问工作流机器人,您必须被分配拥有专业版订阅的系统管理员用户类型。
脚本开发工作流
当您从 Analytics 或机器人脚本编辑器添加或更新脚本时,新的或更新的脚本将在机器人应用程序开发模式中显示为新版本。接着您可以:
-
查看机器人中脚本的开发历史记录。
-
在开发模式中创建和运行任务任务,以测试脚本并验证它们是否按预期工作。
-
激活任何脚本版本以将其转到生产模式。
此流程支持迭代脚本开发,使您有机会在不影响任何活动业务流程的情况下测试更改。有关详细信息,请参阅数据隔离注意事项。
添加 ACL 脚本到机器人
首次可采用两种不同的方法,将一个或多个 ACL 脚本添加到 ACL 机器人:
-
使用机器人从 Analytics 项目上传现有 ACL 脚本
-
使用机器人自动新建一个 Analytics 项目,首先使用脚本填充该项目,然后提交回机器人
此后要向 ACL 机器人添加脚本,请参阅将 ACL 脚本提交(上传)到机器人应用程序。
两种方法的比较
添加脚本的每一种方法所得到的最终结果是相同的:在新机器人中创建第一个脚本版本。但是,这两种方法之间存在以下差异:
-
语法验证当您将脚本从 Analytics 提交到机器人时,会执行自动语法验证。但是,当您使用机器人上传现有 ACL 脚本时,则不会进行任何验证。
-
项目-机器人关联当您从 Analytics 提交脚本到机器人时,包含脚本的 Analytics 项目与新机器人会自动关联起来。但是,当您使用机器人上传现有 ACL 脚本时,则不会进行关联。
ACL 脚本已存在于 Analytics 中
-
从启动面板主页 (www.highbond.com) 选择机器人应用程序以将其打开。
如果您已经进入 Diligent One,可以使用左侧导航菜单切换到机器人应用程序。
-
从机器人应用程序中的仪表盘,选择 ACL 机器人。
-
单击新创建的 ACL 机器人将其打开。
-
单击上传现有项目。
-
在显示的对话框中执行以下操作:
-
单击从计算机中选择,然后导航到包含脚本的 Analytics 项目。
-
选择该项目,然后单击打开。
还可以将 Analytics 项目拖放到上传脚本区域。
-
-
键入一个提交消息,然后单击上传并提交。
脚本会成功上传到机器人,并在脚本版本列表的顶部创建版本 1 (v1)。
-
可选。选择脚本版本,以打开版本详情面板。
面板包含与脚本版本相关的各种详细信息,包括版本中所有单独脚本的列表。面板还包含激活按钮,可用于将脚本版本激活到生产模式。有关详细信息,请参阅激活脚本版本。
ACL 脚本还不存在
-
从启动面板主页 (www.highbond.com) 选择机器人应用程序以将其打开。
如果您已经进入 Diligent One,可以使用左侧导航菜单切换到机器人应用程序。
-
从机器人应用程序中的仪表盘,选择 ACL 机器人。
-
单击新创建的 ACL 机器人将其打开。
-
单击下载机器人。
新创建的 Analytics 项目将会下载到您计算机上的默认下载文件夹中。该项目与您从中下载的机器人拥有相同的名称。该项目和该机器人被自动关联。
-
导航到下载位置并双击 Analytics 项目 (<robot_name>.acl) 将其打开。
-
创建脚本。
有关在 Analytics 中编写脚本用于机器人应用程序的信息,请参阅分析脚本。
- 从 Analytics 主菜单中选择文件 > 提交脚本。
如果出现错误消息,则项目中的一个或多个脚本中的分析标头或脚本语法可能存在问题。
有关详细信息,请参阅Analytics 和机器人应用程序中的 ACL 脚本开发工作流。
- 输入一个简短的提交消息以描述所提交的脚本,然后单击确定。
脚本的版本 1 被提交至新创建的机器人。此时,脚本仅在开发模式下存在。
- 在提交脚本成功对话框中,单击版本 1 下方的第二个链接。
在机器人中,脚本版本选项卡会在开发模式中打开。该选项卡包含您刚刚添加的一个或多个脚本的版本 1 (v1)。
-
可选。选择脚本版本,以打开版本详情面板。
面板包含与脚本版本相关的各种详细信息,包括版本中所有单独脚本的列表。面板还包含激活按钮,可用于将脚本版本激活到生产模式。有关详细信息,请参阅激活脚本版本。
向机器人添加 Python/HCL 脚本
如果您刚刚创建了 HighBond 机器人或工作流机器人,机器人脚本编辑器将自动打开并开始启动过程。如果之前创建了机器人,则需要打开机器人并导航到脚本编辑器。
-
从启动面板主页 (www.highbond.com) 选择机器人应用程序以将其打开。
如果您已经进入 Diligent One,可以使用左侧导航菜单切换到机器人应用程序。
-
从机器人应用程序的仪表盘中,选择相应机器人类型的选项卡:
-
HighBond 机器人应用程序
-
工作流机器人应用程序
-
-
导航到机器人,然后选择该机器人以将其打开。
-
单击机器人应用程序右上角的开发按钮,即可切换到开发模式。
-
在脚本版本选项卡上,选择 v0 版本的脚本,然后在版本详情面板中单击编辑脚本。
机器人脚本编辑器开始启动过程。您可以在启动过程中编辑和保存脚本,但在该过程完成之前,无法运行脚本或脚本单元格。
-
创建 Python/HCL 脚本。
有关详细信息,请参阅机器人应用程序中的 Python 和 HCL 脚本编写。
-
当您确信脚本正确执行时,请保存脚本并退出脚本编辑器:
-
在脚本编辑器工具栏上,单击保存并提交。
-
输入一条有意义的提交消息来描述您的更改。
-
可选。选择将脚本输出保存到任务运行日志文件。
当您使用机器人任务运行脚本时,此选项会将所有脚本输出保存到日志文件。保存的输出在您开发脚本并对其进行故障排除时非常实用,方便查看。有关详细信息,请参阅将脚本输出保存到日志文件。
-
单击提交以保存并提交该脚本。
此时将显示消息您的脚本已被成功提交。
-
在页面标题上,单击机器人名称。
结果您将返回到该机器人中的脚本版本选项卡。每当您提交和保存脚本时,所保存的版本都会被添加到此选项卡。
-
在机器人之间复制 Python/HCL 脚本
要在机器人之间复制 Python/HCL 脚本,则请从源机器人下载脚本,然后将其上传到目标机器人。
机器人会将已下载脚本的格式自动设置为 JSON 文件 (*.json)。这个文件包含机器人脚本编辑器中所有单元格的脚本内容,以及与脚本一起存储的所有变量定义和值。
说明
如果您拥有访问工作流机器人的权限,则可以顺利在工作流机器人与 HighBond 机器人之间来回复制脚本。请谨记,这两种机器人类型具有不同的规格和限制,因此可能会导致复制的脚本无法成功运行。有关详细信息,请参阅机器人应用程序的规格和限制。
从源机器人应用程序下载脚本
-
从启动面板主页 (www.highbond.com) 选择机器人应用程序以将其打开。
如果您已经进入 Diligent One,可以使用左侧导航菜单切换到机器人应用程序。
-
从机器人应用程序的仪表盘中,选择相应机器人类型的选项卡:
-
HighBond 机器人应用程序
-
工作流机器人应用程序
-
-
单击源机器人应用程序将其打开。
-
单击机器人应用程序右上角的开发按钮,即可切换到开发模式。
-
在脚本版本选项卡上,选择您要复制的脚本版本。
-
在版本详情面板中,单击下载。
将脚本以 JSON 文件 (*.json) 格式下载到您的计算机。
将脚本下载到目标机器人应用程序
-
从机器人应用程序的仪表盘中,选择相应机器人类型的选项卡:
-
HighBond 机器人应用程序
-
工作流机器人应用程序
-
-
单击目标机器人将其打开。
-
单击机器人应用程序右上角的开发按钮,即可切换到开发模式。
-
在脚本版本选项卡上,单击上传。
-
在显示的对话框中,从您的计算机中选择 JSON 文件 (*.json),或将其拖放到已上传的脚本区域。
-
键入一个提交消息,然后单击上传并提交。
脚本会作为最新版本添加到脚本版本选项卡。会显示一则通知,确认脚本已成功提交。
如果上传并提交流程失败,也会显示一则通知。请重新尝试上传。如果再一次上传失败,则请尝试从源机器人下载脚本的新副本并上传新副本。
激活脚本版本
在确认脚本在开发模式下正确运行后,您可以激活脚本并在生产模式中使用生产数据运行脚本。有关详细信息,请参阅机器人应用程序中的开发模式和生产模式。
您可以在机器人的开发历史中激活任何脚本版本。激活某个版本时,该版本中的脚本将变成在生产任务中运行的脚本。
-
从启动面板主页 (www.highbond.com) 选择机器人应用程序以将其打开。
如果您已经进入 Diligent One,可以使用左侧导航菜单切换到机器人应用程序。
-
从机器人的仪表盘中,选择相应机器人类型的选项卡。
-
导航到包含您要激活的脚本版本的机器人,然后选择该机器人以将其打开。
-
单击机器人应用程序右上角的开发按钮,即可切换到开发模式。
-
在脚本版本选项卡上,选择要激活的脚本版本。
-
在版本详情面板中,单击激活。
-
可选。在版本历史记录中输入注释,以说明您要激活的内容。
提示
在激活脚本版本时输入说明性注释是个最佳做法,这在以后审核自动化分析时非常有用。
-
单击激活 versionNumber。
脚本版本已激活,并且可以在生产模式中使用。
(仅限 ACL 机器人)生产模式中的脚本选项卡,会在脚本版本中列出各个分析脚本和所有辅助脚本。
处理版本激活冲突(仅限 ACL 机器人)
在 ACL 机器人中,将脚本版本从开发模式激活为生产模式时,可能会遇到冲突警告。两种不同的情况可能导致冲突警告:
- 脚本名称冲突
- 参数冲突
您可以选择覆盖冲突警告并强制激活脚本版本,但需要注意强制激活的影响。
冲突警告的目的是什么?
冲突警告提醒您,生产和开发脚本版本之间存在差异,可能会阻止现有生产任务运行。例如,如果任务指定的脚本名称不再存在,或者任务中新添加的输入参数为空,则该任务将不会运行。
脚本名称冲突
您要激活的脚本版本可能会带来与当前生产脚本版本发生冲突的脚本名称变化。
选择在出现如下情况的已有生产任务中运行 ACL 脚本时,会发生名称冲突:
- 在开发脚本版本中重命名
- 从开发脚本版本中删除
参数冲突
您要激活的脚本版本可能会带来与当前生产脚本版本发生冲突的输入参数变化。用户在运行或计划任务时为输入参数提供值。
在以下情形下将发生参数冲突:
- 在开发脚本版本中添加了新的输入参数
- 已在开发脚本版本中更改了已有输入参数的属性
在脚本的当前生产版本和您激活的版本之间比较输入参数。具体而言,将比较同名脚本中分析标头中的以下分析标记:
- PARAM
- PASSWORD
- TABLE
- FIELD
添加这些标记中的任何一个都会导致冲突。对已有标记的属性进行任何更改也会导致冲突。例如:更改或删除填充选取列表的任何提供的参数值、更改变量名、更改用户界面标签或描述等。
从开发脚本版本中删除任何这些分析标记不会导致冲突。相应的输入参数将自动从已有生产任务中删除。
只考虑正在激活的开发脚本版本中的输入参数和属性。
解决冲突
如果发生脚本名称或参数冲突,则会在您尝试激活开发脚本版本时通知您。如果遇到冲突,您有两种选择:
- 编辑开发脚本版本编辑 Analytics 中的脚本以确保不存在冲突,然后提交并激活更新的脚本版本。
- 强制激活单击强制激活 versionNumber 进行强制激活,并用选定的开发脚本版本覆盖生产脚本。
强制激活会自动禁用受冲突影响的任何已有生产任务。
编辑禁用的生产任务以选择新的脚本名称,或提供更新的参数输入,然后启用该任务。