创建和管理机器人
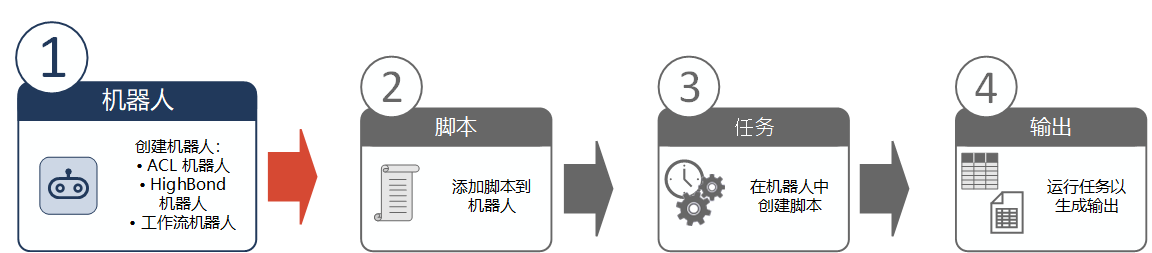
创建机器人是在机器人应用程序中构建自动化结构时需要做的第一件事。机器人是一个容器,其中包含脚本、任务以及相关的表和文件以支持自动化。
可以通过将机器人存储在文件夹中来组织相应的机器人集合。有关详细信息,请参阅创建和管理机器人文件夹。
机器人类型
您可以选择三种不同类型的机器人。机器人类型并没有好坏之分。每种类型都有不同的用途,您可以选择在用途和脚本语言方面最符合您需求的类型。
有关机器人类型之间差异的详细信息,请参阅机器人应用程序中的 Python 和 HCL 脚本编写。
| 机器人类型 | 目的 | 脚本语言 | 注意事项 |
|---|---|---|---|
| ACL 机器人 |
使用您从 Analytics 上传的脚本和已计划的任务进行全面彻底的数据分析。 |
ACL脚本 |
脚本可以在云中运行,也可以在本地运行。 本地部署脚本可以访问云或本地数据。 |
| HighBond 机器人 |
使用直接在该机器人中创建的 Python/HCL 脚本和已计划的任务进行全面彻底的数据分析。 |
Python/HighBond Command Language (HCL) |
脚本只能在云中运行。 脚本可以访问基于云的数据源,但不能直接访问本地数据。 |
| 工作流机器人 |
使用直接在机器人中创建的 Python/HCL 脚本以及计划任务或基于事件的任务,实现 Diligent One 工作流自动化,或轻量数据分析。 说明 要访问工作流机器人,您必须被分配拥有专业版订阅的系统管理员用户类型。 目的是让拥有专业版订阅的系统管理员,能够在工作流机器人中配置由 Diligent One 事件触发的任务。此项功能仍在开发中,尚不可用。 |
Python/HighBond Command Language (HCL) |
脚本只能在云中运行。 脚本可以访问基于云的数据源,但不能直接访问本地数据。 |
在机器人上执行操作
您有权使用的机器人会显示在机器人应用程序的仪表盘上。您可以根据需要创建、编辑或删除机器人,或管理机器人的协作者。您为每个机器人分配的角色控制您可以在机器人上执行其中哪些操作。
要了解机器人角色和允许操作的信息,请参阅 机器人与机器人文件夹访问。
机器人命名
在机器人仪表盘中,单个机器人均显示在机器人文件夹的下方。机器人的默认排序方式是按名称的字母顺序。使用一致的命名约定有助于整理机器人集合。例如:
- 在每个机器人名称中使用前缀,这样就可以在排序顺序的适当位置轻松插入未来的机器人。例如:A_01、A_02、B_01、B_02 等。
- 对访问频率较低的机器人使用前缀 xxx_,使其位于排序顺序靠后的位置。
- 对当前未使用的机器人使用前缀 zzz_,使其位于排序顺序的底部。
创建机器人
可以在机器人仪表盘上或文件夹中创建机器人。创建机器人的位置会对最初为机器人指定的机器人协作者产生影响。
要在文件夹中创建机器人,您必须是文件夹所有者。
- 在仪表盘上创建机器人在仪表盘上创建机器人时,您会自动成为机器人所有者。机器人管理员也会自动成为所有者。最初并未为机器人指定其他协作者。作为机器人所有者,可以根据需要添加其他协作者。
- 在文件夹中创建机器人在文件夹中创建机器人时,您会自动成为机器人所有者。机器人管理员也会自动成为所有者。此外,在文件夹级别指定的任何其他协作者会级联到新机器人并成为机器人的协作者。作为文件夹所有者,可以根据需要在文件夹级别添加或移除非管理员协作者。
注意
请谨记,在文件夹级别对协作者所做的任何更改均会级联到文件夹中的所有机器人。因此,在进行更改之前,请确保更改适用于文件夹中的所有机器人。
有关机器人和文件夹协作者的更多信息,请参阅机器人应用程序权限。
-
从启动面板主页 (www.highbond.com) 选择机器人应用程序以将其打开。
如果您已经进入 Diligent One,可以使用左侧导航菜单切换到机器人应用程序。
- 从机器人应用程序的仪表盘中,选择要创建的机器人类型的选项卡:
- ACL 机器人
- HighBond 机器人应用程序
- 工作流机器人应用程序
工作流机器人 仅当您是具有专业订阅的系统管理员时,才会显示工作流机器人。
-
如果要在文件夹中创建机器人,请单击文件夹将其打开。
- 为您选择的机器人类型单击 + 创建。
- 选择一个图标,并为机器人输入一个名称。
提示
可以使用图标将机器人组织成易于识别的组。
说明
请勿在机器人名称中的任何位置使用货币符号,例如:$、€。
- 可选。在描述字段中,描述机器人,以便其他用户了解此机器人的功能。
- 为您选择的机器人类型单击创建。
完成机器人创建,并将其添加到仪表盘或文件夹。
说明
如果出现无法创建机器人消息,则需要为机器人指定不同的名称。同名机器人已存在。
如果您不是对现有机器人拥有权限的协作者,则看不到该现有机器人。
如果您创建了 HighBond 机器人或工作流机器人,一旦单击创建,机器人脚本编辑器将开始启动过程。
如果您还没有准备好为机器人开发 Python/HCL 脚本,可以取消启动过程。在脚本编辑器的左上角,单击机器人,然后单击不提交。您将返回到仪表盘。
编辑机器人
-
从启动面板主页 (www.highbond.com) 选择机器人应用程序以将其打开。
如果您已经进入 Diligent One,可以使用左侧导航菜单切换到机器人应用程序。
- 从机器人的仪表盘中,选择相应机器人类型的选项卡。
- 找到您想要编辑的机器人,然后单击机器人右上角的
 。
。 - 单击编辑详情。
- 更新任何图标、名称或描述字段,然后单击保存更改。
说明
如果出现无法更新机器人消息,则需要为机器人指定不同的名称。同名机器人已存在。
如果您不是对现有机器人拥有权限的协作者,则看不到该现有机器人。
删除机器人
注意
确认删除机器人后,将永久删除机器人中包含的任何内容。无法恢复任何已删除的内容。
删除机器人时,将删除机器人中包含的所有内容(在开发模式和生产模式中):
- 所有脚本版本
- 已配置任务
- 任务运行历史
- 所有结果和工作数据 — 表格、文件和日志
说明
您必须是机器人的所有者才能删除机器人。
-
从启动面板主页 (www.highbond.com) 选择机器人应用程序以将其打开。
如果您已经进入 Diligent One,可以使用左侧导航菜单切换到机器人应用程序。
- 从机器人的仪表盘中,选择相应机器人类型的选项卡。
- 找到您想要删除的机器人,然后单击机器人右上角的
 。
。 - 单击删除机器人 > 删除。
结果 机器人将被删除,机器人中包含的任何内容也将被删除。
- 如果一直显示删除中...指示器,请手动重新加载页面。
管理机器人的协作者
说明
要管理机器人的协作者,您必须是机器人或机器人文件夹所有者。
机器人管理员会自动成为每个机器人和文件夹的协作者,并且具有所有者角色。无法从机器人或文件夹内更改此自动分配。
协作者是有权访问特定机器人的 Diligent One 用户。如果未添加用户作为机器人的协作者,则用户将无法看到该机器人。
协作者可以在机器人中执行的活动取决于其被分配的机器人角色:
-
所有者可以控制机器人并管理其他机器人协作者。
-
编辑者可以维护机器人的各个方面及其包含的任务。
-
审核者可以运行任务并查看任务结果。
有关机器人角色和相关机器人权限的详细信息,请参阅机器人应用程序权限。
机器人所有者可以管理 ACL 机器人和 HighBond 机器人的协作者。由于对工作流机器人的访问仅限于具有专家订阅的系统管理员用户类型,因此协作者列表是只读的。
如果机器人不包含在文件夹中,则在机器人级别管理协作者。如果机器人包含在文件夹中,则在文件夹级别管理协作者。指定的协作者会自动级联到文件夹中的每个机器人。
在机器人级别管理协作者
说明
如果机器人在文件夹中,则无法在机器人级别管理协作者。
-
从启动面板主页 (www.highbond.com) 选择机器人应用程序以将其打开。
如果您已经进入 Diligent One,可以使用左侧导航菜单切换到机器人应用程序。
- 从机器人的仪表盘中,选择相应机器人类型的选项卡。
- 导航到您要管理协作者的机器人,然后选择该机器人以将其打开。
- 在侧面板的机器人详情下,单击添加协作者或管理。
协作者侧面板打开。
- 要管理协作者,请执行以下任一操作:
- 添加 要将用户添加到机器人,请单击添加协作者,然后选择用户。
默认情况下,用户会被添加为审核者。如有必要,请更新用户的角色。
- 更新 要更改用户的角色,请从用户名称旁边的下拉列表中选择一个新角色。
- 移除 要移除用户,请单击下拉列表旁边的 X。
提示
请使用搜索栏,过滤列表中的名称。
- 添加 要将用户添加到机器人,请单击添加协作者,然后选择用户。
- 完成后,请单击协作者侧面板右上角的 X。
在文件夹级别管理协作者
-
从启动面板主页 (www.highbond.com) 选择机器人应用程序以将其打开。
如果您已经进入 Diligent One,可以使用左侧导航菜单切换到机器人应用程序。
- 从机器人的仪表盘中,选择相应机器人类型的选项卡。
- 单击想要为其管理协作者的机器人文件夹。
- 在侧面板的文件夹详情下,单击添加协作者或管理。
协作者侧面板打开。
- 要管理协作者,请执行以下任一操作:
- 添加 要将用户添加到文件夹,请单击添加协作者,然后选择用户。
默认情况下,用户会被添加为审核者。如有必要,请更新用户的角色。
- 更新 要更改用户的角色,请从用户名称旁边的下拉列表中选择一个新角色。
- 移除 要移除用户,请单击下拉列表旁边的 X。
提示
请使用搜索栏,过滤列表中的名称。
- 添加 要将用户添加到文件夹,请单击添加协作者,然后选择用户。
- 完成后,请单击协作者侧面板右上角的 X。