Campos calculados
En una tabla de Analytics, un campo que muestra los resultados de una expresión de Analytics, en lugar de los datos físicos reales, se denomina campo calculado. Los campos calculados suelen realizar algún tipo de cálculo, operación o conversión de datos.
Si desea obtener más información sobre las expresiones, consulte Utilizar expresiones.
¿Para qué sirven los campos calculados?
Los datos físicos con los que usted trabaja le ofrecen la base para el análisis, pero con frecuencia, es necesario extrapolar información de los datos físicos o realizar cálculos para continuar con el análisis.
Los campos calculados le permiten extrapolar y realizar cálculos sin alterar los datos físicos de origen. Se trata de "campos virtuales" que usted puede usar para crear datos útiles que no existen directamente en los orígenes de datos físicos con los que está trabajando.
Algunos usos de los campos calculados
| Mostrar el resultado de un cálculo | En un archivo de inventario, usted crea un campo calculado denominado Valor que multiplica el campo Quantity (Cantidad) por el campo Unit_cost (Costo unitario) para calcular el valor total de cada elemento del inventario. |
|---|---|
| Convertir un campo de datos físico en un tipo de datos requerido | A fin de trabajar con un campo numérico como si fueran datos de caracteres, usted crea un campo calculado que utiliza la función STRING( ) para convertir los valores numéricos en valores de caracteres. |
| Con el uso de condiciones, sustituir valores numéricos por valores de texto | Usted crea un campo calculado condicional que muestra los nombres reales de los países haciéndolos coincidir con los códigos numéricos de país de un campo físico. Por ejemplo: “Canadá” en lugar de 01 y “EE. UU.” en lugar de 02. |
| Evaluar una o más condiciones y determinar el valor del campo en función del resultado | Usted crea un campo calculado condicional que calcule el impuesto de un artículo basándose en la región donde se vende. Si el artículo se vende en una región, el impuesto se calcula con una tasa del 7 %. Si se vende en otra región, el impuesto se calcula con una tasa del 6 %. |
Categoría de datos de los campos calculados
Al igual que los campos físicos, los campos calculados pertenecen a una de las siguientes categorías de datos:
- carácter
- numérico
- fechahora
- lógico
A diferencia de los campos físicos, usted no selecciona explícitamente un tipo de datos (y por extensión, una categoría de datos) al definir un campo calculado. Por el contrario, el Valor predeterminado que especifique para un campo calculado indica la categoría de datos del campo calculado.
La siguiente tabla ofrece ejemplos de valores predeterminados de campos calculados y la categoría de datos asociada.
| Valor predeterminado | Categoría de datos |
|---|---|
| "Ubicación desconocida" | Carácter |
| STRING(Número_empleado; 10) | |
|
0,00 |
Numérico |
|
Quantity * Unit_cost |
|
| VALUE(Salario; 0) | |
| `20180331` | Fechahora |
| CTOD(Fecha_de_factura; "DD/MM/YYYY") | |
| T | Lógico |
| Valor > 1000 |
Control de la precisión decimal en los campos calculados numéricos
En un campo calculado numérico, la precisión decimal de todos los valores calculados numéricos es controlada por la precisión de la expresión o el valor literal que se especifica en el campo Valor predeterminado.
- expresión si especifica la expresión predeterminada Invoice_Amount * 0,375 y los valores del campo Invoice_Amount tienen dos espacios decimales, todos los valores calculados se calculan con tres espacios decimales y, si es necesario, se redondean.
La precisión decimal de las expresiones es controlada por las reglas que se describen en Controlar el redondeo y la precisión decimal en expresiones numéricas.
- valor literal si especifica el valor predeterminado de 0,00, todos los valores calculados se calculan con dos espacios decimales y, si es necesario, se redondean.
Aumentar la precisión decimal
Para aumentar la precisión decimal de los valores calculados numéricos, aumente la cantidad de espacios decimales en el campo Valor predeterminado.
Expresión
Multiplique una expresión por un 1 seguido de la cantidad de lugares decimales de precisión que desee. Asegúrese de colocar el 1 al principio de la expresión. El siguiente ejemplo aumenta la precisión a cuatro espacios decimales:
1,0000 * Invoice_Amount * 0,375
Valor literal
Agregue ceros finales a la parte decimal de un valor literal. El siguiente ejemplo aumenta la precisión a tres espacios decimales:
0,000
tipos de campos calculados
Puede crear dos tipos de campos calculados, que se describen en las siguientes secciones:
- Campo calculado básico
- Campo calculado condicional:
- con valores literales
- con valores calculados
Campo calculado básico
Un campo calculado básico utiliza una expresión o un valor literal y lo aplica a todos los registros de la tabla, sin importar el valor de cada registro.
Ejemplo de un campo calculado básico
Usted desea verificar el valor total de inventario al costo para cada producto del reporte de inventario.
Crea un campo calculado, Inventory Value check (Comprobación del valor del inventario), que multiplica el campo Quantity on Hand (Cantidad disponible) por el campo Unit Cost (Costo unitario). Puede comparar los valores calculados por el campo calculado con los valores reportados para ver si coinciden.
El siguiente ejemplo muestra la definición del campo Inventory_Value_check en el cuadro de diálogo Formato de tabla. La expresión calculada ( QtyOH * UnCst ) aparece en el campo Valor predeterminado.
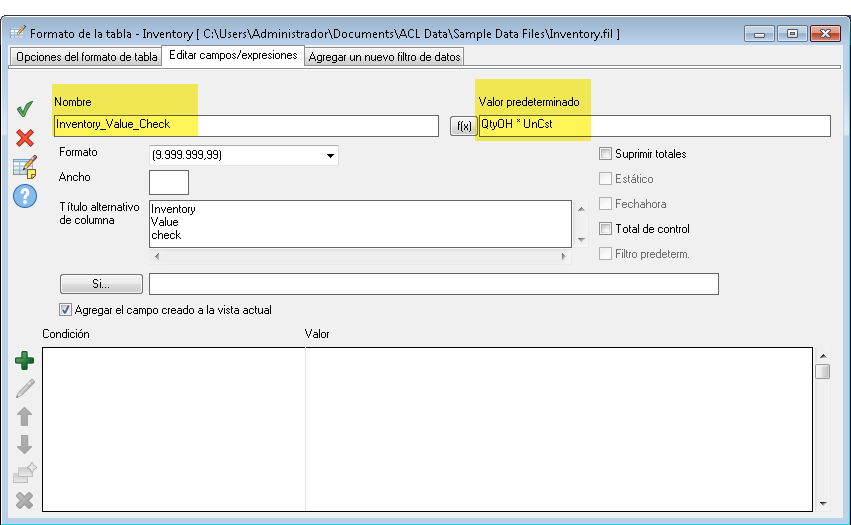
En la vista de la tabla, puede colocar el campo calculado (Inventory Value check) junto al campo de datos de origen físico (Inventory Value at Cost) y comparar los valores.
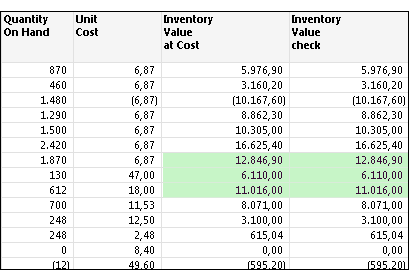
También puede crear un filtro que devuelva todos los valores sin correspondencia:
Inventory_Value_check <> Inventory_Value_at_Cost
Definir un cambo calculado básico
Defina un campo calculado básico que use una expresión o un valor literal y lo aplique a todos los registros de la tabla, sin importar el valor de cada registro.
Especifique el nombre y el valor predeterminado del campo calculado
- Seleccione Editar > Formato de tabla.
- En la ficha Editar campos/expresiones, haga clic en Agregar una nueva expresión
 .
. - Introduzca el nombre del campo en el cuadro de texto Nombre.
Nota
Los nombres de los campos están limitados a 256 caracteres en mayúsculas y minúsculas. El nombre puede incluir un guión bajo ( _ ), pero no puede incluir ningún otro carácter especial ni espacios. El nombre no puede comenzar con un número.
Analytics tiene un número de palabras clave reservadas que no se pueden utilizar como nombres de campo. Para obtener una lista completa, consulte Palabras clave reservadas.
- Realice una de las siguientes acciones:
- Escriba una expresión o un valor literal en el cuadro de texto Valor predeterminado.
Este método solo es adecuado para expresiones simples.
- Haga clic en f(x) para crear una expresión con el Generador de expresiones.
Si desea obtener más información, consulte Crear expresiones utilizando el Generador de expresiones.
Nota
Para los campos calculados numéricos, la precisión en decimales de todos los valores numéricos calculados es controlada por la precisión de la expresión o el valor literal que se especifica en Valor predeterminado.
Si desea obtener más información, consulte Control de la precisión decimal en los campos calculados numéricos.
- Escriba una expresión o un valor literal en el cuadro de texto Valor predeterminado.
Especificar los metadatos del campo
- (Opcional) Especifique el ancho de visualización para el campo en el cuadro de texto Ancho.
El valor Ancho se utiliza como el tamaño de la columna cuando se muestra el campo en las vistas y los reportes de Analytics.
- (Opcional) Especifique el nombre visible en el cuadro de texto Título de columna alternativo.
El nombre visible se utiliza como el encabezado de la columna, en lugar del nombre del campo, cuando se muestra el campo en las vistas y los reportes de Analytics. Si no se especifica un valor, se utiliza el nombre del campo.
- Si es necesario, especifique valores para uno o más de los ajustes que se incluyen a continuación.
La categoría de datos de la expresión o del valor literal que usted especificó en el cuadro de texto Valor predeterminado indica qué ajustes están habilitados.
Ajuste Categoría de datos Descripción Formato Solo numérico Controla el formato de visualización de los campos numéricos en vistas y reportes.
Puede seleccionar el formato en la lista desplegable, escribir manualmente el formato o editar un formato de la lista después de haberlo seleccionado.
Si la lista desplegable Formato está en blanco, se aplica el formato de visualización predeterminado especificado en el cuadro de diálogo Opciones a los datos del campo. El formato que especifique aquí anula el formato predeterminado.
Suprimir totales Solo numérico Impide que se totalicen los valores del campo.
Analytics totaliza automáticamente los campos numéricos en los reportes. Algunos campos numéricos contienen información que no se debe totalizar, tal como precios unitarios o números de cuentas.
Estático Altera el comportamiento predeterminado que utiliza Analytics en la evaluación de enunciados IF asociados con el campo. (Si desea obtener más información acerca del enunciado IF opcional, consulte Finalizar la definición del campo).
Estático sin seleccionar (predeterminado) si el enunciado IF se evalúa como Falso, se asigna un valor vacío al campo (en blanco, cero (0) o Falso (F)), según la categoría de datos del campo.
Estático seleccionado si el enunciado IF se evalúa como falso, Analytics repite el último valor válido del campo en lugar de utilizar un valor vacío. El último valor válido se repite en cada fila hasta que el enunciado IF se evalúa como verdadero y se utiliza un nuevo valor.
Fechahora Esta opción no está disponible para campos calculados.
Total de control Solo numérico Especifica que el campo es un campo de total de control.
Un total de control es la suma de los valores de un campo numérico, que se puede utilizar para comprobar la integridad de los datos. Cuando extrae u ordena datos de una nueva tabla, Analytics incluye los totales de entrada y salida de un campo de control de totales en el historial de la tabla. Entrada hace referencia a la tabla original. Salida hace referencia a la tabla nueva. Si dos totales coinciden, no se perdieron datos en la operación de extracción o de ordenamiento.
También puede comparar los totales de control calculados por Analytics con los que le proporcionó un proveedor de datos para determinar si usted recibió todos los datos.
Si especifica totales de control para más de un campo, el historial de tabla informa solo el campo numérico con la posición inicial ubicada más a la izquierda.
Filtro predeterminado Sólo lógico Filtra los registros en la vista predeterminada sobre la base del valor del campo (Verdadero o Falso). Solo se muestran los registros que se evalúan como Verdaderos.
El filtro se aplica automáticamente cada vez que se abre la tabla de Analytics que contiene el campo.
Finalizar la definición del campo
- (Opcional) Si desea limitar los registros que evalúa el campo calculado, introduzca una condición en el cuadro de texto Si o haga clic en Si para crear un enunciado IF utilizando el Generador de expresiones.
- evaluado por el campo calculado registros que satisfacen el enunciado IF
- no evaluado por el campo calculado registros que no satisfacen el enunciado IF
Por ejemplo, el enunciado IF Invoice_Amount >= 1000 impide que se evalúen los registros con un importe de factura inferior a $1000.
En el caso de los registros excluidos, los valores del campo calculado quedan en blanco, con cero (0) o Falso (F), según la categoría de datos del campo calculado. Puede revertir la exclusión cuando lo desee eliminando el enunciado IF.
- (Opcional) Quite la selección de Agregar el campo creado a la vista actual si no desea que el nuevo campo calculado se agregue automáticamente a la vista de la tabla abierta.
Si deja esta opción seleccionada, se agrega el nuevo campo a la vista de la tabla. El campo se coloca como la última columna de la vista o a la izquierda de cualquier columna seleccionada en la vista.
Puede agregar manualmente un campo a una vista cuando lo desee. Si desea obtener más información, consulte Agregar columnas a una vista.
- (Opcional) Si desea agregar una nota para acompañar la definición del campo, haga clic en Editar nota de campo
 , introduzca el texto de la nota y haga clic en Cerrar
, introduzca el texto de la nota y haga clic en Cerrar  .
. - Haga clic en Aceptar entrada
 .
.Analytics agrega el campo calculado al formato de tabla. Puede usar el campo en los comandos o reportes.
- Haga clic en Cerrar
 para salir del cuadro de diálogo Formato de tabla.
para salir del cuadro de diálogo Formato de tabla.La columna asociada se agrega a la vista de la tabla si deja seleccionada la opción Agregar el campo creado a la vista actual.
Campo calculado condicional
Un campo calculado condicional contiene varias expresiones o valores literales y los aplica a los registros de la tabla de acuerdo con una condición. El valor literal o la expresión particular que se aplica a cada registro depende del valor del registro.
Ejemplo de un campo calculado condicional con valores literales
Usted desea asignar un valor literal de "Small" (pequeño), "Medium" (medio) o "Large" (grande) a cada registro, según el tamaño del importe de la factura.
Crea un campo calculado, Invoice size, que identifica el tamaño de la factura en cada registro y le asigna el valor literal correcto:
- "Small" (pequeño) importes inferiores a $5.000,00
- "Medium" (medio) importes de $5.000,00 a $9.999,99
- "Large" (grande) importes iguales o superiores a $10.000,00
El siguiente ejemplo muestra la definición del campo calculado Invoice size en el cuadro de diálogo Formato de tabla. El valor literal "Small" (pequeño) aparece en el campo Valor predeterminado. Los valores literales "Medium" (medio) y "Large" (grande) aparecen en una condición independiente.
Cada condición contiene una expresión calculada que se debe evaluar como verdadera para que se use el valor asociado en el campo calculado. Si un registro no reúne ninguna de las condiciones, se utiliza el valor predeterminado.
Nota
El orden de las condiciones es importante. Si desea obtener más información, consulte Enumere las condiciones de la más restrictiva a la menos restrictiva.
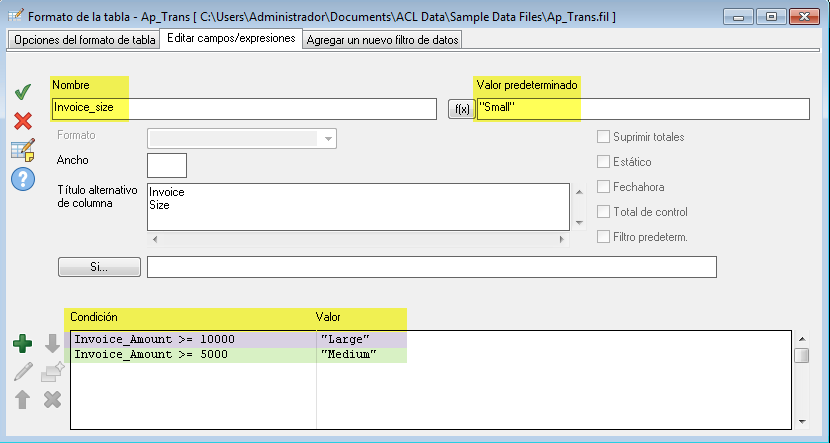
| En la vista de la tabla, el tamaño de la factura ahora aparece en cada registro. |
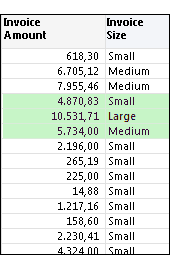
|
|
También puede crear un filtro que muestre únicamente los registros de un tamaño: Invoice_size = "Large" |
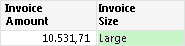
|
Ejemplo de un campo calculado condicional con valores calculados
Desea calcular el importe de descuento para cada registro según un porcentaje de descuento que varía según el tamaño de la factura.
Crea un campo calculado, Discount amount, que identifica el tamaño del importe de la factura de cada registro y calcula el importe de descuento usando el porcentaje adecuado:
- 0 % de descuento importes inferiores a $5.000,00
- 10 % de descuento importes de $5.000,00 a $9.999,99
- 15 % de descuento importes iguales o superiores a $10.000,00
El siguiente ejemplo muestra la definición del campo calculado Discount amount en el cuadro de diálogo Formato de tabla. El valor literal 0,00 aparece en el campo Valor predeterminado. Los valores calculados Invoice_Amount * 0,10 e Invoice_Amount * 0,15 aparecen en una condición independiente.
Cada condición contiene una expresión calculada que se debe evaluar como verdadera para que se use el valor calculado asociado. Si un registro no reúne ninguna de las condiciones, se utiliza el valor predeterminado.
Nota
El orden de las condiciones es importante. Si desea obtener más información, consulte Enumere las condiciones de la más restrictiva a la menos restrictiva.
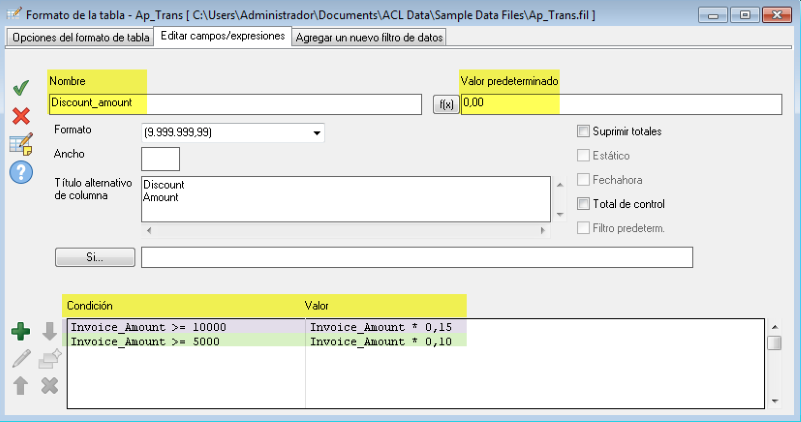
| En la vista de la tabla, el importe de descuento aparece en cada registro. |
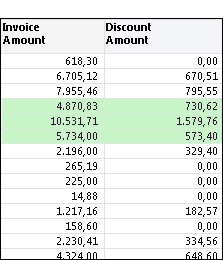
|
|
También puede crear un filtro que muestre los descuentos superiores a un importe determinado: Discount_amount >= 750 |
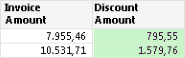
|
Enumere las condiciones de la más restrictiva a la menos restrictiva
Al definir varias condiciones, Analytics las evalúa en el orden en que aparecen en la lista de condiciones del cuadro de diálogo Formato de tabla, comenzando por la de más arriba.
En el ejemplo Invoice size anterior, se comprueban los importes de las facturas con las condiciones en este orden:
| Orden | Condición | Valor |
|---|---|---|
| 1 | Invoice_amount >= 10000 | "Large" |
| 2 | Invoice_Amount >= 5000 | "Medium" |
Para asegurarse de que los registros que reúnen más de una condición se procesen de la manera deseada, incluya las condiciones comenzando por la más restrictiva y finalizando por la menos restrictiva. La condición más restrictiva debe estar al principio.
¿Qué significa "restrictivo"?
"Restrictivo" indica la proporción de un conjunto de valores que resulta elegible para cumplir una condición. Cuanto más restrictiva sea la condición, menor será la proporción elegible.
Considere los siguientes conjuntos de valores:
- $12.000
- $8.000
- $7.000
Condición menos restrictiva Todos los valores cumplen la condición Invoice_Amount >= 5000. La condición es la menos restrictiva porque todo el conjunto de valores es elegible.
Condición más restrictiva Solo $12.000 cumple la condición Invoice_Amount >= 10000. La condición es la más restrictiva porque solo uno de los valores del conjunto es elegible.
Cómo hace Analytics para asignar valores de campos calculados condicionales
Para cada registro, Analytics asigna el valor del campo calculado a la primera condición que se evalúa como verdadera. Una vez asignado, un valor de campo calculado no se modifica, aun cuando un registro cumpla una condición posterior.
Considere un importe de factura de $12.000:
- Valor asignado = Large Con el orden de las condiciones anterior, al importe se le asigna el valor "Large", lo cual es correcto porque el importe es superior a $10.000.
- Valor asignado = Medium Si se invierte el orden de las condiciones, al importe se le asigna el valor "Medium", lo cual es correcto porque el importe es superior a $5.000. Sin embargo, la asignación de valores no está funcionando de la manera deseada porque Invoice_Amount >= 5000 es una condición menos restrictiva y está captando importes que usted no desea captar.
Piense en la restricción en términos de subconjuntos
Otra manera de pensar en la restricción es hacerlo en términos de subconjuntos. Los valores elegibles para cumplir con la primera condición de la lista deben conformar el subconjunto más pequeño de un conjunto de valores. Con cada condición adicional, el tamaño del subconjunto elegible crece y contiene a todos los subconjuntos anteriores.
Recuerde que una vez que Analytics asigna un valor de campo calculado a un registro, ese valor no se cambia. Por lo tanto, en el siguiente ejemplo, se asigna "Large" (grande) al registro que contiene un importe de factura de $12.000, y aun cuando el registro cumple la Condición 2, el valor no se actualiza a "Medium" (medio).
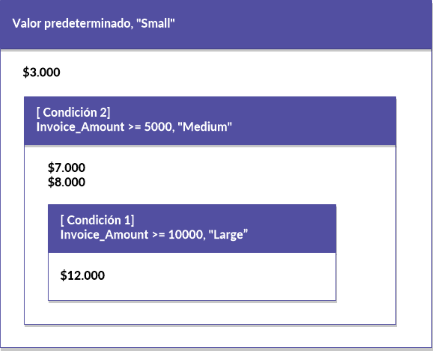
Definir un campo calculado condicional
Defina un campo calculado que contenga varias expresiones o valores literales y los aplique a los registros de la tabla de acuerdo con una condición.
Especifique el nombre y el valor predeterminado del campo calculado
- Seleccione Editar > Formato de tabla.
- En la ficha Editar campos/expresiones, haga clic en Agregar una nueva expresión
 .
. - Introduzca el nombre del campo en el cuadro de texto Nombre.
Nota
Los nombres de los campos están limitados a 256 caracteres en mayúsculas y minúsculas. El nombre puede incluir un guión bajo ( _ ), pero no puede incluir ningún otro carácter especial ni espacios. El nombre no puede comenzar con un número.
Analytics tiene un número de palabras clave reservadas que no se pueden utilizar como nombres de campo. Para obtener una lista completa, consulte Palabras clave reservadas.
- Realice una de las siguientes acciones:
- Escriba una expresión o un valor literal en el cuadro de texto Valor predeterminado.
Este método solo es adecuado para expresiones simples.
- Haga clic en f(x) para crear una expresión con el Generador de expresiones.
Si desea obtener más información, consulte Crear expresiones utilizando el Generador de expresiones.
Nota
Para los campos calculados numéricos, la precisión en decimales de todos los valores numéricos calculados es controlada por la precisión de la expresión o el valor literal que se especifica en Valor predeterminado.
Si desea obtener más información, consulte Control de la precisión decimal en los campos calculados numéricos.
Los valores literales de texto se deben encerrar entre comillas (" "). Los valores de fecha literales se deben encerrar entre acentos graves (` `).
- Escriba una expresión o un valor literal en el cuadro de texto Valor predeterminado.
Especificar los metadatos del campo
- (Opcional) Especifique el ancho de visualización para el campo en el cuadro de texto Ancho.
El valor Ancho se utiliza como el tamaño de la columna cuando se muestra el campo en las vistas y los reportes de Analytics.
- (Opcional) Especifique el nombre visible en el cuadro de texto Título de columna alternativo.
El nombre visible se utiliza como el encabezado de la columna, en lugar del nombre del campo, cuando se muestra el campo en las vistas y los reportes de Analytics. Si no se especifica un valor, se utiliza el nombre del campo.
- Si es necesario, especifique valores para uno o más de los ajustes que se incluyen a continuación.
La categoría de datos de la expresión o del valor literal que usted especificó en el cuadro de texto Valor predeterminado indica qué ajustes están habilitados.
Ajuste Categoría de datos Descripción Formato Solo numérico Controla el formato de visualización de los campos numéricos en vistas y reportes.
Puede seleccionar el formato en la lista desplegable, escribir manualmente el formato o editar un formato de la lista después de haberlo seleccionado.
Si la lista desplegable Formato está en blanco, se aplica el formato de visualización predeterminado especificado en el cuadro de diálogo Opciones a los datos del campo. El formato que especifique aquí anula el formato predeterminado.
Suprimir totales Solo numérico Impide que se totalicen los valores del campo.
Analytics totaliza automáticamente los campos numéricos en los reportes. Algunos campos numéricos contienen información que no se debe totalizar, tal como precios unitarios o números de cuentas.
Estático Altera el comportamiento predeterminado que utiliza Analytics en la evaluación de enunciados IF asociados con el campo. (Si desea obtener más información acerca del enunciado IF opcional, consulte Finalizar la definición del campo).
Estático sin seleccionar (predeterminado) si el enunciado IF se evalúa como Falso, se asigna un valor vacío al campo (en blanco, cero (0) o Falso (F)), según la categoría de datos del campo.
Estático seleccionado si el enunciado IF se evalúa como falso, Analytics repite el último valor válido del campo en lugar de utilizar un valor vacío. El último valor válido se repite en cada fila hasta que el enunciado IF se evalúa como verdadero y se utiliza un nuevo valor.
Fechahora Esta opción no está disponible para campos calculados.
Total de control Solo numérico Especifica que el campo es un campo de total de control.
Un total de control es la suma de los valores de un campo numérico, que se puede utilizar para comprobar la integridad de los datos. Cuando extrae u ordena datos de una nueva tabla, Analytics incluye los totales de entrada y salida de un campo de control de totales en el historial de la tabla. Entrada hace referencia a la tabla original. Salida hace referencia a la tabla nueva. Si dos totales coinciden, no se perdieron datos en la operación de extracción o de ordenamiento.
También puede comparar los totales de control calculados por Analytics con los que le proporcionó un proveedor de datos para determinar si usted recibió todos los datos.
Si especifica totales de control para más de un campo, el historial de tabla informa solo el campo numérico con la posición inicial ubicada más a la izquierda.
Filtro predeterminado Sólo lógico Filtra los registros en la vista predeterminada sobre la base del valor del campo (Verdadero o Falso). Solo se muestran los registros que se evalúan como Verdaderos.
El filtro se aplica automáticamente cada vez que se abre la tabla de Analytics que contiene el campo.
Especifique los valores condicionales del campo calculado
Los valores condicionales se configuran como pares de condición-valor. Si un registro cumple la Condición, el campo calculado utiliza el Valor especificado.
Nota
Tanto los valores que especifique como el Valor predeterminado, deben ser el mismo tipo de dato.
- Haga clic en Insertar una condición
 .
. - En el cuadro de diálogo Agregar una condición y un valor, haga lo siguiente y después haga clic en Aceptar:
- Escriba una expresión en el cuadro de diálogo Condición o haga clic en Condición para crear una expresión con el Generador de expresiones.
- Escriba el valor en el cuadro de texto Valor o haga clic en Valor para crear una expresión con el Generador de expresiones.
Aquí se ven los valores condicionales de los dos ejemplos anteriores:
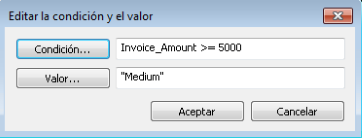
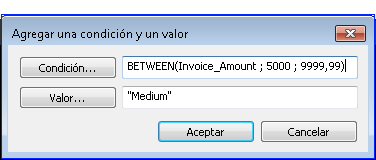
- Si desea crear otra condición, complete una de las siguientes acciones:
- Haga clic en Insertar una condición
 y repita los pasos anteriores.
y repita los pasos anteriores. - Si desea crear una condición que sea similar a una condición existente, seleccione la condición que desea copiar, haga clic en Duplicar condición
 y haga clic en Editar condición y valor
y haga clic en Editar condición y valor  para modificar la configuración de la nueva condición.
para modificar la configuración de la nueva condición.
- Haga clic en Insertar una condición
- (Opcional) Seleccione una condición y haga clic en Mover la condición hacia arriba
 o Mover la condición hacia abajo
o Mover la condición hacia abajo  para modificar el orden en el cual se realiza la evaluación.
para modificar el orden en el cual se realiza la evaluación.Nota
El orden de las condiciones es importante. Si desea obtener más información, consulte Enumere las condiciones de la más restrictiva a la menos restrictiva.
Finalizar la definición del campo
- (Opcional) Si desea limitar los registros que evalúa el campo calculado, introduzca una condición en el cuadro de texto Si o haga clic en Si para crear un enunciado IF utilizando el Generador de expresiones.
- evaluado por el campo calculado registros que satisfacen el enunciado IF
- no evaluado por el campo calculado registros que no satisfacen el enunciado IF
Por ejemplo, el enunciado IF Invoice_Amount >= 1000 impide que se evalúen los registros con un importe de factura inferior a $1000.
En el caso de los registros excluidos, los valores del campo calculado quedan en blanco, con cero (0) o Falso (F), según la categoría de datos del campo calculado. Puede revertir la exclusión cuando lo desee eliminando el enunciado IF.
- (Opcional) Quite la selección de Agregar el campo creado a la vista actual si no desea que el nuevo campo calculado se agregue automáticamente a la vista de la tabla abierta.
Si deja esta opción seleccionada, se agrega el nuevo campo a la vista de la tabla. El campo se coloca como la última columna de la vista o a la izquierda de cualquier columna seleccionada en la vista.
Puede agregar manualmente un campo a una vista cuando lo desee. Si desea obtener más información, consulte Agregar columnas a una vista.
- (Opcional) Si desea agregar una nota para acompañar la definición del campo, haga clic en Editar nota de campo
 , introduzca el texto de la nota y haga clic en Cerrar
, introduzca el texto de la nota y haga clic en Cerrar  .
. - Haga clic en Aceptar entrada
 .
.Analytics agrega el campo calculado al formato de tabla. Puede usar el campo en los comandos o reportes.
- Haga clic en Cerrar
 para salir del cuadro de diálogo Formato de tabla.
para salir del cuadro de diálogo Formato de tabla.La columna asociada se agrega a la vista de la tabla si deja seleccionada la opción Agregar el campo creado a la vista actual.