Classement des données
Le classement permet de regrouper les enregistrements d'une table en fonction de valeurs de champs clés identiques et de compter le nombre d'enregistrements dans chaque groupe. Les champs clés peuvent être de type caractère ou numérique.
Par exemple, vous pouvez classer une table de transactions en fonction du champ Numéro client pour rechercher le nombre total de transactions pour chaque client.
Dans l'exemple suivant, il y a dix valeurs dans le champ Numéro client de la table d'introduction. Certaines valeurs sont uniques, d'autres sont identiques. Après la totalisation, les valeurs sont regroupées en quatre groupes uniques. Le compte vous dit combien d'enregistrements, ou de transactions, se trouvent dans chaque groupe de numéros client.
| Table d'introduction | Résultats de sortie | |
|---|---|---|
| Champ clé : Numéro client | Groupe classé | Compte |
| 795401 | 230575 | 1 |
| 518008 | 518008 | 5 |
| 518008 | 795401 | 3 |
| 925007 | 925007 | 1 |
| 518008 | ||
| 795401 | ||
| 518008 | ||
| 230575 | ||
| 795401 | ||
| 518008 | ||
Sous-totalisation de champs numériques associés
Lorsque vous effectuez un classement, vous pouvez éventuellement sous-totaliser un ou plusieurs champs numériques associés. Dans l'exemple précédent, vous pouvez calculer le sous-total du champ du montant des transactions pour rechercher le montant total des transactions pour chaque client.
Classement et tri
Vous pouvez classer des tables triées ou non triées. Lorsque vous classez une table non triée, Analytics trie automatiquement les résultats de sortie dans le cadre de l'opération de classement.
Classer des tables non triées nécessite qu'Analytics crée une variable pour chaque ensemble de valeurs identiques dans le champ clé et stocke ces variables en mémoire jusqu'à la fin de la lecture de toute la table. Si vous utilisez une table volumineuse, le stockage des variables requises nécessite beaucoup de RAM et peut être lent.
Option Statistiques
L'option Inclure les statistiques pour les champs de sous-total permet de calculer les valeurs moyenne, minimale et maximale pour chaque champ de sous-total que vous spécifiez. Les résultats des calculs sont décomposés par groupe dans la table de sortie classée.
Dans l'exemple précédent, l'option Statistiques permettrait de calculer les montants de transaction moyen, minimal et maximal pour chaque client.
Classement en détail
Le classement permet d'effectuer les opérations suivantes :
|
Opération |
Emplacement dans Résultats de classement |
|---|---|
|
Il regroupe les enregistrements en fonction des valeurs identiques d'un champ caractère ou numérique. |
Champ Classe du produit |
|
Il compte (sous-totalise) le nombre d'enregistrements de chaque groupe et calcule le pourcentage du nombre total représenté par chaque sous-total. |
Champ Compte Champ Pourcentage du compte |
|
Il sous-totalise éventuellement les valeurs d'un ou de plusieurs champs numériques pour chaque groupe et calcule le pourcentage de la valeur totale représenté par chaque sous-total pour le premier champ numérique sélectionné. |
Champ Valeur d'inventaire au prix coûtant Champ Champ en pourcentage |
|
Elle calcule éventuellement les valeurs moyenne, minimale et maximale pour chaque champ numérique sous-totalisé |
non illustré |
|
Elle indique les totaux de tous les champs numériques inclus dans les résultats de sortie. |
Ligne Totaux |
|
Il ventile éventuellement les résultats de sortie en fonction des valeurs d'un champ caractère, par exemple un champ ID client ou Type de transaction (requiert le tri du champ caractère avant le classement). |
non illustré |
Résultats de classement
Résultats de sortie produits par :
- classification par classe de produit dans une table Inventaire
(la table Inventaire dans ACL DATA\Exemples de fichiers de données\Exemple de projet.ACL)
; - sous-totalisation de la valeur d'inventaire ;
- sortie des résultats à l'écran.
Les résultats montrent que la valeur d'inventaire se concentre sur quatre classes de produits : 03; 04; 08; 09.
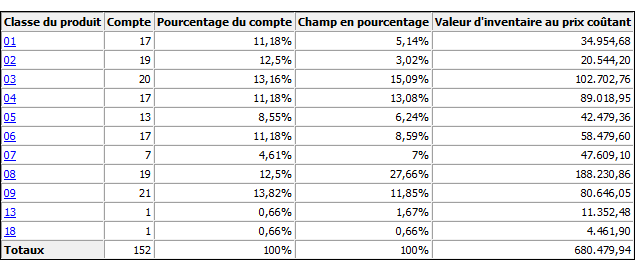
Étapes
Vous pouvez classer les données en regroupant les enregistrements dans une table en fonction des valeurs identiques d'un champ caractère ou numérique.
Pour chaque groupe, vous pouvez éventuellement inclure les calculs suivants pour les champs numériques associés : sous-total, valeur moyenne, valeur minimale, valeur maximale.
Remarque
Le classement prend en charge une longueur de champ clé maximale de 2 048 caractères.
Si vous souhaitez classer une table à l'aide d'un champ clé contenant plus de 2 048 caractères, vous pouvez la totaliser, opération sans restriction de longueur. Pour plus d'informations, consultez la section Totalisation des données.
Si vous classez un jeu de données plus important et présentez les résultats à l'écran ou sur un graphique, vous pourriez dépasser la mémoire disponible. Il est possible de réduire l'utilisation de la mémoire dans le cas de présentations à l'écran en sélectionnant l'option Supprimer la présentation XML des Résultats de commande (Outils > Options > Commande).
- Sélectionnez .
- Dans l'onglet Principal, effectuez l'une des opérations suivantes :
Sélectionnez le champ à classer dans la liste déroulante Classer sur.
Cliquez sur Classer sur pour sélectionner le champ ou créer une expression.
-
Facultatif. Sélectionnez un ou plusieurs Champs de sous-total ou cliquez sur Champs de sous-total pour sélectionner des champs de sous-total ou créer une expression.
L'ordre dans lequel vous sélectionnez les champs de sous-total est celui dans lequel les colonnes apparaissent dans les résultats. Si vous ajoutez des résultats à une table Analytics existante, le choix et l'ordre des colonnes doivent être identiques à ceux de la table existante.
-
Si vous souhaitez exclure du traitement certains enregistrements de la vue en cours, saisissez une condition dans la zone de texte Si, ou cliquez sur Si pour créer une instruction IF à l'aide du Générateur d'expression.
Remarque
La condition Si est évaluée uniquement par rapport aux enregistrements restant dans une table après application des options relevant du champ d'application (Premier, Suivant, Tant que).
L'instruction IF prend en compte tous les enregistrements de la vue et exclue ceux qui ne correspondent pas à la condition spécifiée.
- Facultatif. Sélectionnez Inclure les statistiques pour les champs de sous-total si vous souhaitez calculer les valeurs moyenne, minimale et maximale pour chaque champ numérique sous-totalisé.
Vous devez sélectionner au moins un champ de sous-total afin d'inclure les statistiques.
- Cliquez sur l'onglet Sortie.
- Sélectionnez l'option de sortie appropriée dans le panneau Vers :
- Écran : sélectionnez cette option pour afficher les résultats dans la zone d'affichage d'Analytics. Si la table de sortie contient un grand nombre d'enregistrements, il est plus rapide et pratique d'enregistrer les résultats dans un fichier, plutôt que de les afficher à l'écran.
- Imprimante : sélectionnez cette option pour envoyer les résultats vers l'imprimante par défaut.
- Graphe : sélectionnez cette option pour créer un graphe des résultats et l'afficher dans la zone d'affichage d'Analytics.
- Fichier : sélectionnez cette option pour enregistrer ou ajouter les résultats dans une table Analytics. La table est ajoutée au projet ouvert si elle ne se trouve pas déjà dans ce projet.
Remarque
Les options de sortie qui ne s'appliquent pas à une opération analytique donnée sont désactivées.
- Si vous avez sélectionné Fichier comme type de sortie, précisez les informations suivantes dans le panneau Comme :
- Type de fichier : Table Analytics est la seule option. Enregistre les résultats dans une nouvelle table Analytics ou ajoute les résultats dans une table Analytics existante.
- Nom : saisissez un nom de table dans la zone de texte Nom. Ou cliquez sur Nom et saisissez le nom de la table, ou sélectionnez une table existante dans la boîte de dialogue Enregistrer ou Enregistrer sous pour l'écraser ou y ajouter des données. Si Analytics prérenseigne le nom de la table, vous pouvez l'accepter ou le modifier.
Vous pouvez également indiquer un chemin de fichier absolu ou relatif, ou naviguer vers un répertoire différent, pour enregistrer ou ajouter la table dans un emplacement différent de celui du projet. Par exemple : C:\Résultats\Sortie.fil ou Résultats\Sortie.fil.
- Local : cette option est activée uniquement lorsque vous êtes connecté à une table de serveur. Sélectionnez Local pour enregistrer la table de sortie dans le même emplacement que le projet, ou pour indiquer un chemin ou naviguer vers un autre répertoire local. Laissez l'option Local désactivée pour enregistrer la table de sortie dans le répertoire Préfixe sur un serveur.
Note
Pour obtenir les résultats générés par l'analyse ou le traitement des tables d'AX Serveur, sélectionnez Local. Vous ne pouvez pas décocher le paramètre Local pour importer des tables de résultats vers AX Serveur.
- Selon le type de résultat, vous pouvez indiquer si vous souhaitez un En-tête et/ou un Pied de page dans la (les) zone(s) de texte.
Les en-têtes et les pieds de page sont centrés par défaut. Saisissez un crochet oblique gauche (<) devant le texte de l'en-tête ou du pied de page pour l'aligner à gauche. Cliquez sur En-tête ou sur Pied de page pour saisir un en-tête ou un pied de page de plusieurs lignes. Sinon, vous pouvez saisir un point virgule (;) qui permet d'insérer un retour chariot dans la zone de texte de l'en-tête ou du pied de page. Pour aligner à gauche plusieurs lignes vous devez ajouter un crochet oblique gauche au début de chaque ligne.
- Cliquez sur l'onglet Plus.
- Sélectionnez l'option appropriée dans le panneau Étendue :
- Tous : cette option est sélectionnée par défaut. Si elle reste sélectionnée, tous les enregistrements de la vue sont traités.
- Premier : sélectionnez cette option et saisissez un nombre dans la zone de texte pour démarrer le traitement au premier enregistrement de la vue et inclure uniquement le nombre d'enregistrements indiqué.
- Suivant : sélectionnez cette option et saisissez un nombre dans la zone de texte pour démarrer le traitement à l'enregistrement actuellement sélectionné de la vue et inclure uniquement le nombre d'enregistrements indiqué. Vous devez sélectionner le nombre d'enregistrements réel dans la colonne la plus à gauche et non pas les données dans la ligne.
- Tant que : sélectionnez cette option pour utiliser une instruction WHILE et ainsi limiter le traitement des enregistrements de la vue à un critère spécifique ou à un ensemble de critères. Vous pouvez saisir une condition dans la zone de texte tant que ou cliquer sur Tant que pour créer une instruction WHILE en utilisant le Générateur d'expression.
Une instruction WHILE permet de traiter les enregistrements de la vue uniquement tant que la condition indiquée est vraie. Dès que la condition est fausse, le traitement s'arrête et aucun autre enregistrement n'est pris en compte. Vous pouvez utiliser l'option Tant que en conjonction avec les options Tous, Premier ou Suivant. Le traitement des enregistrements s'arrête dès qu'une limite est atteinte.
Remarque
Le nombre d'enregistrements indiqué dans les options Premier ou Suivant fait référence à l'ordre physique ou d'indexation des enregistrements dans une table, quels que soient les filtres ou les tris express appliqués à la vue. Toutefois, les résultats des opérations analytiques tiennent compte de tous les filtres appliqués.
Si un tri express est appliqué à une vue, l'option Suivant se comporte comme l'option Premier.
- Si vous souhaitez ventiler les résultats de sortie en fonction des valeurs d'un champ caractère, entrez le nom du champ dans la zone de texte Rupture, ou cliquez sur Rupture pour sélectionner le champ ou créer une expression.
Par exemple, les résultats du classement d'une table de comptes clients par type de transaction peuvent être ventilés davantage par le client. L'option Rupture peut seulement être utilisée dans un champ caractère unique. Les ventilations imbriquées ne sont donc pas prises en charge.
Remarque
Pour que l'option Rupture génère des résultats significatifs, le champ caractère utilisé pour la ventilation doit être trié avant le classement.
- Si vous avez sélectionné le type de sortie Fichier (Table Analytics sélectionnez ou désélectionnez Utiliser la table de sortie selon que vous voulez ou non que la table Analytics contenant les résultats de sortie s'ouvre automatiquement à la fin de l'opération.
- Si vous avez sélectionné le type de sortie Fichier et que vous souhaitez ajouter les résultats de sortie à la fin d'une table Analytics existante, effectuez l'une des opérations suivantes :
Sélectionnez Ajouter au fichier existant si vous êtes certain que les résultats de sortie et la table existante ont une structure identique.
Ne sélectionnez pas Ajouter au fichier existant si vous voulez qu'Analytics compare les longueurs d'enregistrement des résultats de sortie et de la table existante. Si les longueurs d'enregistrements ne sont pas identiques, c'est que la structure de données n'est pas identique et l'opération d'ajout ne sera pas menée à bien correctement.
Remarque
Nous vous recommandons de ne pas sélectionner Ajouter au fichier existant si vous n'êtes pas sûr que les résultats de sortie et la table existante présentent une structure de données identique. Pour plus d’informations sur l'ajout des résultats et la structure des données, consultez la section Ajout de résultats aux tables Analytics et aux fichiers texte.
- Cliquez sur OK.
- Si un message vous invitant à remplacer le fichier apparaît, sélectionnez l'option appropriée.
Si vous pensiez voir apparaître l'option Ajouter et qu'elle n'apparaît pas, cliquez sur Non pour annuler l'opération et consultez la section Ajout de résultats aux tables Analytics et aux fichiers texte.