Mit SAP verbinden
Konzept-Informationen
SAP ist eine unternehmensübergreifende Produktfamilie für die Verwaltung einer breiten Auswahl von Geschäftsprozessen. Verwenden Sie den ACL-Konnektor für SAP, um SAP-Daten Ihrer Organisation zu importieren.
Hinweis
Die Einrichtung des SAP-Konnektors und, falls erforderlich, SNC (Secure Network Communications) sowie SSO (Single Sign-On, einmaliges Anmelden) benötigt Personal mit notwendiger technischer Kompetenz. Weitere Informationen finden Sie unter ACL-Konnektor für SAP einrichten.
Der SAP-Konnektor erfordert über das einfache Abonnement von Analytics hinaus eine zusätzliche Abonnement-Berechtigung. Wenn Sie nicht über die notwendige Abonnement-Berechtigung verfügen, können Sie mit SAP keine Verbindung aufnehmen.
Wenden Sie sich an Ihren Kundenbetreuer, um Informationen über das Abonnement für einen SAP-Konnektor zu erhalten.
Kompatible SAP-Systeme
Der ACL-Konnektor für SAP kann mit den folgenden SAP-Systemen verwendet werden:
- S/4HANA
- alle Ausbaustufen der folgenden Systeme, die auf allen unterstützten Datenbankplattformen, einschließlich SAP HANA, laufen:
- SAP ERP 6.0 (ECC 6.0)
- SAP CRM 7.0
- SAP SRM 7.0
- SAP SCM 7.0
- SAP EWM 7.0
SAP-Verbindung erstellen
- Wählen Sie aus dem Analytics-Hauptmenü Importieren > Datenbank und Anwendung.Analytics
- Auf der Registerkarte Neue Verbindungen im Abschnitt ACL-Konnektoren wählen Sie SAP.
Tipp
Sie können die Liste verfügbarer Konnektoren filtern, indem Sie in das Feld Verbindungen filtern eine Suchzeichenfolge eingeben. Die Konnektoren sind alphabetisch aufgelistet.
- Im Bereich Datenverbindungseinstellungen rufen Sie die Verbindungseinstellungen auf und klicken unten innerhalb des Bereichs auf Speichern und verbinden.
Sie können den standardmäßigen Verbindungsnamen akzeptieren oder einen neuen Namen eingeben.
Die Verbindung für SAP wird in der Registerkarte Bestehende Verbindungen gespeichert. In Zukunft können Sie sich über die gespeicherte Verbindung erneut mit SAP verbinden.
Sobald die Verbindung hergestellt ist, wird das Fenster „Datenzugriff“ im Stagingbereich geöffnet und Sie können den Datenimport beginnen. Hilfe für den Datenimport aus SAP finden Sie unter Mit dem Fenster „Datenzugriff“ arbeiten.
Verbindungseinstellungen
Hinweis
Fragen Sie den SAP-Basisadministrator nach den notwendigen Einstellungen für den SAP-Konnektor.
SAP-Systeme mit Secure Network Communications (SNC)
In Ihrem SAP-System ist möglicherweise Secure Network Communications (SNC) aktiviert. Es ermöglicht eine verschlüsselte Kommunikation zwischen den unterschiedlichen Komponenten eines SAP-Systems und die Benutzerauthentifizierung mit einmaligem Anmelden.
SNC ist eine Softwareschicht im SAP-System, die eine Ausweitung grundlegender SAP-Sicherheit durch eine Integration mit einem externen Sicherheitsprodukt ermöglicht.
Wenn Sie SNC mit oder ohne einmaligem Anmelden verwenden, sind zusätzliche Einstellungen im ACL-Konnektor für SAP notwendig.
Grundlegende Einstellungen
| Einstellung | Beschreibung | Beispiel |
|---|---|---|
|
Vorab geladene SAP-Systeme Optional |
Der Name eines SAP-Systems mit Verbindungseinstellungen, die in einer der folgenden SAP-GUI Konfigurationsdateien festgelegt sind:
Wenn Sie ein vorkonfiguriertes SAP-System wählen, werden Werte aus der SAP-GUI-Konfigurationsdatei automatisch in einigen anderen SAP-Verbindungseinstellungen für Sie ausgefüllt. Der Standardpfad der SAP-GUI-Konfigurationsdatei lautet: C:\Benutzer\<Benutzername>\AppData\Roaming\SAP\Common Wenn beide Robot Konfigurationsdateien im Ordner ..\SAP\Common vorhanden sind, hat SAPUILandscape.xml Vorrang. |
PHR - Production Human Resources |
| Server | Hostname oder IP-Adresse des SAP-Systems. |
|
| Client |
Der Code aus drei Ziffern, der einen Client innerhalb des SAP-Systems identifiziert. Ein Client ist eine Unterpartition eines SAP-Systems. |
800 |
| Sprache | Die Sprache des SAP-Systems. | EN |
| Servertyp |
Die Konfiguration von Servern im SAP-System:
|
|
|
Instanznummer [ Server Type = NORMAL ] |
Die Instanznummer des SAP-Systems aus zwei Ziffern. Die Instanznummer bildet die letzten beiden Ziffern der Portnummern, die für die eingehende und ausgehende Kommunikation zwischen dem SAP-Konnektor und dem SAP-System verwendet werden. Weitere Informationen finden Sie unter Konfiguration der SAP-Ports. |
01 |
|
Gruppe anmelden [ Server Type = LOAD BALANCE ] |
Der Name der Servergruppe mit Lastenausgleich im SAP-System. | ACL-Produktion |
|
System-ID [ Server Type = LOAD BALANCE ] |
Der Bezeichner des SAP-Systems aus drei Zeichen. | PHR |
| Authentifizierungsmethode |
Die durch das SAP-System verwendete Methode der Benutzerauthentifizierung:
|
|
| Authentifizierungsmethode = Benutzername und Kennwort | ||
|
Benutzer |
SAP-Benutzer-ID des Benutzers. | |
|
Kennwort |
SAP-Kennwort des Benutzers. | |
| Authentifizierungsmethode = SNC ohne einmaliges Anmelden | ||
|
SNC-Benutzername |
SAP-SNC-Benutzer-ID des Benutzers. | |
|
SNC-Kennwort |
SAP-SNC-Kennwort des Benutzers. | |
|
Authentifizierungsmethode = einmaliges Anmelden oder Authentifizierungsmethode = SNC ohne einmaliges Anmelden |
||
|
Partnername |
Der SNC-Name des Kommunikationspartners (der Zielname). |
"p:CN=sap01.host1, OU=Administration, O=meinUnternehmen, C=US" p:CN=SAPService@meinUnternehmen.com Hinweis Setzen Sie den SNC-Namen in Anführungszeichen, falls er Leerzeichen enthält. |
|
Quality of Protection |
Die Ebene des Sicherheitsschutzes, die durch Secure Network Communications (SNC) erbracht wird:
|
|
|
Mechanismus |
Das durch das SAP-System verwendete Authentifizierungsprotokoll:
|
|
| Mechanismus = individuell | ||
|
Bibliothekspfad |
Netzwerkpfad zur Kryptografiebibliothek des externen Sicherheitsprodukts. |
C:\SNC_Cryptolib\sapcrypto.dll "C:\Sicherheitsprodukt\library.dll" Hinweis Setzen Sie den Netzwerkpfad in Anführungszeichen, falls er Leerzeichen enthält. |
Erweiterte Einstellungen
| Einstellung | Beschreibung | Beispiel |
|---|---|---|
|
Währungsumrechnung anwenden Optional |
Ermöglicht die automatische Umrechnung von Währungsfeldern beim Import von SAP-Daten zu Analytics. Weitere Informationen finden Sie unter Währungsumrechnung beim Import von SAP-Daten. |
|
|
Maximale Datensatzanzahl pro Anfrage Optional |
Legt die maximale Anzahl von Datensätzen in jedem Abfrageabschnitt fest. Sie können eine Zahl von 5.000 bis 1.000.000 eingeben. In den meisten Fällen sollten Sie den Standard von 15.000 Datensätzen beibehalten. Wenn der Konnektor das SAP-System abfragt, stellt er mehrere Anfragen und gibt die Datensätze in Stapeln zurück, bis alle Datensätze zurückgegeben wurden. Dann fügt er die Stapel zu einer vollständigen Tabelle zusammen. In langsameren Netzwerken können Sie die Performance des SAP-Konnektors unter Umständen steigern, wenn Sie die Datensatzanzahl pro Anfrage anheben. Dadurch werden die erneuten Verbindungen des Konnektors verringert. |
100000 |
|
Variable Zeichenfolgenlänge Optional |
Die Anzahl der Zeichen, die vom Beginn der SAP-Felder mit einem Datentyp STRING oder RAWSTRING importiert werden. Große Mengen an Systeminformationen können manchmal als nachgestellte Zeichen in Feldern dieser Typen vorhanden sein. Sie können diese Einstellung verwenden, um die zu importierende Zeichenanzahl zu begrenzen. Wenn Sie diese Einstellung nicht angeben, wird der Standard von 256 Zeichen verwendet. |
6 Sie wissen, dass nur die ersten sechs Zeichen eines STRING-Felds Informationen von Interesse beinhalten. |
|
Temporäres Arbeitsverzeichnis |
Der Pfad für ein Verzeichnis, das SAP-Daten temporär speichert. Wenn der SAP Konnektor Daten abruft, werden sie vorübergehend lokal gespeichert. Große Tabellen können einen Überlauffehler verursachen, wenn sie nicht in den Analytics-Projektordner passen, welcher der Standard-Speicherort ist. Diese Einstellung ermöglicht Ihnen, einen anderen temporären Speicherort festzulegen, der ausreichend Speicher für große Dateien bietet. Wenn Sie die vorab ausgefüllte Einstellung Standard beibehalten, werden die Daten vorübergehend im Analytics-Projektordner gespeichert.Analytics |
D:\SAP_temp_Speicher |
|
SAProuter Optional |
Wenn das SAP-System einen SAProuter verwendet, ist dies die Verbindungszeichenfolge für den Router. Das allgemeine Format der Verbindungszeichenfolge lautet: /H/Hostname/S/Port/W/Kennwort (falls verwendet) |
/H/saprouter.meinUnternehmen.com/S/3299 /H/saprouter.meinUnternehmen.com/S/3299/W/Kennwort Hinweis H , S und W müssen Großbuchstaben sein. Die spezifische Ausprägung Ihres SAProuters kann sich unterscheiden. |
|
RFC-Funktionsbaustein Optional |
Der Name des RFC-Funktionsbausteins, der die Grundlage des SAP-Konnektors darstellt. Füllen Sie dieses Feld nicht aus. Der Wert wird automatisch im Hintergrund ausgefüllt. Das Feld ist vorhanden, falls das Modul später umbenannt werden sollte und der neue Name manuell angegeben werden muss. |
SAP-Tabellen durchsuchen
Nachdem Sie eine neue Verbindung mit einem SAP-System erstellt haben, listet Analytics 200 übliche SAP-Tabellen im Fenster „Datenzugriff“ innerhalb der Liste Verfügbare Tabellen auf. Sie können die Liste durchlaufen und auf beliebige Tabellennamen klicken, um die Tabelle dem Stagingbereich hinzuzufügen.
Liste verfügbarer Tabellen durchsuchen
Statt die Liste zu durchlaufen, ist es möglicherweise einfacher, einen Tabellennamen oder eine Tabellenbeschreibung zu suchen. In das Feld Tabellen suchen über der Liste können Sie eine Suchzeichenfolge eingeben. Die Suchzeichenfolge kann sowohl Literalzeichen als auch Platzhalterzeichen enthalten.
Die Suche wird über die Liste hinaus fortgeführt, damit auch nicht angezeigte Namen, die im lokalen Cache der Tabellennamen gespeichert sind, durchsucht werden.
Detaillierte Informationen über das Durchsuchen der Liste Verfügbare Tabellen finden Sie unter Mindestens eine Tabelle in den Stagingbereich einfügen.
Was kann ich tun, wenn die gesuchte Tabelle nicht gefunden wird?
Wenn die gesuchte Tabelle nicht in der Liste Verfügbare Tabellen oder im Cache der Tabellennamen gefunden wird, können Sie im SAP-System zusätzliche Tabellennamen abrufen und suchen.
- Geben Sie in das Kästchen Tabellen suchen eine Suchzeichenfolge ein.
Wenn die Tabelle nicht gefunden wird, erscheint die Schaltfläche Tabellenname in Datenbank suchen.
- Klicken Sie auf Tabellenname in Datenbank suchen.
Alle Tabellennamen des SAP-Systems, die der Suchzeichenfolge entsprechen, werden der Liste Verfügbare Tabellen hinzugefügt. Die Tabellennamen werden auch dem Cache der Tabellennamen hinzugefügt, damit sie zukünftig schneller verfügbar sind.
Hinweis
Die SAP-Datenbank wird nur auf kurze SAP-Tabellennamen durchsucht (ANAT, BNKA usw.). Tabellenbeschreibungen werden nicht durchsucht.
Tipp
Sie können Tabellennamen nicht selektiv aus der Liste Verfügbare Tabellen oder dem Cache der Tabellennamen entfernen. Um die Tabellenliste zu säubern, löschen Sie die SAP-Verbindung und erstellen sie erneut. In der Liste sind dann wieder nur noch die üblichen SAP-Tabellen enthalten.
SAP-Tabellen zusammenführen
Sie können SAP-Tabellen im Stagingbereich des Fensters „Datenzugriff“ zusammenführen. Die Zusammenführung von SAP-Tabellen weist die folgenden Einschränkungen auf:
- Es können acht Tabellen zusammengeführt werden, im Gegensatz zu anderen Analytics-Konnektoren, welche die Zusammenführung von bis zu zehn Tabellen gestatten.
- Inner Joins und Left Joins werden unterstützt. Outer Joins und Right Joins werden nicht unterstützt.
Weitere Informationen finden Sie unter Tabellen im Fenster „Datenzugriff“ zusammenführen.
Schlüsselfeldsymbol
Das Schlüsselfeldsymbol kennzeichnet Schlüsselfelder in SAP-Tabellen, die dem Stagingbereich hinzugefügt wurden. Das Schlüsselfeldsymbol hilft Ihnen, Felder zu finden, die zur Zusammenführung von SAP-Tabellen verwendet werden können.
Hinweis
Sobald Sie SAP-Daten in Analytics importiert haben, geht die Kennzeichnung als Schlüsselfeld verloren, sodass Schlüsselfelder nicht mehr anders als Nicht-Schlüsselfelder behandelt werden.
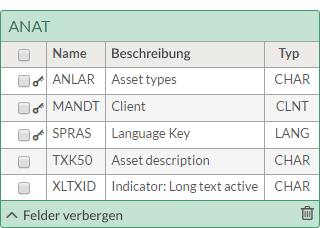
SAP-Datentyp
Für Feldnamen in SAP-Tabellen, die dem Stagingbereich hinzugefügt wurde, wird als Typ der SAP-Datentyp angezeigt. Andere Analytics-Konnektoren zeigen den Analytics-Datentyp an. SAP-Datentypen werden beim Importieren in Analytics-Datentypen konvertiert.
SAP-Tabellen parallel herunterladen
Wenn Sie mehrere SAP-Tabellen als Grundlage für nachfolgende Analysen in Analytics importieren müssen, ist die schnellste und effizienteste Methode, die Tabellen parallel vom SAP-System herunterzuladen, bevor Sie sie in Analytics importieren. Sie können den parallelen Download von Tabellen mit einem Block von ACCESSDATA-Befehlen als Skript ausführen.
Weitere Informationen finden Sie unter Paralleler Import mehrerer SAP-Tabellen.
Hinweis
Der parallele Download von SAP-Tabellen ist eine reine Skriptfunktion. Im Data Access-Fenster wird sie nicht unterstützt.
Sprache des SAP-Systems.
Im Bereich Datenverbindungseinstellungen können Sie die Sprache des SAP-Systems festlegen, mit dem Sie sich verbinden.
Durch Analytics unterstützte Sprachen
Wenn die Sprache des SAP-Systems eine der von Analytics unterstützten Sprachen ist, werden die Tabellenbeschreibungen in der Liste Verfügbare Tabellen in der unterstützten Sprache angezeigt.Analytics
Durch Analytics unterstützte Sprachen:
| Englisch | Deutsch | Spanisch | Französisch |
| Chinesisch | Japanisch | Portugiesisch |
Nicht durch Analytics unterstützte Sprachen
Wenn die Sprache des SAP-Systems nicht durch Analytics unterstützt wird, werden die ersten Tabellenbeschreibungen in der Liste Verfügbare Tabellen auf Englisch angezeigt. Tabellen, die Sie später im SAP-System suchen und aus ihm abrufen, erscheinen in der Systemsprache. Im Ergebnis werden die Tabellenbeschreibungen in der Liste Verfügbare Tabellen in einer Mischung aus Englisch und der Sprache des SAP-Systems angezeigt.
Hinweis
Der kurze SAP-Tabellennamen (ANAT, BNKA usw.) ist über alle Sprachen hinweg der Standard.
Währungsumrechnung beim Import von SAP-Daten
Sie können Währungsbeträge in SAP-Daten beim Import der Daten zu Analytics automatisch umrechnen.
Einstellung für Währungsumrechnung aktivieren
-
Erstellen Sie eine SAP-Verbindung oder öffnen Sie eine vorhandene SAP-Verbindung.
Weitere Informationen finden Sie unter SAP-Verbindung erstellen.
-
Klicken Sie im Bereich Datenverbindungseinstellungen auf Erweiterte Optionen anzeigen.
-
Wählen Sie Währungsumrechnung anwenden aus.
-
Geben Sie alle anderen erforderlichen Verbindungseinstellungen an und klicken Sie auf Speichern und verbinden oder Verbinden.
Datentabellen über den Währungsschlüssel zusammenführen
-
Fügen Sie eine SAP-Tabelle mit Währungsdaten zum Stagingbereich hinzu.
Ausführliche Informationen zur Arbeit mit Tabellen im Stagingbereich finden Sie unter Mit dem Fenster „Datenzugriff“ arbeiten.
-
Optional. Wenn Sie bereits wissen, dass die Tabelle Währungsfelder enthält, die Sie nicht importieren müssen, deaktivieren Sie diese jetzt.
-
Klicken Sie im Bereich Importvorschau auf Aktualisieren.
Wenn die SAP-Tabelle ausgewählte Felder mit Währungsdaten enthält, die umgerechnet werden sollen, wird eine Meldung mit Anweisungen zum Zusammenführen der Tabelle mit einer anderen Tabelle mit einem Währungsschlüssel angezeigt. Beispiel:
Feld „DMBTR“ in Tabelle „BSEG“ muss für Anpassung der Währung mit Tabelle „T001“ mit dem Feld „WAERS“ zusammengeführt werden
-
Fügen Sie die zweite Tabelle hinzu und erstellen Sie den Join gemäß den Anweisungen in der Meldung.
Wichtig
Wählen Sie Left Join beim Erstellen des Joins aus.
Ausführliche Informationen zum Zusammenführen von Tabellen im Stagingbereich finden Sie unter Tabellen im Fenster „Datenzugriff“ zusammenführen.
-
Klicken Sie im Bereich Importvorschau erneut auf Aktualisieren.
Wenn die SAP-Tabelle ein zusätzliches Feld mit Währungsdaten enthält, die umgerechnet werden müssen, wird eine weitere Meldung mit Join-Anweisungen angezeigt.
-
Erstellen Sie den neuen Join gemäß den Anweisungen.
-
Wiederholen Sie diesen Prozess, bis beim Klicken auf Aktualisieren keine Meldung mehr generiert wird und stattdessen die zusammengeführten Daten angezeigt werden.
-
Führen Sie jede weitere erforderliche Konfiguration des SAP-Imports aus und speichern Sie die Daten in Analytics.
Weitere Informationen finden Sie unter Mit dem Fenster „Datenzugriff“ arbeiten.