Linking a book to a Microsoft Teams meeting
You can link a book from a committee to a Microsoft Teams meeting. This topic describes how to create a link to a book, so users can access the book content, including the agenda and meeting materials, view the book, and share it during a video conference.
Note
You must have a Microsoft Teams account in order to access the features described in this topic.
-
Open the Microsoft Teams app on your personal device or web browser.
-
Go to your calendar in Microsoft Teams and create a new meeting. The meeting date and time should be the same as the meeting date and time in Boards Web Admin.
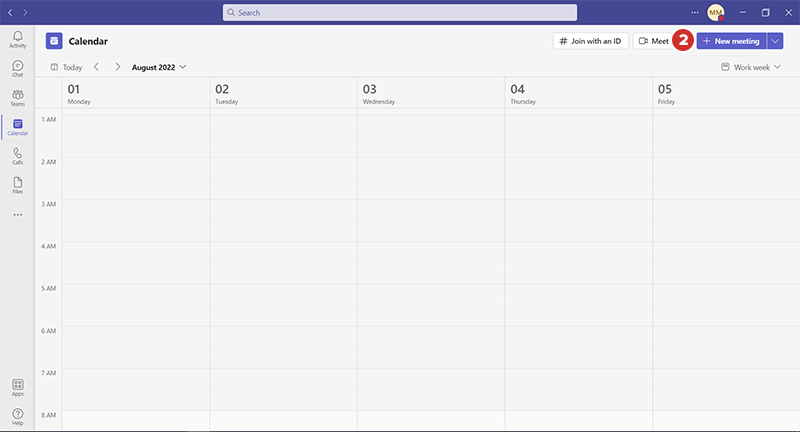
-
When you're ready to link a book from your Boards Web Admin account to the meeting, edit it. To edit the meeting in Microsoft Teams, select it on your calendar, and then select Edit.
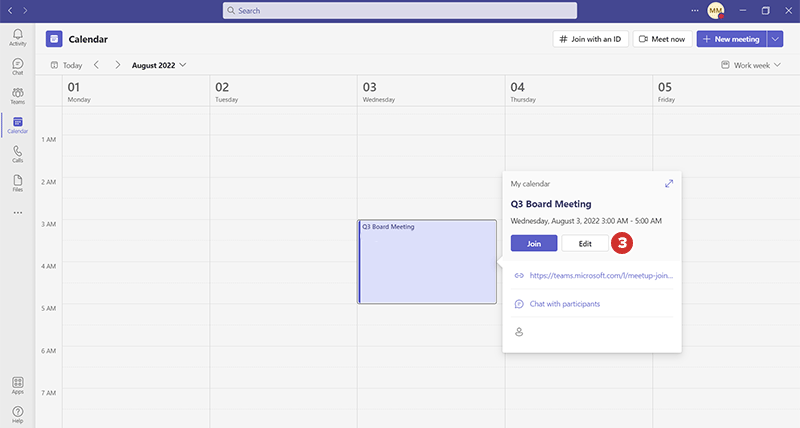
-
Add the Diligent Boards tab to the meeting details. To add the Diligent Boards tab, select the Add a tab icon on top of the screen.
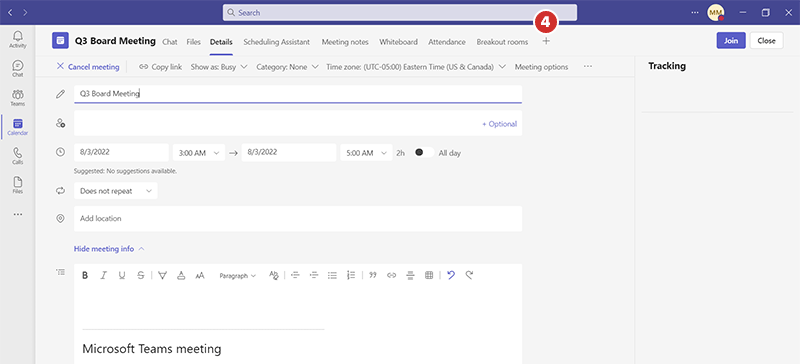
-
The Add a tab window opens. Select the Diligent Boards option.
Note
To protect the security of your account and meeting materials, you may need to sign in to Boards Web Admin. A sign-in screen appears. Select Sign In and then enter your credentials to proceed.
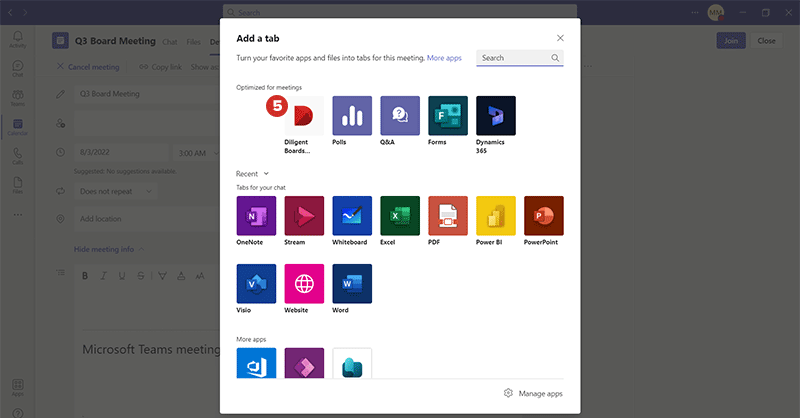
-
The DiligentBoards window appears. You can view your Boards site as well as the committees and books in your account.
-
To view a list of committees, select the Committee menu. You can then select a committee name from the list that appears.
-
To view a list of books, select the Book menu. The list of books displayed in the menu are the books available in the committee you selected.
Note
If the committee you selected contains many books, the list of books may take longer to display in the menu.
-
To create a link to a book, select a book name from the list.
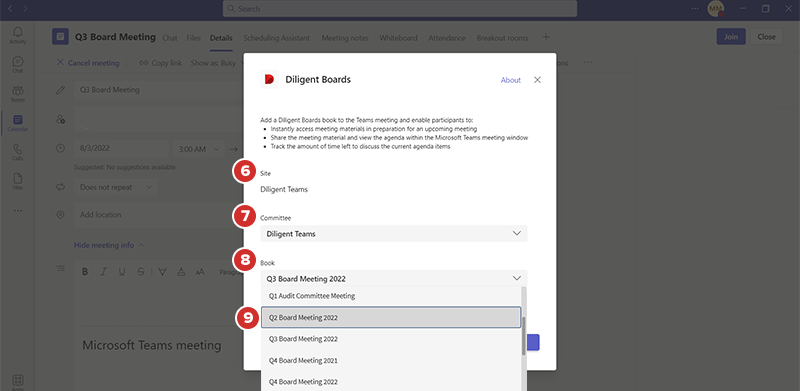
-
Select Save.
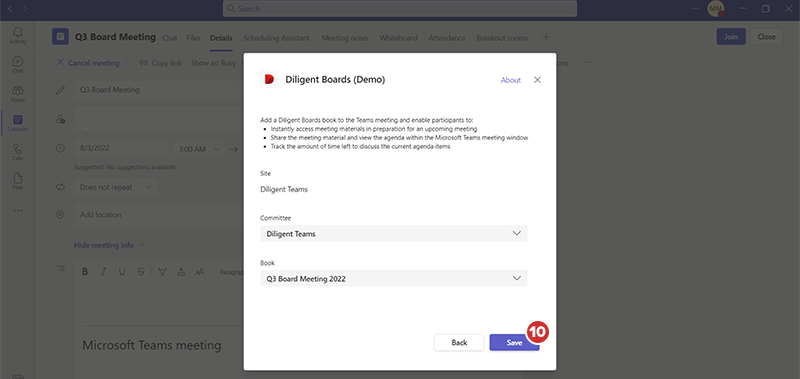
-
The book content will be available in the Microsoft Teams meeting details. To view the book content in the meeting details, select the Diligent option on top of your screen.
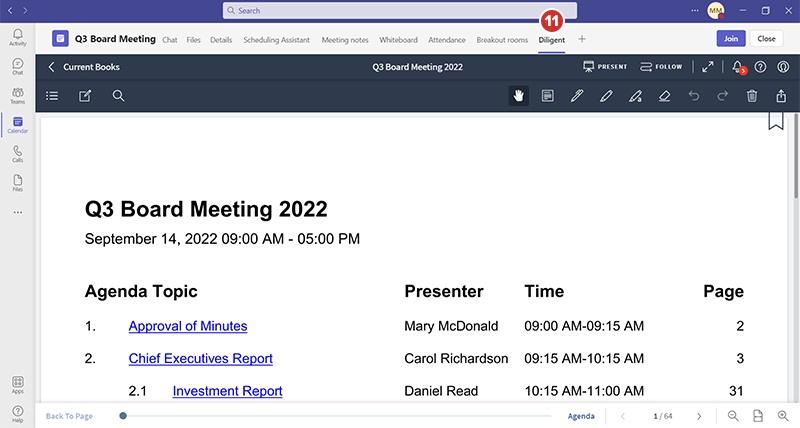
-
To access the content of a book during a video conference, select the Diligent option on top of the Microsoft Teams meeting window. The Diligent panel appears.
-
If the book contains an agenda, it is displayed in the panel. If the book does not contain an agenda, you can view the book outline in the panel.
-
To view the book content and share it with meeting participants, select the Share icon in the Diligent panel. Users who have access to the book will view their unique version of it in the video conference window. They can navigate the book, create notes and annotations, approval, and follow the presenter as if they were using the app outside the Microsoft Teams meeting.