Massenimport von Entitätskategorien
Führen Sie einen Massenimport von Entitätskategorien durch, um zeitaufwendige manuelle Dateneingaben zu vermeiden oder wenn Sie Daten aus einem anderen System migrieren möchten.
Mit Hilfe von Sitzungen können Sie im Massenimportprogramm auch mehrere Entitätskategorien auf einmal aktualisieren. Weitere Informationen finden Sie unter Massen-Aktualisierung bestehender Entitätskategorien.
Funktionsweise
Sie öffnen eine neue Massenimportprogramm-Sitzung und laden die Excel-Vorlage von der Seite „Massenimportprogramm“ im Launchpad herunter. Sie bereiten die Daten in der Vorlage vor und laden anschließend die Vorlage auf der Seite Massenimportprogramm hoch.
Wo befinden sich die hochgeladenen Entitätskategorien?
Nachdem die Entitätskategorien hochgeladen wurden, sind die Daten an folgenden Stellen verfügbar:
Projekte-App
Workflow
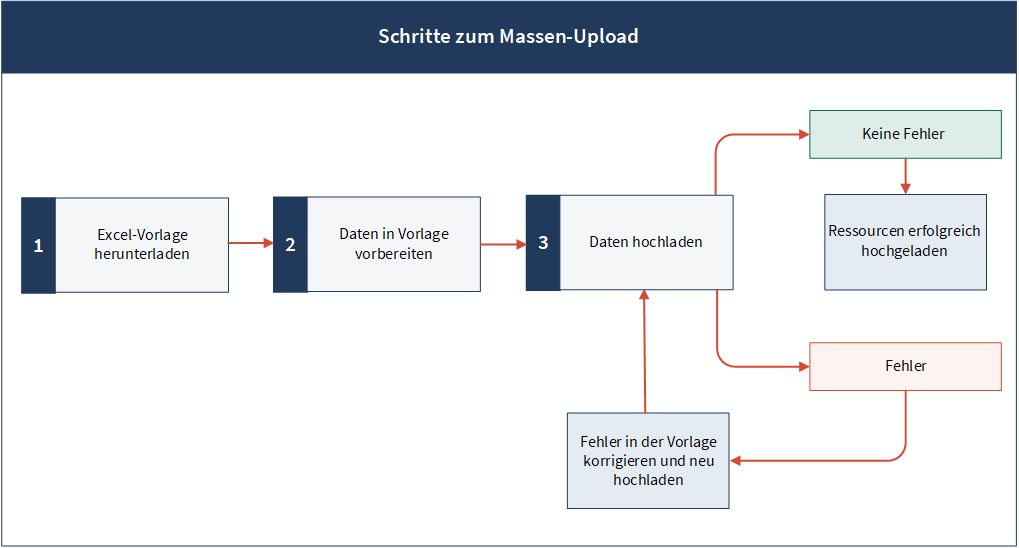
Berechtigungen
Nur Systemadministratoren können Diligent One-Ressourcen massenhaft über das Massenimportprogramm hochladen.
Massen-Upload neuer Entitätskategorien
Hinweis
- Begriffe der Benutzeroberfläche können angepasst werden, und auch Felder sowie Registerkarten sind einstellbar. In Ihrer Instanz von Diligent One können einige Begriffe, Felder und Registerkarten unterschiedlich sein.
- Wenn ein erforderliches Feld leer bleibt, wird Ihnen eine Warnmeldung angezeigt: Dieses Feld ist obligatorisch. Einige benutzerdefinierte Felder verfügen möglicherweise über Standardwerte.
Neue Massenimportprogramm-Sitzung öffnen und die Excel-Vorlage herunterladen
-
Hinweis
Wenn Ihr Unternehmen mehrere Instanzen im Launchpad verwendet, stellen Sie sicher, dass die entsprechende Instanz aktiv ist.
- Wählen Sie Plattform-Einstellungen > Organisation aus.
Wenn Organisation nicht als Option zur Verfügung steht, besitzt das Konto, unter dem Sie sich angemeldet haben, keine Administratorberechtigungen.
- Klicken Sie unter Massenimportprogramm auf Ressourcen massenweise verwalten.
Eine neue Massenimportprogramm-Sitzung beginnt und die Sitzungs-ID wird an die URL angehängt.
AchtungBeginnen Sie stets eine neue Sitzung, wenn Sie neue Ressourcen hinzufügen möchten. Andernfalls können Sie zuvor hochgeladene Daten verlieren.
 Erfahren Sie mehr
Erfahren Sie mehrBeispiel: Sie möchten 200 Entitäten in zwei Stapeln (100 +100) importieren. Wenn Sie die Stapel nacheinander in derselben Sitzung hochladen, werden die im ersten Stapel hochgeladenen Daten durch die im zweiten Stapel hochgeladenen Daten ersetzt. Um diesen Datenverlust zu vermeiden, laden Sie zunächst den ersten Stapel in einer Sitzung hoch und starten Sie dann eine neue Sitzung für den nächsten Stapel. Ebenso sollten Sie eine neue Sitzung beginnen, wenn Sie weitere neue Ressourcen hinzufügen möchten.
HinweisSie können vorherige Sitzungen verwenden, um bereits hochgeladene Daten zu aktualisieren. Weitere Informationen dazu finden Sie unter Aktualisierungsfunktion im Massenimportprogramm.
-
Wählen Sie unter Ressource auswählen im Ressourcentyp die Option Alle Ressourcen aus.
- Klicken Sie auf .xlsx-Vorlage herunterladen.
Die Excel-Vorlage wird auf dem lokalen Rechner gespeichert.
Daten in der Vorlage vorbereiten
- Öffnen Sie die heruntergeladene Vorlage (HighBond_Template.xlsx) und navigieren Sie zum Arbeitsblatt EntityCategory.
- Kopieren Sie Ihre Daten und fügen Sie diese in die Vorlage ein. Hilfe zur Dateneingabe finden Sie unter Tipps für die Vorbereitung von Inhalten. Hinweis
- Wenn Sie das Add-In für Excel verwenden, stellen Sie sicher, dass die Option „ACL Add-In“ deaktiviert ist, bevor Sie die Excel-Vorlage ändern. Wie Sie dabei vorgehen, erfahren Sie unter Das Add-In für Excel konfigurieren.
- Ändern Sie nicht den Namen des Arbeitsblatts oder der Felder. Bei diesen Angaben wird zwischen Groß- und Kleinschreibung unterschieden. Sie dürfen nicht geändert werden.
- Die maximale Anzahl von Zeilen, die auf einmal hochgeladen werden können, beträgt 2000 (einschließlich aller Arbeitsblätter).
Feld Beschreibung obligatorisch
Gibt eine eindeutige ID für die Ressource an. Dabei muss es sich um einen eindeutigen Wert für jede Reihe im Arbeitsblatt handeln.
Er kann eine Kombination aus Text und Zahlen enthalten, die maximale Länge beträgt 255 Zeichen.
Dieses Feld ist der Primärschlüssel für jede Reihe in der Vorlage. Sie benötigen diesen Schlüssel, wenn Sie diese Ressource erneut aktualisieren möchten.
Wichtig
Mit Referenz-IDs können Sie Ressourcen schnell miteinander verknüpfen. Sie können beispielsweise ein neues Projekt und ein neues Ziel erstellen, das beim gleichen Hochladevorgang mit diesem Projekt verknüpft wird. Erstellen Sie dazu einen Link zwischen dem Projekt und dem Ziel, indem Sie referenceId in das geforderte Feld eingeben.
Weitere Informationen über die Verknüpfung von Diligent One-Ressourcen im Massenimportprogramm finden Sie unter Verwendung von Referenz-IDs zur Verknüpfung von Ressourcen im Massenimportprogramm.
Hinweis
Referenz-IDs sind erforderlich, wenn Sie mit dem Massenimportprogramm Ressourcen hinzufügen oder aktualisieren. Sie sind nicht verfügbar, wenn Sie Ressourcen über die Benutzeroberfläche von Diligent One hinzufügen/aktualisieren.
title
obligatorisch
Gibt den Titel der Entitätskategorie an.
Weitere Informationen über die Entitätskategorie finden Sie unter Entitäts-Tagging einrichten
description
Gibt eine detaillierte Beschreibung der Entitätskategorie an.
TippHTML-Tags verwenden, um Text zu formatieren. Beispiel: <b>, <i>, <ol>, <ul>.
- Speichern und schließen Sie die Vorlage.
Tipps für die Vorbereitung von Inhalten
Die Vorbereitung von Inhalten umfasst:
- Kopieren und Einfügen der Quelldaten in die Excel-Vorlage
- Daten, falls erforderlich, manuell in die Excel-Vorlage eingeben
- Die Vorlage zur Vorbereitung auf den Massen-Upload speichern
Die folgende Tabelle bietet zahlreiche Tipps, die Sie nutzen können, um Ihre Inhalte schnell und effizient in den Excel-Vorlagen vorzubereiten.
| Aufgabe | Schritte |
|---|---|
|
Sowohl die Vorlage als auch die Quelldokumente auf einem Bildschirm anzeigen
|
Windows-Benutzer: Drücken Sie die Windows-Taste + die rechte oder linke Pfeiltaste. Mac-Benutzer: Ziehen Sie das Fenster auf die Hälfte der Größe Ihres Bildschirms. |
| Daten aus mehreren Zellen in die Vorlage kopieren/einfügen |
|
| Eine Zahl oder Formel als Text behandeln | In Excel fügen Sie einen Apostroph vor der Zahl in der Formel ein. |
| Die Spaltenbreite oder Zeilenhöhe ändern, um diese automatisch an Ihre Daten anzupassen |
In Excel führen Sie die folgenden Schritte durch:
|
| Numerische Daten sequentiell eingeben |
|
| Formeln zur Berechnung von Daten verwenden |
|
| Daten in einer einzelnen Spalte sortieren oder filtern |
|
Verwendung von Referenz-IDs zur Verknüpfung von Ressourcen im Massenimportprogramm
„Reference ID“ ist ein Feld in der zum Massenimportprogramm gehörenden Excel-Vorlage. Das Feld findet sich in allen Arbeitsblättern und ist für alle Ressourcen verfügbar. Es handelt sich um einen eindeutigen Bezeichner für jeden Datensatz im Arbeitsblatt.
Mit Referenz-IDs können Sie Diligent One-Ressourcen schnell miteinander verknüpfen. Sie können z. B. ein Projekt und ein Ziel, das mit dem Projekt verknüpft ist, im selben Import erstellen. Sie können dies tun, indem Sie referenceId in das erforderliche Feld eingeben.
Beispiel 1
Szenario
Mit dem Massenimportprogramm möchten Sie Folgendes mit einem einzigen Upload erreichen:
- Neues Projekt erstellen
- Erstellen Sie ein neues Ziel und verknüpfen Sie es mit dem neuen Projekt.
Prozess
Sie laden die Excel-Vorlage herunter und öffnen sie. Sie wechseln zum Arbeitsblatt Projects und füllen die erforderlichen Felder aus, einschließlich der referenceId. Sie kopieren die referenceId des neuen Projekts.
Dann wechseln Sie zum Arbeitsblatt Objectives und fügen die neuen Zieldetails hinzu. Im Feld parentResourceId fügen Sie dann die referenceId ein, die sie aus dem Arbeitsblatt Projects kopiert haben. Auf diese Weise verknüpfen Sie das neue Ziel mit dem neuen Projekt.
Ergebnis
Beim Hochladen der Vorlage geschieht Folgendes:
- Ein neues Projekt wird erstellt.
- Ein neues Ziel wird erstellt und das neue Ziel wird mit dem neuen Projekt verknüpft.
Beispiel 2
Szenario
Mit dem Massenimportprogramm möchten Sie Folgendes mit einem einzigen Upload erreichen:
- Ein neues Projekt erstellen
- Ein neues Ziel erstellen und mit dem neuen Projekt verknüpfen
- Zwei neue Risiken und zwei neue Kontrollen erstellen und mit dem neuen Ziel verknüpfen.
Prozess
Sie laden die Excel-Vorlage herunter und öffnen sie, navigieren zum Arbeitsblatt Projects und fügen Details zum neuen Projekt hinzu, wie zum Beispiel die referenceId und andere erforderliche Felder. Sie kopieren die referenceId des neuen Projekts.
Dann wechseln Sie zum Arbeitsblatt Objectives und fügen das neue Ziel hinzu. Im Feld parentResourceId des Ziels fügen Sie dann die referenceId des neuen Projekts ein, die sie aus dem Arbeitsblatt Projects kopiert haben. Jetzt kopieren Sie die referenceId des neuen Ziels.
Dann wechseln Sie zum Arbeitsblatt Risks und fügen die neuen Risiken hinzu. Im Feld objectiveId der einzelnen Risiken fügen Sie dann die referenceId des neuen Ziels ein, die sie aus dem Arbeitsblatt Objectives kopiert haben.
Abschließend wechseln Sie zum Arbeitsblatt Controls und fügen die neuen Kontrollen hinzu. Im Feld objectiveId der einzelnen Kontrollen fügen Sie dann die referenceId des neuen Ziels ein, die sie aus dem Arbeitsblatt Objectives kopiert haben.
Ergebnis
Beim Hochladen der Vorlage geschieht Folgendes:
- Ein neues Projekt wird erstellt.
- Ein neues Ziel wird erstellt und mit dem neuen Projekt verknüpft.
- Zwei neue Risiken und zwei neue Kontrollen werden erstellt und mit dem neuen Ziel verknüpfen.
Daten hochladen
Führen Sie einen der folgenden Schritte aus:
Ergebnis Je nach Ergebnis des Vorgangs wird eine Erfolgs- oder Fehlermeldung angezeigt, und die letzte Sitzung wird in der Tabelle Sitzungen aktualisiert.
Sitzungen im Massenimportprogramm
Eine Sitzung im Massenimportprogramm besteht aus einer Reihe von Benutzerinteraktionen für den Import von Diligent One-Ressourcen. Jede Benutzersitzung wird in der Tabelle Sitzungen aufgezeichnet.
Die Sitzungstabelle enthält die folgenden Informationen:
|
Feldname |
Beschreibung |
|---|---|
|
Web-Sitzungen |
Zeigt die Liste der Web-Sitzungen an. Eine Websitzung stellt eine Sitzung dar, die über die Benutzeroberfläche des Massenimportprogramms abgehalten wird. Jedes Mal, wenn Sie die Seite Massenimportprogramm öffnen, beginnt eine neue Sitzung . |
|
API-Sitzungen |
Zeigt die Liste der API-Sitzungen an. Eine API-Sitzung stellt eine Sitzung dar, die über eine API-Plattform wie Postman usw. abgehalten wird. |
|
Aktualisieren |
Ladt die Tabelle Sitzungen neu. |
|
Sitzungs-ID |
Bezeichner der Sitzung. In Websitzungen können Sie auf die Sitzungs-ID klicken, um zu einer bestimmten Sitzung zu gelangen, und die Sitzungs-ID wird an die URL angehängt. Beispiel: https://stark.bulkimporter.highbond.com/import/bcc1e04e-4cd3-46d2-a8be-0b9083baccdc, WHERE Hinweis
Sitzungs-IDs von Web- und API-Sitzungen sehen ähnlich aus. Achten Sie also darauf, die IDs nicht zu verwechseln. |
|
Datum |
Zeigt Datum und Uhrzeit der Sitzung an. Sie können das Datum in aufsteigender oder absteigender Reihenfolge sortieren. |
|
Hochgeladen von |
Zeigt den Namen des Benutzers an. |
|
Status |
Zeigt den Status des Uploads an und ob er erfolgreich war oder nicht. Sie können auf den Status klicken, um die ausgefüllten Importeinzelheiten anzuzeigen. |
|
Dateiname |
Zeigt den Namen der hochgeladenen Vorlage/das Fehlerprotokoll an. Beispiel: HighBond_Template.xlsx, ErrorLog.xlsx. Vorlage Sie können die Vorlage anklicken und herunterladen, um bereits hochgeladene Daten zu korrigieren. Fehlerprotokoll Ein Fehlerprotokoll wird erstellt, wenn ein Upload fehlschlägt. Sie können im Fehlerprotokoll nachschauen, um die Fehler zu beheben und die Vorlage erneut hochzuladen. Hinweis
|
Massen-Aktualisierung bestehender Entitätskategorien
Sie können im Massenimportprogramm mit Hilfe von Sitzungen mehrere Elemente auf einmal aktualisieren.
Hinweis
Sie können nur Ressourcen, die Sie mit dem Massenimportprogramm hochgeladen haben, aktualisieren.
Funktionsweise
Sie können eine vorherige Sitzung über die Seite Massenimportprogramm öffnen. Sie öffnen die in der vorherigen Sitzung hochgeladene Vorlage und nehmen die erforderlichen Änderungen vor. Anschließend laden Sie die Vorlage auf der Seite Massenimportprogramm hoch.
Wichtig
- Sie können mit früheren Sitzungen Änderungen vornehmen oder zuvor hochgeladene Daten korrigieren.
- Beginnen Sie eine neue Sitzung, um neue Ressourcen hochzuladen, auch wenn diese mit zuvor hochgeladenen Daten in Verbindung stehen.
Beispiel: Sie haben ein Projekt und ein paar Ziele in einer früheren Sitzung hochgeladen. Öffnen Sie die gleiche Sitzung, um diese Ressourcen zu aktualisieren. Wenn Sie Risiken, Kontrollen oder andere Ressourcen in Bezug auf dieses Projekt oder diese Ziele hochladen möchten, beginnen Sie eine neue Sitzung.
Anforderungen vor der Aktualisierung
Bevor Sie das inhärente Risiko aktualisieren können, müssen Sie das Folgende erledigen:
-
Entscheiden Sie sich für eine Sitzung. Dies ist erforderlich, da die hochgeladenen Daten mit einer Sitzung verknüpft sind. Aus diesem Grund müssen Sie die mit den Daten, die Sie aktualisieren möchten, verknüpfte Sitzung öffnen. Informationen zu Sitzungen finden Sie unter Sitzungen im Massenimportprogramm.
-
Vergewissern Sie sich, dass Sie Zugriff auf die Excel-Vorlage haben, die in der gewünschten Sitzung hochgeladen wurde. Die Vorlage enthält Referenz-IDs, d. h. eindeutige Bezeichner für jede Reihe in der Vorlage. Diese werden zur Aktualisierung der Daten benötigt. Weitere Informationen zu Referenz-IDs finden Sie unter Daten in der Vorlage vorbereiten.
AchtungDie Daten werden basierend auf den entsprechenden Sitzungs- und Referenz-IDs aktualisiert. Nicht übereinstimmende Sitzungs- und Referenz-IDs können Duplikate erzeugen oder zu einem Fehler führen.
Aktualisierungsschritte
Hinweis
- Begriffe der Benutzeroberfläche können angepasst werden, und auch Felder sowie Registerkarten sind einstellbar. In Ihrer Instanz von Diligent One können einige Begriffe, Felder und Registerkarten unterschiedlich sein.
- Wenn ein erforderliches Feld leer bleibt, wird Ihnen eine Warnmeldung angezeigt: Dieses Feld ist obligatorisch. Einige benutzerdefinierte Felder verfügen möglicherweise über Standardwerte.
Vorherige Sitzung öffnen
Wenn Sie zum ersten Mal das Massenimportprogramm öffnen, sind keine vorherigen Sitzungen verfügbar. Sie müssen mindestens einmal etwas hochladen, um die Sitzungsdetails zu sehen.
Weitere Informationen zu Sitzungen finden Sie unter Sitzungen im Massenimportprogramm.
-
Hinweis
Wenn Ihr Unternehmen mehrere Instanzen im Launchpad verwendet, stellen Sie sicher, dass die entsprechende Instanz aktiv ist.
- Wählen Sie Plattform-Einstellungen > Organisation aus.
Wenn Organisation nicht als Option zur Verfügung steht, besitzt das Konto, unter dem Sie sich angemeldet haben, keine Administratorberechtigungen.
- Klicken Sie unter Massenimportprogramm auf Ressourcen massenweise verwalten.
-
Scrollen Sie nach unten zum Abschnitt Sitzungen und klicken Sie auf die gewünschte Sitzungs-ID.
Ergebnis Die Sitzung wird mit der ausgewählten Sitzungs-ID geladen, die an die URL angehängt wird.
HinweisVergewissern Sie sich, dass Sie die richtige Sitzung auswählen, in der Sie die zuvor hochgeladenen Daten aktualisieren möchten. Nicht übereinstimmende Sitzungs- und Referenz-IDs können Duplikate erzeugen oder zu einem Fehler führen. Weitere Informationen finden Sie unter Anforderungen vor der Aktualisierung.
Daten in der Vorlage aktualisieren
-
Öffnen Sie die Excel-Vorlage, die in der Sitzung hochgeladen wurde, und die Sie im vorherigen Schritt ausgewählt haben. Diese Datei enthält die zuvor hochgeladenen Daten zusammen mit den Referenz-IDs. Weitere Informationen finden Sie unter Anforderungen vor der Aktualisierung.
HinweisVergewissern Sie sich, dass die ACL Add-In-Option deaktiviert ist, bevor Sie die Excel-Vorlage ändern, sonst schlägt der Upload fehl. Weitere Informationen über ACL Add-Ins finden Sie unter Das Add-In für Excel konfigurieren.
-
Öffnen Sie das entsprechende Arbeitsblatt und aktualisieren Sie die Daten basierend auf den Referenz-IDs. Weitere Informationen über Felder finden Sie unter Daten in der Vorlage vorbereiten.
HinweisVergewissern Sie sich, dass Sie entsprechend den Referenz-IDs die richtigen Werte aktualisieren. Die zuvor hochgeladenen Daten werden auf dieser Grundlage aktualisiert. Bei nicht übereinstimmenden Werten können Duplikate erzeugt werden oder es kann zu einem Fehler kommen.
-
Speichern und schließen Sie die Datei.
Daten hochladen
Führen Sie einen der folgenden Schritte aus:
Ergebnis Je nach Ergebnis des Vorgangs wird eine Erfolgs- oder Fehlermeldung angezeigt, und die letzte Sitzung wird in der Tabelle Sitzungen aktualisiert.
Problembehandlung
Sie können das Fehlerprotokoll aus der Tabelle „Sitzungen“ herunterladen und darin nachschauen. Verstehen Sie, welche Fehler beim Massen-Upload häufig auftreten und lernen Sie, diese Fehler zu beheben.
Die folgende Tabelle enthält eine Liste der möglichen Fehler, die beim Hochladen der Vorlage auftreten können.
| Fehler | Lösung(en) |
|---|---|
| Es können dabei mehr als 2000 Zeilen in der hochgeladenen Datei enthalten sein (einschließlich aller Arbeitsblätter). | Entfernen Sie die zusätzlichen Reihen aus der Vorlage und laden Sie sie erneut hoch. |
| Obligatorische Felder wurden nicht ausgefüllt oder fehlen in der hochgeladenen Datei. | Vergewissern Sie sich, dass alle obligatorischen Felder (in der Vorlage durch rote und orangefarbene Spaltennamen gekennzeichnet) ausgefüllt sind. Hinweis Wenn Sie keine Daten in die Pflichtfelder eingeben, wird die Reihe nicht verarbeitet. |
| Daten sind ungültig. |
Stellen Sie sicher, dass die Daten in Textfeldern gültig sind und die maximale Feldlänge nicht übersteigen: 255 Zeichen. Rich-Text-Felder weisen keine Zeichengrenzen auf. |
| Die Datenwerte sind ungültig oder stimmen nicht mit den Dropdown-Werten überein. |
Beispiel: Der Wert für die Felder received und sendRecurrentNotifications im Blatt Requests muss True oder False sein. |
| Ungültige Felder in der Vorlage. |
|
| Die Vorlage hat nicht das erwartete Format. |
Vergewissern Sie sich, dass das Dateiformat .xlsx ist. |
| Ungültige Arbeitsblattnamen. |
Ändern Sie nicht den Namen des Arbeitsblatts. |
| Die Sitzung ist abgelaufen. |
Aktualisieren Sie die Seite und versuchen Sie den Upload erneut. |
| Möglicherweise ist die Sitzungs-ID ungültig. | Stellen Sie sicher, dass Sie eine Websitzungs-ID verwenden. |