Navigation in der Projekte-App
Die Projekte-App ist eine App in Diligent One. In diesem Kapitel lernen Sie die Hauptbereiche der Benutzeroberfläche kennen, aus der die Projekte-App besteht.
Startseite
Auf der Startseite der Projekte-App werden sämtliche aktiven Projekte, auf die Sie innerhalb der Diligent One-Instanz Zugriff haben, sowie alle Ihnen zugewiesenen Prioritäten (Aufgaben) aufgeführt. Sie finden dort ebenfalls organisatorische und administrative Tools zur Verwaltung und Konfiguration von Projekten.
Hinweis
- Begriffe der Benutzeroberfläche können angepasst werden, und auch Felder sowie Registerkarten sind einstellbar. In Ihrer Instanz von Diligent One können einige Begriffe, Felder und Registerkarten unterschiedlich sein.
- Wenn ein erforderliches Feld leer bleibt, wird Ihnen eine Warnmeldung angezeigt: Dieses Feld ist obligatorisch. Einige benutzerdefinierte Felder verfügen möglicherweise über Standardwerte.
Projekte anlegen
- Neues Projekt anlegen Wählen Sie Neu > Neues leeres Projekt.
- Projekte aus einer Projektvorlage anlegen Wählen Sie Neu > Neues Projekt aus Vorlage.
Projekte finden
- Projekte suchen Geben Sie einen Projektnamen in das Suchfeld
 ein. Drücken Sie die Eingabetaste und wählen sie das Projekt auf der Seite mit den Suchergebnissen aus.
ein. Drücken Sie die Eingabetaste und wählen sie das Projekt auf der Seite mit den Suchergebnissen aus. - Projekte sortieren Klicken Sie neben dem Spaltentitel auf
 .
. -
Projekte filtern Wählen Sie den oder die entsprechenden Werte, um die anzuzeigende Liste der Projekte einzuschränken.
Hinweis
Die Projekte-App speichert jetzt Ihre Filter und wendet sie automatisch wieder an, wenn Sie das nächste Mal die Startseite aufrufen. Diese Kriterien werden automatisch am Ende Ihrer URL angezeigt. Wenn Sie also ein Lesezeichen haben, das Filterkriterien in der URL enthält, müssen Sie die Filterparameter (z. B. ?filter%5Bstatus%5D%5B%5D=active) aus Ihrem Lesezeichen entfernen, um diese Funktion zu nutzen.
- Projekte als Favoriten markieren Klicken Sie neben dem Projektnamen auf
 .
. - Favoriten zuerst anzeigen Schalter auf
 , um Projekte, die als Favoriten markiert sind, so zu sortieren, dass sie oben auf der Liste angezeigt werden.
, um Projekte, die als Favoriten markiert sind, so zu sortieren, dass sie oben auf der Liste angezeigt werden. - Weitere Projekte anzeigen Scrollen Sie auf der Seiten herunter und klicken Sie auf Mehr laden, um mehr als 50 Projekte auf der Seite anzuzeigen.
Projekte überwachen
Der Grad der Vollständigkeit eines jeden Projekts wird unter Verwendung der Prozentleiste ![]() zusammengefasst.
zusammengefasst.
Weitere Informationen finden Sie unter Projektfortschritt verfolgen.
Prioritäten
Auf der Startseite der Projekte-App werden im Abschnitt Prioritäten alle Elemente angezeigt, die Ihnen oder von Ihnen zugeordnet wurden. Die angezeigten Elemente gehören zu Ihren aktiven Projekten.
Prioritäten werden von den folgenden Symbolen begleitet:
-
 neue oder noch nicht gelesene Elemente
neue oder noch nicht gelesene Elemente -
 überfällige Elemente
überfällige Elemente -
 Anzahl der Elemente
Anzahl der Elemente
Mit Ausnahme von Anforderungen werden noch nicht gelesene Elemente nicht mit ![]() markiert, wenn Sie die Startseite zum ersten Mal laden. Wenn Sie eine Anmerkung einer Aufgabe hinzufügen, wird das Element nicht mit
markiert, wenn Sie die Startseite zum ersten Mal laden. Wenn Sie eine Anmerkung einer Aufgabe hinzufügen, wird das Element nicht mit ![]() markiert.
markiert.
Die folgende Tabelle besteht aus einer Liste der Elemente, die unter Prioritäten und u. U. unter Mir zugewiesen und Zugewiesen von mir angezeigt werden:
| Element | Mir zugewiesen | Zugewiesen von mir |
|---|---|---|
| Aktionen |
wenn Sie im Feld Eigentümer aufgeführt werden |
wenn Sie im Feld Zugewiesen von aufgeführt werden |
| Zertifizierungen | Wenn Ihnen der Auftrag zur Durchführung einer Zertifizierung erteilt wurde | Wenn Sie eine andere Person beauftragt haben, eine Zertifizierung durchzuführen |
| Probleme |
wenn Sie im Feld Eigentümer aufgeführt werden Sowohl veröffentliche als auch nicht veröffentlichte Probleme werden angezeigt. |
Nicht zutreffend |
| Requests |
wenn Sie im Feld Eigentümer aufgeführt werden |
wenn Sie im Feld Eigentümer aufgeführt werden |
|
Reviews |
wenn ein anderer Benutzer Sie als den Nächsten Kontrollprüfer festlegt und benachrichtigt |
wenn Sie ein Element als Abschnitt oder einzelnes Element als Ersteller abzeichnen und einen anderen Benutzer als den Nächsten Kontrollprüfer festlegen und benachrichtigen Hinweis
Bewertungselemente werden automatisch aus der Liste entfernt, wenn alle Abzeichnungsebenen abgeschlossen sind. |
| Tests |
wenn Sie im Feld Benutzer zugewiesen aufgeführt werden |
Nicht zutreffend |
| Aufgaben |
wenn Sie im Feld Zugewiesen an aufgeführt werden Nur Aufgaben mit dem Status Geöffnet oder Geklärt werden aufgeführt. |
wenn Sie eine Aufgabe erstellen Nur Aufgaben mit dem Status Geöffnet oder Geklärt werden aufgeführt. |
Berechtigungen
Alle Benutzer mit Zugriff auf die Projekte-App können Prioritäten anzeigen, die Ihnen oder von Ihnen zugewiesen wurden. Nur Benutzer mit der Rolle „Fachmanager“, „Fachbenutzer“ und „beaufsichtigende Geschäftsleitung“ können auf Prioritätselemente in der Aufgabenverfolgung zugreifen.
Zugewiesene Prioritäten anzeigen
- Klicken Sie im Abschnitt Prioritäten auf den Namen eines Elements oder klicken Sie auf Alle anzeigen, um zur Aufgabenverfolgung zu wechseln.
- Klicken Sie auf das Element in der detaillierten Liste.
Ergebnis Die entsprechende Seite wird geöffnet.
Planung und Ergebnisse
Im Abschnitt Planung und Ergebnisse werden mehrere organisatorische Werkzeuge angezeigt, mit deren Hilfe Sie Projekte verwalten und überwachen können. Der Zugriff auf die einzelnen organisatorischen Werkzeuge hängt von Ihrer zugewiesenen Berechtigung oder Rolle ab.
| Werkzeug | Beschreibung |
|---|---|
| Sicherungspläne |
ein jährliches Programm, das den Umfang der Absicherungsaktivitäten für das Jahr und die abgedeckten Bereiche bestimmt |
| Ablaufplaner |
Ein interaktives Gantt-Diagramm, das eine praktische Möglichkeit bietet, Projekte zu erstellen, Projektzeitachsen und -termine zu verwalten und Ressourcen zu planen |
| Projektbibliothek | Ein Repository für archivierte Projekte |
| Frameworks | Ein strukturierter Satz von Informationen, der zum Aufbau von Projekten verwendet werden kann |
| Compliance-Maps | Ein Compliance-Managementwerkzeug und Inhaltssystem |
| Aufgabenverfolgung | Ein Werkzeug zur Überwachung von Aufgaben, Anfragen und Reviews, übergreifend über alle Projekte hinweg |
| Problemverfolgung | Ein Werkzeug zur Überwachung von Problemen, übergreifend über alle Projekte hinweg |
| Projektstatusverfolgung | Ein Werkzeug zur Überwachung des Fortschritts aller Projekte |
| Stundennachweise | Ein Werkzeug zur Aufzeichnung der Zeit, die für alle Projekte aufgewendet wurde |
| Kundenspezifische Berichte | Ein abonnementbasierter Dienst, der es Ihnen ermöglicht, eine auf Ihre Bedürfnisse zugeschnittene Berichtsvorlage mit einem Klick zu definieren. |
Systemadministration
Der Abschnitt Systemadministration enthält administrative Werkzeuge, mit deren Hilfe Sie den Benutzerzugriff auf Projekte gewähren, Projekte konfigurieren und Einstellungen verwalten können. Nur Projektadministratoren haben Zugriff auf administrative Werkzeuge.
| Werkzeug | Beschreibung |
|---|---|
| Benutzer verwalten | Ermöglicht die Zuweisung von Rollen und Berechtigungen, um Benutzern Zugriff auf Projekte zu gewähren |
| Projekttypen verwalten |
Sie können Ihre eigenen angepassten Projekttypen erstellen, Begriffe im Zusammenhang mit den Standardprojekttypen anpassen, benutzerdefinierte Felder hinzufügen und Benachrichtigungen zur Erinnerung konfigurieren. Hinweis
Projekttyp-Administratoren können diese Funktionen auch für Projekttypen ausführen, denen sie zugeordnet sind. |
| Entitäten verwalten | Sie können das Tagging von Entitäten einrichten, um über Probleme oder Ergebnisse aus bereichsübergreifenden Unternehmensbereichen Berichte zu erstellen. |
| Einstellungen | Einstellungen, die für alle Projekte in der Diligent One-Instanz gelten, aktualisieren. |
Projekt-Dashboard
Wenn Sie ein Projekt öffnen, wird ein Dashboard mit den Statusangaben zu den Prüfungen, Abzeichnungen, kürzlich durchgeführten Aktivitäten, ihren zugewiesenen Aufgaben und Informationen zur Projektübersicht.
Komponenten
Hinweis
- Begriffe der Benutzeroberfläche können angepasst werden, und auch Felder sowie Registerkarten sind einstellbar. In Ihrer Instanz von Diligent One können einige Begriffe, Felder und Registerkarten unterschiedlich sein.
- Wenn ein erforderliches Feld leer bleibt, wird Ihnen eine Warnmeldung angezeigt: Dieses Feld ist obligatorisch. Einige benutzerdefinierte Felder verfügen möglicherweise über Standardwerte.
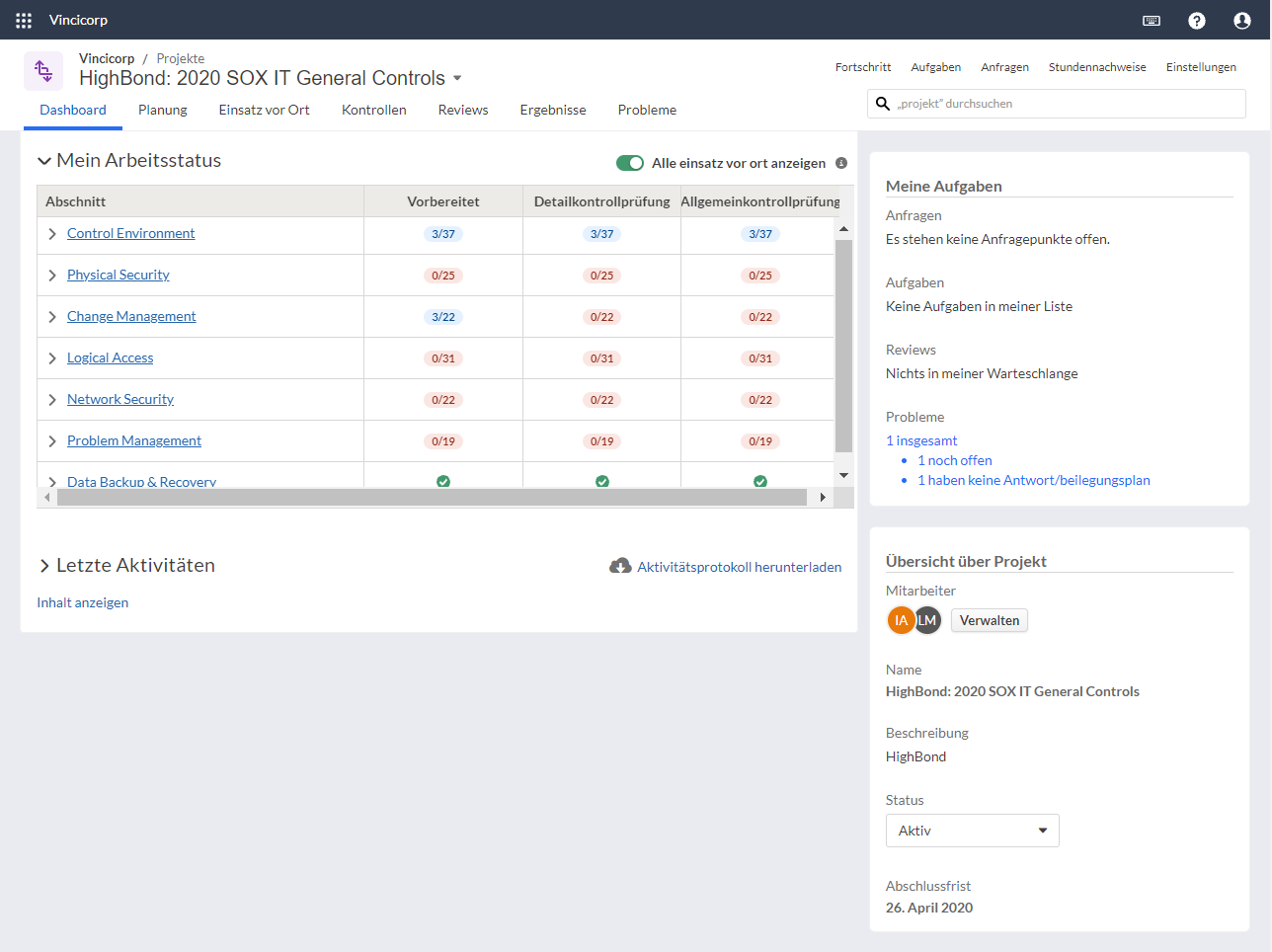
Detaillierte Komponentenbeschreibung
| Name | Beschreibung |
|---|---|
| Mein Arbeitsstatus |
ein Werkzeug, das zur Verfolgung von Überprüfungsstatus und Abzeichnungen in einem Projekt oder Framework verwendet wird Hinweis
Unter Mein Arbeitsstatus werden standardmäßig nur Ziele/Prozesse angezeigt, die Ihnen zugewiesen wurden. Wenn Sie jedoch die Berechtigung „Fachbenutzer“ oder höher haben, können Sie mit dem Schalter Alle Einsatz-vor-Ort-Elemente anzeigen alle Ziele im Projekt oder Framework anzeigen. |
|
Meine Aufgaben |
eine Liste Ihrer zu erledigenden Elemente, wie zum Beispiel Zertifizierungen, Anfragen, Aufgaben, Reviews und Probleme |
|
Letzte Aktivitäten |
eine Zeitachse mit allen jüngsten Aktivitäten innerhalb des Projekts |
|
Projektüberblick |
übergeordnete Informationen zum Projekt, inkl. der Mitarbeiter am Projekt, dem Namen und der Beschreibung des Projekts, dem Projektstatus und der Abschlussfrist des Projekts. |
Registerkarten zu Projekten
Innerhalb eines Projekts können Sie zu verschiedenen Projektphasen navigieren und Aufgaben verwalten.
Komponenten
Hinweis
- Begriffe der Benutzeroberfläche können angepasst werden, und auch Felder sowie Registerkarten sind einstellbar. In Ihrer Instanz von Diligent One können einige Begriffe, Felder und Registerkarten unterschiedlich sein.
- Wenn ein erforderliches Feld leer bleibt, wird Ihnen eine Warnmeldung angezeigt: Dieses Feld ist obligatorisch. Einige benutzerdefinierte Felder verfügen möglicherweise über Standardwerte.

Detaillierte Komponentenbeschreibung
| Anzahl | Name | Beschreibung |
|---|---|---|
|
1 |
Navigationsreiter |
Werden zur Navigation in den verschiedenen Projektphasen verwendet:
|
|
2 |
Registerkarten für das Projektmanagement |
Werden zur Verwaltung der verschiedenen Aufgaben verwendet:
|
Projekt-Seitenbereiche
Anhand von Projekt-Seitenbereichen können Sie alle Probleme, Anfragen, Aufgaben und Zeiteinträge anzeigen und solche hinzufügen. Sie können diese aufrufen, indem Sie auf eines der vier Symbol in der Dienstprogramm-Symbolleiste klicken. Diese befindet sich auf der rechten Seite einer kontextspezifischen Einsatz-vor-Ort-Seite, auf der Registerkarte Planung oder auf der Registerkarte Ergebnisse.
Hinweis
- Begriffe der Benutzeroberfläche können angepasst werden, und auch Felder sowie Registerkarten sind einstellbar. In Ihrer Instanz von Diligent One können einige Begriffe, Felder und Registerkarten unterschiedlich sein.
- Wenn ein erforderliches Feld leer bleibt, wird Ihnen eine Warnmeldung angezeigt: Dieses Feld ist obligatorisch. Einige benutzerdefinierte Felder verfügen möglicherweise über Standardwerte.
Detaillierte Komponentenbeschreibung
Es gibt vier Projekt-Seitenbereiche, die Sie aufrufen können, indem Sie auf ein Symbol in der Dienstprogramm-Symbolleiste klicken:
|
Symbol für Dienstprogramm-Symbolleiste |
Seitenbereich „Projekt“ | Beschreibung |
|---|---|---|
|
|
Probleme | Liste aller Probleme, die mit dem Projekt verbunden sind |
|
|
Requests | Dokumentationsanfragen, die an Klienten und andere Beteiligte gestellt wurden |
|
|
Aufgaben | Elemente, für die das Projektteam verantwortlich ist |
| |
Zeiteinträge |
Zeit, die für Projekte aufgewendet wurde |
Jeder der Seitenbereiche hat:
- eine Schaltfläche Hinzufügen über die der Liste ein Punkt hinzugefügt werden kann.
- ein Link Alle anzeigen über den Sie auf die Seite „Liste/Verfolgung“ für alle Punkte der jeweiligen Kategorie gelangen.
- eine Übersicht der Punkte in der jeweiligen Kategorie.
Nächste Schritte
Befolgen Sie kurze und einfache Workflows, um sich mit den Funktionen in der Projekte-App vertraut zu machen: Benutzerpersönlichkeiten