Zeit erfassen
Die Stundennachweise-App ist eine App in Diligent One. Mit der Stundennachweise-App können Sie Zeit erfassen, um Arbeitsstunden für ein Projekt oder andere Aktivitäten zu erfassen.
Funktionsweise
Erfassung der für ein Projekt aufgewendeten Zeit
Um die Genauigkeit und Geschwindigkeit zu verbessern, mit der Sie die für ein Projekt aufgewendete Zeit erfassen, schlägt die Projekte-App automatisch Zeiteinträge auf Grundlage Ihrer letzten Aktivität vor. Einträge in Stundennachweisen werden als übergeordnete Aufgaben aus Letzte Aktivitäten zusammengefasst und verwendet, um die Kategorie Projekt vorab mit Daten zu füllen.
Übergeordnete Aufgaben
- Administration
- Planung: Projektname
- Ziel: Zielname
- Schilderung: Name_der_Schilderung
- Risikokontrollmatrix: Zielname
- Exemplarische Vorgehensweise: Zielname
- Testplan: Zielname
- Testrunde: Zielname
- Problem: Problemtitel
- Ergebnisse: Projektname
Automatische Vorschläge für Zeiteinträge sind nur auf der Seite Stundennachweise verfügbar. Sie müssen die Zeit von Hand eingeben, wenn Sie den Seitenbereich Zeiteinträge oder die Projektmanagement-Registerkarte Stundennachweise verwenden.
Für andere Aktivitäten verbrachte Zeit erfassen
Um Zeit zu erfassen, die mit anderen Aktivitäten verbunden ist, können Sie Zeiteinträge erstellen, die mit dem Folgenden verbunden sind:
- Verwaltungsaufgaben
- Berufliche Weiterbildung
- Urlaub/Abwesenheitszeiten
- Andere Unternehmensinitiativen
Benutzer mit den Berechtigungen von Stundennachweis-Administratoren können die Namen von Zeitkategorien, die keine Projektzeiten sind, entsprechend den Anforderungen Ihres Unternehmens konfigurieren. Weitere Informationen finden Sie unter Projektfremde Zeitkategorien konfigurieren.
Beispiel
Erfassung der für ein Projekt aufgewendeten Zeit
Szenario
Im Projekt SOC Prüfung - Technologiedienstleistungsorganisation aktualisieren Sie zwei Risiken im Zusammenhang mit einem Ziel und fügen eine Planungsdatei hinzu:
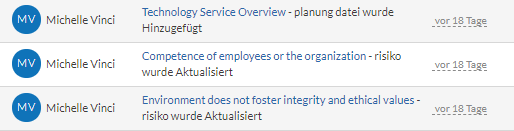
Prozess
Sie navigieren zur Seite Stundennachweise, fügen einen Zeiteintrag hinzu, wählen die Kategorie des Projekts und das Projekt SOC Prüfung - Technologiedienstleistungsorganisation. Dann zeichnen Sie Ihre Planungsstunden auf, fügen einen anderen Zeiteintrag hinzu, um die Arbeitsstunden, die für das Ziel Kontrollen auf Entitätsebene aufgewendet wurden, zu erfassen.
Ergebnis
Der neu aufgezeichnete Zeiteintrag wird auf der Seite Stundennachweise erfasst:
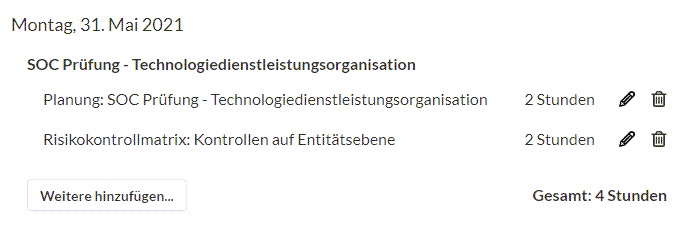
Berechtigungen
Benutzer, denen die Rolle „Fachmanager”, „Fachbenutzer” und „Beaufsichtigende Geschäftsleitung” zugewiesen wurde, können Zeiteinträge hinzufügen, und von ihnen erstellte bzw. ihnen zugewiesene Einträge bearbeiten oder löschen.
Benutzer, denen die Rolle „Fachmanager”, „Fachbenutzer” und „Beaufsichtigende Geschäftsleitung” und die Berechtigung Stundennachweis-Administrator zugewiesen wurde, können Zeiteinträge hinzufügen, alle in der Diligent One-Instanz eingegebenen Zeiteinträge bearbeiten und löschen sowie Einstellungen für Stundennachweise ändern.
Zeit für eine Projektaufgabe erfassen
Sie können die Zeit, die für eine Projektaufgabe aufgewendet wurde, über den Seitenbereich Zeiteinträge erfassen.
-
Wählen Sie auf der Launchpad-Startseite (www.highbond.com) die App Projekte aus, um sie zu öffnen.
Wenn Sie sich bereits in Diligent One befinden, können Sie über das linke Navigationsmenü zur Projekte-App wechseln.
Die Startseite der Projekte-App wird geöffnet.
- Öffnen Sie ein Projekt.
Das Projekt-Dashboard wird geöffnet.
- Klicken Sie auf die Registerkarte für den Aufgabentyp, für den Sie einen Zeiteintrag vornehmen möchten (Planung, Einsatz vor Ort oder Ergebnisse).
Wenn Sie auf die Registerkarte Einsatz vor Ort geklickt haben, klicken Sie neben dem entsprechenden Ziel auf Nach und navigieren auf eine der folgenden Seiten:
- Übersicht
- Risikokontrollmatrix / Projektplan
- Verfahrensausführungen / exemplarische Vorgehensweisen
- Tests
-
Klicken Sie in der Dienstprogramm-Symbolleiste auf
 Zeiteinträge.
Zeiteinträge. - Klicken Sie im Seitenbereich Zeiteinträge auf + Zeiteinträge hinzufügen.
- Geben Sie die folgenden Informationen ein und klicken Sie auf Speichern:
Feld Beschreibung Datum Wählen Sie das gewünschte Datum aus dem Kalender aus.
Standardmäßig ist der aktuelle Tag ausgewählt. Der Datumswert wird in dem Datumsformat und der Zeitzone angezeigt, die in Ihrem Profil angegeben sind.
Stunden Geben Sie die aufzuzeichnende Stundenanzahl an bzw. Bruchteile von Stunden, indem Sie Dezimalstellen verwenden. Beschreibung
Optional
Geben Sie Informationen zu den abgeschlossenen Arbeiten an oder den Zweck des Zeiteintrags.
HinweisRich-Text-Felder dürfen maximal 524.288 Zeichen lang sein.
Tipp
Gehen Sie wie folgt vor, um die Rechtschreibprüfung in Rich-Text-Feldern zu aktivieren:
- Chrome, Firefox oder Safari STRG + Rechtsklicken innerhalb des Feldes unter Windows oder Command + Rechtsklicken bei einem Mac
- Internet Explorer oder Microsoft Edge öffnen Sie die Browser-Einstellungen und aktivieren Sie die Rechtsschreibprüfung / Hervorhebung falsch geschriebener Wörter
Projektverzögerung? - Ja Gibt an, dass die aufgewendete Zeit aufgrund von Verzögerungen seitens des Klienten entstanden sind.
- Nein Gibt an, dass es keine Verzögerung gab
Der Standardwert ist Nein. Die insgesamt aufgezeichnete Zeit, die aufgrund von Projektverzögerungen aufgebracht wurde, wird auf der Seite Zeit- & Budgetverfolgung angezeigt.
Zugeordneter Benutzer Wählen Sie das Teammitglied aus, das für die verbrauchte Zeit verantwortlich ist.
HinweisNur „Fachmanager“ sowie „Fachbenutzer“ können Prozesse zuweisen und nur „Fachmanager“ sowie „Fachbenutzer“ können aus der Dropdown-Liste Zugeordneter Benutzer ausgewählt werden.
Ergebnis Der Zeiteintrag wird in der Seitenleiste Zeiteinträge angezeigt.
Zeit für mehrere Aufgaben in unterschiedlichen Projekten erfassen
Sie können die aufgewendete Zeit im Zusammenhang mit mehreren Aufgaben für verschiedene Projekte auf der Seite Stundennachweise erfassen.
- Öffnen Sie die Stundennachweise-App.
Die Seite Stundennachweise wird geöffnet und stellt die laufende Woche auf Basis der Zeitzone in Ihrem Benutzerprofil dar. Falls während der Woche Zeiteinträge eingegeben wurden, wird die Gesamtanzahl der Wochenstunden auf der Seite angezeigt.
- Navigieren Sie auf den Tag, für den Sie einen Zeiteintrag hinzufügen möchten:
- Um Zeiten für eine vorherige Woche einzugeben, klicken Sie auf < Vorige Woche.
- Um Zeiten für die folgende Woche einzugeben, klicken Sie auf < Nächste Woche.
- Wenn Sie Zeiten für die laufende Woche eingeben möchten, scrollen Sie auf der Seite bis zum gewünschten Tag herunter.
- Klicken Sie auf dem gewünschten Datum auf Zeiteintrag hinzufügen +. Wenn bereits Zeiteinträge mit diesem Tag verbunden sind, klicken Sie auf Weitere hinzufügen.
- Wählen Sie die Kategorie Projekt, wenn sich die Zeit auf Aktivitäten bezieht, die Sie in Projekten durchgeführt haben, oder eine projektfremde Kategorie, um die Zeit, die außerhalb der Projektarbeit verbracht wurde, zu klassifizieren.
- Wenn Sie die Projektkategorie gewählt haben, führen Sie die folgenden Schritte durch:
- Wählen Sie aus der Dropdown-Liste Projektname das Projekt aus, an den Sie gearbeitet haben.
Bis zu fünf der letzten Projekte, an denen Sie gearbeitet haben, werden oben in der Liste angezeigt. Die übrigen Projekte werden alphabetisch sortiert, jeweils 50 auf einmal. Sie können auf Mehr anzeigen klicken, um die nächsten 50 Projekte anzuzeigen, oder ein Schlüsselwort bzw. eine Phrase in das Suchfeld eingeben, um ein Projekt anhand des Namens zu finden, unabhängig davon, ob es gerade in der Liste angezeigt wird.
- Wählen Sie in der Dropdown-Liste Phase die Art der Arbeit aus, die Sie durchgeführt haben.
- Geben Sie die im Rahmen dieser Aufgabe aufgewendete Stundenanzahl ein.
Maximal können 24 Stunden eingegeben werden.
- Optional. Geben Sie eine Beschreibung für die Aufgabe ein.
- Klicken Sie auf Speichern.
Der Zeiteintrag wird der Liste hinzugefügt und die Anzahl der Stunden in der aktuellen Woche wird automatisch aktualisiert.
- Wählen Sie aus der Dropdown-Liste Projektname das Projekt aus, an den Sie gearbeitet haben.
- Wenn Sie die Kategorie Projektfremd gewählt haben, führen Sie die folgenden Schritte durch:
Wählen Sie eine der folgenden projektfremden Zeitkategorien aus:
Kategorie Beschreibung Allgemeine Administration Sie können Aufgaben nachverfolgen, wie beispielsweise:
- Projektablaufplanung
- Branchenanalysen (Wissen über das Unternehmen)
- Analysen der Methode und des Frameworks, die für das Projekt angewendet werden.
Berufliche Weiterbildung Nachverfolgen von Aktivitäten im Bereich der beruflichen Weiterbildung, wie beispielsweise:
- Kurse
- Konferenzen
- Fachseminare
Abwesenheit/Urlaub Nachverfolgen von Zeiten außerhalb des Büros für:
- einen Urlaub
- eine Freistellung
- Mutterschutz
- Krankheit
Unternehmensinitiativen Nachverfolgen von Gemeinschaftsprojekten wie:
- Implementierung funktionsübergreifender Geschäftsprozesse
- Verbesserung der Zusammenarbeit unterschiedlicher Abteilungen
Anderer Grund Nachverfolgen von Aktivitäten, die nicht in die vorher genannten Kategorien passen - Optional. Geben Sie eine Beschreibung für die Aufgabe ein.
- Geben Sie die im Rahmen dieser Aufgabe aufgewendete Stundenanzahl ein.
Maximal können 24 Stunden eingegeben werden.
- Optional. Um den Zeiteintrag jedem Wochentag hinzuzufügen, wählen Sie Auf jeden Tag dieser Woche anwenden.
- Klicken Sie auf Speichern.
Der Zeiteintrag wird der Liste hinzugefügt und die Anzahl der Stunden in der aktuellen Woche wird automatisch aktualisiert.
- Optional. Um weitere Zeiteinträge hinzuzufügen, wiederholen Sie die Schritte 2 bis 7.
Verwaltungszeiten erfassen
Sie können die aufgewendete Zeit im Zusammenhang mit einer Projektverwaltungsaufgabe auf der Projektverwaltungs-Registerkarte Stundennachweise erfassen.
-
Wählen Sie auf der Launchpad-Startseite (www.highbond.com) die App Projekte aus, um sie zu öffnen.
Wenn Sie sich bereits in Diligent One befinden, können Sie über das linke Navigationsmenü zur Projekte-App wechseln.
Die Startseite der Projekte-App wird geöffnet.
- Öffnen Sie ein Projekt.
Das Projekt-Dashboard wird geöffnet.
- Klicken Sie auf die Projektmanagement-Registerkarte Stundennachweise.
Die Seite Zeit- & Budgetverfolgung öffnet sich.
- Klicken Sie auf Verwaltungszeit hinzufügen, geben Sie die folgenden Informationen ein, und klicken Sie auf Speichern:
Feld Beschreibung Datum Wählen Sie das gewünschte Datum aus dem Kalender aus.
Standardmäßig ist der aktuelle Tag ausgewählt. Der Datumswert wird in dem Datumsformat und der Zeitzone angezeigt, die in Ihrem Profil angegeben sind.
Stunden Geben Sie die aufzuzeichnende Stundenanzahl an bzw. Bruchteile von Stunden, indem Sie Dezimalstellen verwenden. Beschreibung
Optional
Geben Sie Informationen zu den abgeschlossenen Arbeiten an oder den Zweck des Zeiteintrags.
HinweisRich-Text-Felder dürfen maximal 524.288 Zeichen lang sein.
Tipp
Gehen Sie wie folgt vor, um die Rechtschreibprüfung in Rich-Text-Feldern zu aktivieren:
- Chrome, Firefox oder Safari STRG + Rechtsklicken innerhalb des Feldes unter Windows oder Command + Rechtsklicken bei einem Mac
- Internet Explorer oder Microsoft Edge öffnen Sie die Browser-Einstellungen und aktivieren Sie die Rechtsschreibprüfung / Hervorhebung falsch geschriebener Wörter
Projektverzögerung? - Ja Gibt an, dass die aufgewendete Zeit aufgrund von Verzögerungen seitens des Klienten entstanden sind.
- Nein Gibt an, dass es keine Verzögerung gab
Der Standardwert ist Nein. Die insgesamt aufgezeichnete Zeit, die aufgrund von Projektverzögerungen aufgebracht wurde, wird auf der Seite Zeit- & Budgetverfolgung angezeigt.
Zugeordneter Benutzer Wählen Sie das Teammitglied aus, das für die verbrauchte Zeit verantwortlich ist.
HinweisNur „Fachmanager“ sowie „Fachbenutzer“ können Prozesse zuweisen und nur „Fachmanager“ sowie „Fachbenutzer“ können aus der Dropdown-Liste Zugeordneter Benutzer ausgewählt werden.
Ergebnis Die Zeiteinträge für Verwaltungsarbeiten werden auf der Seite Zeit- & Budgetverfolgung angezeigt. Auf dieser Seite können Sie einen Verwaltungszeiteintrag bearbeiten oder löschen.
Zeiteinträge bearbeiten oder löschen
Sie können Zeiteinträge bearbeiten oder löschen, um die für Projekte oder andere Aktivitäten aufgewendete Zeit in angemessener Art und Weise zu erfassen.
Führen Sie in dem jeweiligen Bereich die folgenden Schritte aus:
Hinweis
- Begriffe der Benutzeroberfläche können angepasst werden, und auch Felder sowie Registerkarten sind einstellbar. In Ihrer Instanz von Diligent One können einige Begriffe, Felder und Registerkarten unterschiedlich sein.
- Wenn ein erforderliches Feld leer bleibt, wird Ihnen eine Warnmeldung angezeigt: Dieses Feld ist obligatorisch. Einige benutzerdefinierte Felder verfügen möglicherweise über Standardwerte.
| Bereich | Speicherort | Schritte |
|---|---|---|
| Seite Stundennachweise |
App Stundennachweise. |
|
| Registerkarte Zeiterfassungsbericht |
App Stundennachweise. Hinweis
Sie können aus der Registerkarte Zeiterfassungsbericht nur einen Zeiteintrag löschen. |
|
| Projektmanagementreiter Stundennachweise | Die obere rechte Ecke eines Projekts |
|
| Seitenbereich Zeiteinträge |
Klicken Sie in einem Projekt in der Dienstprogramm-Symbolleiste auf der rechten Seite folgender Elemente auf
|
|