Berichtsdaten unter Verwendung von Diagrammen visualisieren
In der Berichte-App können Sie Daten visualisieren, um ein besseres Verständnis der Fakten zu erlangen und um Erkenntnisse zu erhalten, die sich in den Daten verbergen. Sie können einem Bericht ein Diagramm hinzufügen, um Datentrends, Ausreißer oder Muster hervorzuheben.
Sie können Daten auch mit Diagrammen in der Ergebnisse-App darstellen. Weitere Informationen finden Sie unter Tabellendaten in Diagrammen visualisieren.
Funktionsweise
Ein Diagramm ist eine grafische Darstellung eines tabellarischen Datasets. Wenn Sie die Daten finalisiert haben, die im Bericht enthalten sein sollen, können Sie damit beginnen, Diagramme zur Visualisierung der Daten hinzuzufügen. Die Diagrammdaten entsprechen den Daten, die in der Tabelle des Berichts definiert wurden.
Sobald Sie Diagramme dem Bericht hinzugefügt haben, können Sie die Diagramme unter Verwendung einer Vielzahl von Präsentationsplattformen, wie Arbeitsbereiche für Mehrfachgrafiken, Dashboards und Präsentationen, anzeigen.
Berichtsdaten ändern und Tabellenlayouts wechseln
Die beste Vorgehensweise besteht daraus, zuerst Ihre Daten und das Tabellenlayout auf der Registerkarte Daten zu finalisieren und dann auf der Registerkarte Diagramme Diagramme dem Bericht hinzuzufügen.
Wenn das Layout der Tabelle in Ihrem Bericht als Spalte oder Reihe definiert ist, und Sie sich entscheiden, auf ein Kreuztabellen-Layout zu wechseln, werden alle zuvor erstellten Diagramme endgültig gelöscht.
Beispiel
Vertikales gestapeltes Balkendiagramm
Szenario
Sie möchten die Daten zur Problemschwere für zwei verschiedene Projekte darstellen:
- Prüfung der Cybersicherheit
- Internes Richtlinienmanagement - PA
Prozess
Sie erstellen ein vertikales gestapeltes Balkendiagramm, das die Anzahl der Probleme nach Schweregrad pro Projekt darstellt.
Ergebnis
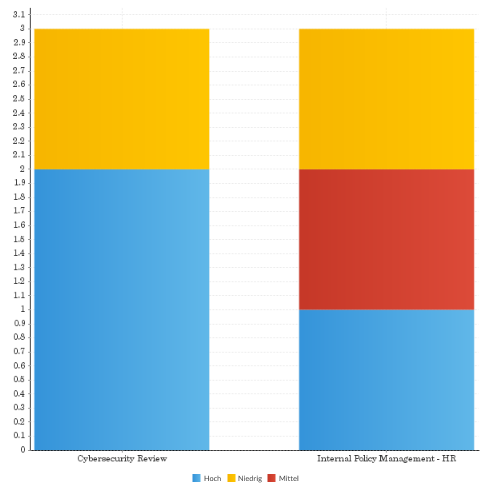
Berechtigungen
Nur Berichte-App-Administratoren und Berichtersteller können Diagramme Berichten hinzufügen.
Einen Bericht anlegen
- Öffnen Sie die Berichte-App.
- Führen Sie eine der folgenden Aktionen aus:
- Neuen Bericht erstellen Wählen Sie Erstellen > Bericht.
Weitere Informationen finden Sie unter Neuen Bericht anlegen.
- Bericht oder Berichtsvorlage kopieren Klicken Sie auf der Seite Durchsuchen mit der rechten Maustaste auf den Bericht oder die Berichtsvorlage, und wählen Sie Kopie erstellen.
- Neuen Bericht erstellen Wählen Sie Erstellen > Bericht.
Grafiken erstellen
- Klicken Sie auf die Registerkarte Diagramme.
- Führen Sie einen der folgenden Schritte aus:
- Damit die Berichte-App automatisch den Diagrammtyp erkennen kann, ändern Sie nicht die Aktivierung von Automatisches Diagramm, wenn Sie damit beginnen, ein Diagramm zu erstellen.
Automatisches Diagramm zeigt Bereiche für die Diagrammerstellung für die gängigen Diagrammtypen, wie Balken, Säulen, analytisch und Linien, an, die Sie mit Feldern ausfüllen können. Welches Diagramm generiert wird, hängt davon ab, welche Felder Sie in diese Bereiche ziehen.
HinweisAutomatisches Diagramm ist nicht mit Kreuztabellenberichten kompatibel. Sie müssen einen spezifischen Diagrammtyp auswählen, wenn Sie mit einem Kreuztabellenbericht arbeiten.
- Um einen bestimmten Diagrammtyp auszuwählen, klicken Sie in der oberen rechten Ecke auf
 und wählen Sie im Seitenbereich Diagramm auswählen das entsprechende Diagramm aus, das erstellt werden soll.
und wählen Sie im Seitenbereich Diagramm auswählen das entsprechende Diagramm aus, das erstellt werden soll.Weitere Informationen finden Sie unter Den richtigen Diagrammtyp in der Berichte-App auswählen.
TippWährend Sie ein Diagramm erstellen, können Sie jederzeit einen anderen Diagrammtyp auswählen, um festzustellen, wie Ihre Daten visualisiert werden können.
- Damit die Berichte-App automatisch den Diagrammtyp erkennen kann, ändern Sie nicht die Aktivierung von Automatisches Diagramm, wenn Sie damit beginnen, ein Diagramm zu erstellen.
- Ziehen Sie die Felder, die Sie für die Grafik verwenden möchten, auf die entsprechenden Bereiche.
Sie können nur Felder verwenden, die auf der Registerkarte Daten aufgenommen wurden.
- Um Feldeinstellungen, Sortierungen und Aggregationen zu definieren, bewegen Sie den Mauszeiger über das entsprechende Feld, klicken Sie auf den Abwärtspfeil
 und konfigurieren Sie eine der folgenden Optionen:Hinweis
und konfigurieren Sie eine der folgenden Optionen:HinweisDie verfügbaren Optionen hängen davon ab, ob Sie mit einem Dimensions-, Metrik- oder Datums-Feld arbeiten und welchen Diagrammtyp Sie erstellen.
Option Beschreibung Einstellungen gibt die Farbe der ausgewählten Datenreihe an Aggregationstyp wendet eine Aggregationsfunktion auf das Feld im Diagramm an, die sich von der Aggregationsfunktion unterscheiden kann, die auf dasselbe Feld in der Tabelle angewendet wird
Die Option Standardaggregation wendet dieselbe Aggregationsfunktion an, die für das Feld in der Tabelle verwendet wird.
HinweisDie folgenden Diagramme unterstützen keine Aggregationsfunktionen: Punkt, Histogramm, Box-und-Whisker, Z-Diagramm, Messuhrendiagramme, Digitale numerische Anzeige, Ereignis und alle Diagramme, auf die bedingte Formatierung angewendet wurde.
Farbe gibt die Farbe einer zuvor definierten Metrik an
Diese Option ist nur für Metrikfelder in Diagrammen verfügbar, bei denen keine Farbe nach einer Kategorie oder nach einem anderen Metrikfeld definiert wurde.
Achseneinstellungen definiert die benutzerdefinierten Einstellungen für die Linien, die als Rahmen für den Plot-Bereich des Diagramms verwendet werden, und bei denen es sich um eine Referenz der Messung handelt
Die y-Achse ist in der Regel die vertikale Achse und enthält die Daten. Die x-Achse ist in der Regel die horizontale Achse und enthält die Kategorien.
Zeitreihe aktiviert die Zeitreihenfunktion, die es Ihnen erlaubt, eine Reihe von Datenpunkten zu präsentieren und die Lücken in den Daten auf Grundlage von definierten Zeitintervallen anzuzeigen Sortieren nach legt fest, wie die Diagrammdaten sortiert werden:
- Alphanumerisch Sortiert die Diagrammdaten nach den alphanumerischen Werten im ausgewählten Feld
- Datenreihenfolge Sortiert die Diagrammdaten auf Grundlage derselben Sortierung, die auf die Tabelle im Bericht angewendet wurde
- Gruppenreihenfolge Sortiert die Diagrammdaten auf Grundlage derselben Gruppensortierung, die auf die Tabelle im Bericht angewendet wurde.
- Serie sortiert Diagrammdaten nach den Werten in einer angegebenen Diagrammreihe
Standardmäßig werden Daten in Diagrammen auf der Grundlage der Sortierung sortiert, die auf die Tabelle im Bericht angewendet wird. Sie können gleichzeitig nur nach einem Feld in einem Diagramm sortieren.
Sortieren definiert die Sortierrichtung für Diagrammdaten
Standardmäßig werden Daten in Diagrammen auf der Grundlage der Sortierung sortiert, die auf die Tabelle im Bericht angewendet wird.
Funktion hinzufügen definiert ein neues Feld im Diagramm, das auf einem aggregierten Feld basiert, das in der Tabelle des Berichts definiert ist
Weitere Informationen finden Sie unter Funktionsfelder in Diagrammen verwenden.
- Um eine erweiterte Funktion auf ein Feld im Diagramm anzuwenden, klicken Sie auf Erweiterte Funktion
 .
.Bei der erweiterten Funktion kann es sich um eine andere Funktion handelt, als diejenige, die auf dasselbe Feld in der Tabelle angewendet wurde. Weitere Informationen finden Sie unter Erweiterte Funktionen anwenden.
Diagramm formatieren
- Klicken Sie unten auf dem Bildschirm auf die Miniaturansicht des entsprechenden Diagramms.
- Formatieren Sie das Diagramm unter Verwendung einer oder mehrerer der verfügbaren Optionen auf der Symbolleiste zur Diagrammformatierung:
 Hinweis
HinweisDie auf der Symbolleiste zur Diagrammformatierung verfügbaren Optionen hängen vom Typ des erstellten Diagramms ab.
Formatierungsoption Beschreibung  Zurücksetzen
Zurücksetzensetzt Ihr Diagramm oder die angewandte Formatierung zurück:
- Formatierung zurücksetzen Setzt die Formatierungseinstellungen zurück, behält jedoch den Diagrammtyp und die definierte Feldauswahl
- Diagramm zurücksetzen setzt Ihr Diagramm zurück, einschließlich aller Formatierungs-, Feld- und Diagrammtyp-Auswahlen, und setzt es in einen leeren Zustand zurück
 Diagrammeinstellungen
Diagrammeinstellungeneine Reihe von dynamischen Optionen, die auf der Art des ausgewählten Diagramms basieren  Titel
Titeländert den Titel des Diagramms sowie den Stil, z. B. die Schriftart  Legende
Legendefügt eine Legende in Ihr Diagramm ein, die die Muster oder Farben identifiziert, die den Datenreihen oder Kategorien in einem Diagramm zugewiesen sind  Achse
Achsebietet Optionen für die Formatierung der x- und y-Achse sowie der Linien, die den Diagrammbereich begrenzen und als Bezugsrahmen für die Messung verwendet werden.  Hintergrund
Hintergrundlegt den Stil und die Farbe der Hauptelemente des Diagramms fest, wie z. B. den Plot und die Diagrammbereiche
Sie können diese Optionen verwenden, um Elemente wie Hintergrundbilder oder Gitternetzlinien auf ein Diagramm anzuwenden.
HinweisDie Einstellungen für die Rasterlinien sind nicht für Messuhren- und Kreisdiagramme, sondern nur für selektive analytische Diagramme und Spezialdiagramme verfügbar.
 Beschriftungen
Beschriftungenfügt Beschriftungen zu einem Diagramm hinzu, um die Werte der Datenpunkte auszudrucken  Zeitreihe
Zeitreihelegt die Farben und den Rahmenstil fest, die in einem Diagramm angezeigt werden
Weitere Informationen finden Sie unter Diagrammfarben formatieren.
Diagramm kopieren
- Klicken Sie unten auf dem Bildschirm auf die Miniaturansicht des entsprechenden Diagramms.
- Klicken Sie in der rechten Ecke der Miniaturansicht auf
 und wählen Sie Kopieren.
und wählen Sie Kopieren.Das kopierte Diagramm wird angezeigt.
Mehrere Diagramme einem Bericht hinzufügen
- Klicken Sie in der unteren rechten Ecke des Diagrammgenerators auf Diagramm hinzufügen
 .
. - Führen Sie für jedes Diagramm die Schritte 2-4 unter Grafiken erstellen aus.
Diagramm bearbeiten oder löschen
Führen Sie einen der folgenden Schritte aus:
- Diagramm bearbeiten Klicken Sie unten im Bildschirm auf die Miniaturansicht des entsprechenden Diagramms und konfigurieren Sie die Daten und Formatierung nach Bedarf.
- Diagramm löschen Klicken Sie unten im Bildschirm auf die Miniaturansicht des entsprechenden Diagramms, klicken Sie in der rechten Ecke der Miniaturansicht auf
 , klicken Sie auf Löschen und zur Bestätigung auf Ja.
, klicken Sie auf Löschen und zur Bestätigung auf Ja.
Den Bericht Speichern
- Klicken Sie auf die Registerkarte Veröffentlichen.
Das Dialogfeld Bericht speichern wird geöffnet.
- Auf der Registerkarte Details:
- Geben Sie einen Namen und eine Beschreibung für den Bericht ein.
- Definieren Sie, wo der Bericht gespeichert werden soll, Wählen Sie den entsprechenden Ordner und Unterordner für Inhalte aus.
- Optional. Klicken Sie auf + Tags hinzufügen, um Tags zur Klassifizierung des Berichts zu erstellen, oder wählen Sie bestehende Tags, um diese mit dem Bericht zu verbinden.Tipp
Mit Tags können Sie Berichte auf der Seite Durchsuchen schnell filtern.
- Legen Sie die erforderlichen Zugriffsrechte für den Bericht fest:
- Öffentlich Alle Benutzer, die auf den Inhalt des Unterordners, in dem der Bericht gespeichert wurde, zugreifen können, können auf den Bericht zugreifen.
- Privat Sie können bestimmte Personen und/oder Gruppe definieren, die auf den Bericht zugreifen können.
Die Registerkarte Benutzerzugang wird angezeigt, auf der Sie die Personen/Gruppen angeben, die auf den Bericht zugreifen können.
- Legen Sie auf der Registerkarte Distribution fest, wie der Bericht verteilt werden soll:
- Verbreitung Ermöglicht die Aussendung des Berichts per E-Mail an sich selbst und an andere Personen.
- E-Mail Ermöglicht die Verteilung des Berichts per E-Mail.
- E-Mail- & Verbreitungssicherheit Wenn Verbreiten oder E-Mail ausgewählt wird, ermöglicht diese Option die der Zugriffsrechte, die für Personen erforderlich sind, um den Bericht per E-Mail zu erhalten.
- Alle Benutzer Alle Benutzer der Berichte-App können den Bericht per E-Mail erhalten.
- Unsicher Der Bericht kann an externe Interessensgruppen gesendet werden, die keinen Zugriff auf die Berichte-App haben.
- Geprüfte Benutzer Alle Benutzer, die auf den Ordner zugreifen können, in dem sich die Dashboard-Registerkarte befindet, können den Bericht per E-Mail erhalten.
HinweisDie Option Web-Services wird momentan nicht unterstützt.
- Legen Sie auf der Registerkarte Exportieren die Einstellungen für die Exportoptionen fest:
- Standard Verwendet die in der Berichtskonfiguration festgelegten Standardeinstellungen.
- Ein Aktiviert die Exportoption
- Aus Deaktiviert die Exportoption
- Legen Sie auf der Registerkarte Berichtseinstellungen fest, ob der Bericht auf der Seite Durchsuchen angezeigt und den Dashboards hinzugefügt werden kann.
- Speichern Sie den Bericht als Entwurf oder aktivieren Sie den Bericht, um ihn anderen Personen verfügbar zu machen:
- Speichern > Aktivieren, um den Bericht zu speichern und ihn Benutzern mit den entsprechenden Zugriffsrechten verfügbar zu machen.
Nachdem Sie einen Bericht aktiviert haben, können Sie den Bericht per E-Mail versenden und ihn einem Dashboard oder einer Präsentation hinzufügen.
HinweisWenn für die Einstellungen Benutzerzugang im Unterordner die Option Veröffentlichung nur nach Expertengenehmigung aktiviert wurde, wählen Sie Speichern > Genehmigung anfordern.
- Speichern > Entwurf Speichert den Bericht und macht ihn Benutzern verfügbar, denen die Rolle „Berichtersteller” oder „Berichtsleser" zugewiesen wurde.
- Speichern > Aktivieren, um den Bericht zu speichern und ihn Benutzern mit den entsprechenden Zugriffsrechten verfügbar zu machen.