Navigation der Berichte-App
Berichte ist eine App in Diligent One. Sie können Inhalte (Berichte, Dashboards und Präsentationen) durchsuchen, für die Sie über einen Zugriffsberechtigung verfügen, Ordner verwalten und auf die Inhalte eine Vielzahl von Einzel- und Massenaktionen ausführen.
Funktionsweise
Wenn Sie die Berichte-App öffnen, öffnet sich die Seite Durchsuchen.
Sie können Inhalte nach Namen oder Beschreibung suchen und Filter und Sortieroptionen anwenden, um die Suchergebnisse einzuschränken und zu organisieren.
Abhängig von der Ihnen in der Berichte-App zugewiesenen Rolle können Sie auf der Seite Durchsuchen auch die Ordner verwalten, in denen die Inhalte gespeichert sind, und eine Vielzahl von Aktionen auf die Inhalte ausführen.
Übersicht über die Seite „Durchsuchen”
Die nachfolgende Abbildung zeigt auf der Seite Durchsuchen zur Verfügung stehende Optionen im Miniaturbild-Layout.
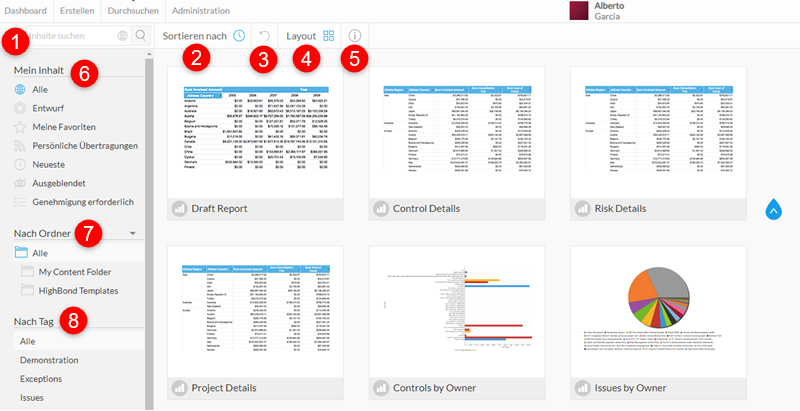
Optionen
|
Anzahl |
Option | Beschreibung |
|---|---|---|
| 1 | Inhalte suchen |
Sucht nach Namen oder Beschreibung nach Inhalten, für die Sie eine Zugriffsberechtigung haben Sie können die Ergebnisse auf bestimmte Inhaltstypen beschränken, indem Sie auf |
| 2 | Sortieren nach |
sortiert die Ergebnisse alphabetisch nach Namen oder nach Inhalten, auf die Sie zuletzt zugegriffen haben, die Sie zuletzt als Favoriten festgelegt haben oder die die meisten Aufrufe oder Laufzeiten aufweisen Hinweis
Die Option Sortieren nach > Anmerkungen wird zur Zeit nicht unterstützt. |
| 3 | Zurücksetzen |
Setzt die Seite Durchsuchen zurück. Dabei werden alle angewendeten Suchbegriffe oder Filter gelöscht. |
| 4 | Layout |
Zeigt die Ergebnisse unter Verwendung eines der folgenden Layouts an:
|
| 5 | Informationen |
Zeigt detaillierte Informationen zu einem bestimmten Inhaltselement an. Wählen Sie einen Inhalt aus und klicken Sie auf |
| 6 | Mein Inhalt | Ermöglicht die Anwendung eines der folgenden Filter:
|
| 7 | Nach Ordner |
Ermöglicht die Anzeige der Inhalte, die in der Berichte-App in einem bestimmten Ordner und Unterordner gespeichert sind Mein Inhaltsordner und Mein Inhalts-Unterordner sind die Standardordner, die automatisch in der Berichte-App erstellt werden. Der Ordner Diligent One enthält zwei Unterordner (Berichtsvorlagen und Dashboard-Vorlagen) mit Berichten und Dashboards, die Sie kopieren und anpassen können. Hinweis
Die Option Nach Datenquelle wird momentan nicht unterstützt, da Diligent One die einzige unterstützte Datenquelle ist. |
| 8 | Nach Tag |
Zeigt alle Inhalte ab, die zuvor mit dem Inhalts-Tag zur Klassifizierung oder Filterung verbunden wurden Um alle Berichte, Dashboards und Präsentationen, die mit einem bestimmten Inhalts-Tag verbunden wurden, anzuzeigen, klicken Sie auf Nach Tag und wählen Sie das entsprechende Inhalts-Tag. |
Inhaltsordner verwalten
Als Berichtsadministrator können Sie auf der Seite Durchsuchen Inhaltsordner erstellen, bearbeiten und löschen.
Übergeordnete Ordner können einen oder mehrere Unterordner enthalten, jedoch nicht direkt Inhalte. Unterordner können Inhalte enthalten.
Inhaltsordner anlegen
- Öffnen Sie die Berichte-App.
Die Seite Durchsuchen wird geöffnet.
- Bewegen Sie unter Nach Ordner die Maus über Alle oder über einen bestehenden Ordner und klicken Sie auf
 und wählen Sie Neu.
und wählen Sie Neu. - Geben Sie den Namen und die Beschreibung für den Ordner oder Unterordner ein.
- Definieren Sie die Ordnerhierarchie:
- Oberste Ebene erzeugt einen neuen Ordner
- Vorhandener Inhaltsordner erzeugt einen neuen Unterordner, der sich unter dem bestehenden Ordner befindet
- Klicken Sie auf Erweiterte Einstellungen.
- Füllen Sie die folgenden Felder aus:Hinweis
Wenn Sie Oberste Ebene auswählen, können Sie nur im Feld Sortierreihenfolge Einstellungen vornehmen.
Feld Beschreibung Sortierreihenfolge definiert eine Sortierreihenfolge für den Ordner bzw. den Unterordner.
Wenn Sie 0 festlegen, wird der Ordner bzw. Unterordner alphabetisch sortiert.
Standardordner für Entwurfsinhalte gibt an, dass dieser Unterordner zum ersten Sichern aller Entwurfsinhalte verwendet wird, bis der Entwurfsinhalt aktiviert wird
Sie können in der Berichte-App nur einen „Standardordner für Entwurfsinhalte” haben.
Standardansichtsordner HinweisDiese Einstellung wird nicht unterstützt.
Versionsverlauf ermöglicht die Speicherung von historischen Ergebnissätzen aus KPI-Berichten für den Inhalt dieses Ordners:
- Historische Versionen behalten beschränkt den Ergebnissatz nach maximaler Größe und Einstellungen
- Nur aktuelle Version behält nur aktuelle Ergebnissätze bei
- Führen Sie einen der folgenden Schritte aus:
- Wenn Sie Oberste Ebene gewählt haben, klicken Sie auf Senden.
- Wenn Sie einen bestehenden Inhaltsordner gewählt haben, klicken Sie auf die Registerkarte Benutzerzugang, legen Sie fest, wie Benutzer auf den Inhalt im Unterordner zugreifen können und klicken Sie auf Senden:
- Expertengenehmigung für die Veröffentlichung erforderlich Nur die angegebenen Benutzer können Inhalte in diesen Unterordner veröffentlichen.
Wenn ein Benutzer keinen Zugriff zur Veröffentlichung in den Unterordner hat, wird an den genehmigenden Benutzer eine E-Mail mit der Bitte, den Inhalt zu genehmen, gesendet.
- Ordnersicherheit definiert den erforderlichen Zugriff, um Inhalte im Unterordner anzuzeigen.
- Öffentlich Alle Benutzer mit Zugriff auf die Berichte-App können den im Unterordner gespeicherten Inhalt anzeigen, vorausgesetzt, sie haben Zugriff auf einzelne Elemente.
- Privat definiert bestimmte Personen oder Benutzergruppen, die auf den Unterordner zugreifen können, und legt ihre Zugriffsebene fest:
Zugriff Beschreibung Bearbeiten Der Zugriff erlaubt das Lesen und Bearbeiten von Inhalten. Lesen Der Zugriff erlaubt den schreibgeschützten Zugriff (nur lesen) auf den Inhalt. Löschen Der Zugriff erlaubt das Bearbeiten und Löschen von Inhalten.
Wenigstens einer Person muss der Löschen-Zugriff auf den Unterordner zugewiesen werden.
HinweisDie Option Unsicher wird nicht unterstützt.
HinweisBevor Benutzer mit Inhalten in der Berichte-App arbeiten können, müssen Benutzer dem Launchpad hinzugefügt werden und die Berichte-App öffnen. Standardmäßig wird neuen Benutzern kein Zugriff auf die Berichte-App zugewiesen. Weitere Informationen zum Hinzufügen von Benutzern zu Launchpad finden Sie unter Benutzer hinzufügen und verwalten.
- Expertengenehmigung für die Veröffentlichung erforderlich Nur die angegebenen Benutzer können Inhalte in diesen Unterordner veröffentlichen.
Inhaltsordner bearbeiten oder löschen
- Öffnen Sie die Berichte-App.
Die Seite Durchsuchen wird geöffnet.
- Bewegen Sie unter Nach Ordner die Maus über den entsprechenden Ordner oder Unterordner.
- Klicken Sie auf
 und wählen Sie Bearbeiten oder Löschen.Hinweis
und wählen Sie Bearbeiten oder Löschen.HinweisWenn ein Unterordner Inhalte enthält, werden Sie, bevor Sie den Order bzw. den Unterordner löschen können, aufgefordert, den Inhalt im Unterordner zu verschieben oder zu löschen.
Aktionen auf Inhalte ausführen
Als Berichtsadministrator oder Berichtsersteller können Sie eine Vielzahl von Aktionen auf Berichte, Dashboards und Präsentationen ausführen. Welche Aktionen Sie ausführen können, hängt vom jeweiligen Inhalt ab. Dies umfasst U. a. ist das Folgende:
- Inhalte bearbeiten, freigeben oder löschen
- Inhalte als Favoriten hinzufügen oder entfernen
- Inhalte einem Dashboard hinzufügen oder aus einem Dashboard entfernen
- Inhalte kopieren
Gehen Sie wie folgt vor, um Aktionen auf Inhalte auszuführen:
- Um eine Aktion auf einen einzigen Inhalt auszuführen, klicken Sie mit der rechten Maustaste auf den Inhalt und wählen Sie die entsprechende Aktion.
- Um eine Massenaktion auf mehrere Inhalte auszuführen, Strg+klicken Sie, um mehrere nicht zusammenhängende Inhalte auszuwählen, oder Umschalt+klicken Sie, um mehrere zusammenhängende Elemente zu wählen, klicken mit der rechten Maustaste auf ein ausgewähltes Element und wählen Sie die entsprechende Aktion.
- Doppelklicken Sie auf ein Element, um einen einzigen Inhalt zu öffnen.