Diligent One: Connecting Activity Center dashboards with Boards sites
With Diligent One, you can connect Activity Center dashboards with Boards sites to clearly communicate and collaborate on insights provided by dashboards that can be curated for and shared with leadership.
Note
To leverage Diligent One, your Diligent One instance must be in the same region as the Boards site region.
Roles and Permissions
For Diligent One, you must be a Report Admin or Report Writer (as defined in Available roles) in the Reports app to create mappings and connect dashboards in the Activity Center app to Boards site. Only users with the appropriate roles within a project can read the dataset for the Project Planning data. These roles are as follows: Oversight Reviewer, Oversight Executive, Limited Professional User, Professional Manager, and Project Manager Admin.
Create Boards site mappings
Report Admins or Report Writers can access a settings page to create, view, edit, and delete Boards site mappings to connect Diligent One dashboards to a Boards site. Mapping determines which Boards sites dashboards can be connected to for the purpose of sharing dashboard-curated data.
-
From the Launchpad home page (www.diligentoneplatform.com), select the Activity Center app to open it.
If you are already in Diligent One, you can use the left-hand navigation menu to switch to the Activity Center app.
Note
Diligent One Platform also supports the domain www.highbond.com. For more information, see Supported domains.
- Select Settings. This opens the Board site mappings dialog box.
- Select +Add site.
- Include the Site name and Display name.
- Select Save.
Note
The System Admin may need to coordinate with the Boards administrator to get the site name. In the event that a Boards administrator does not know the Site name, they can contact their CSM.
The site name needs to be unique and permanent to reliably connect with a Boards site. Therefore, the site name cannot be edited after being saved, but the display name can be changed. The site name is also case sensitive.
View and edit Boards site mappings
-
From the Launchpad home page (www.diligentoneplatform.com), select the Activity Center app to open it.
If you are already in Diligent One, you can use the left-hand navigation menu to switch to the Activity Center app.
Note
Diligent One Platform also supports the domain www.highbond.com. For more information, see Supported domains.
- Select Settings. This opens the Board site mappings dialog box.
- Select the mapping you want to edit and select the pencil
 . The mapping becomes editable.
. The mapping becomes editable. - Make edits and select Save. A message confirms that you edited the mapping successfully and your updates are available in the list of mappings.
Note
The System Admin may need to coordinate with the Boards administrator to get the Site name. In the event that a Boards administrator does not know the name, they can contact their CSM.
The Site name needs to be permanent to reliably connect with Boards sites. Therefore, the Site name cannot be edited; however, you have the option to change the display name. The Site name is also case sensitive.
Delete Boards site mappings
-
From the Launchpad home page (www.diligentoneplatform.com), select the Activity Center app to open it.
If you are already in Diligent One, you can use the left-hand navigation menu to switch to the Activity Center app.
Note
Diligent One Platform also supports the domain www.highbond.com. For more information, see Supported domains.
- Select Settings. This opens the Board site mappings dialog box.
- Select the mapping you want to delete and select the trash bin
 . A dialog box appears to let you know which dashboards would be affected by deleting this mapping and requests that you confirm the deletion.
. A dialog box appears to let you know which dashboards would be affected by deleting this mapping and requests that you confirm the deletion. - Select Delete. A message confirms that you deleted this mapping successfully and the mapping no longer appears in the list.
Caution
Selecting Delete permanently deletes the site mapping. This cannot be undone. Mappings need to be recreated to reconnect dashboards to Boards sites.
Connect a dashboard to a Boards site
Report Admins and Report Writers can connect Activity Center dashboards they create with Boards sites in Diligent Boards, so that Boards administrators and Directors with the appropriate access permissions can see the dashboard's data.
Note
When connecting dashboards to a Boards site, the data is synchronized on a given cadence which changes the values of the reports / metrics within the dashboard. If you want to ensure that the information presented to stakeholders such as Board members is static, connect a Dashboard Snapshot to a Boards site instead. See Connect a Dashboard Snapshot to a Boards site.
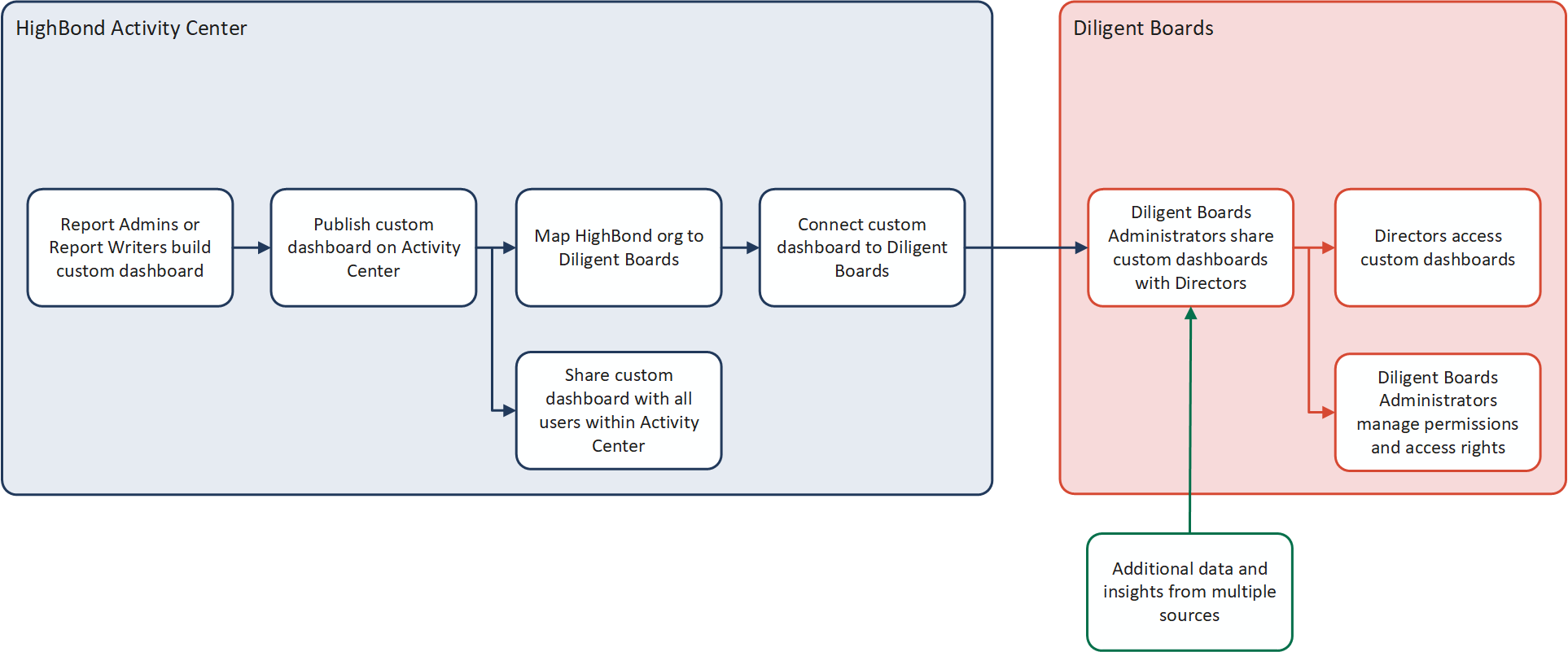
A dashboard must first be published to be connected to a Boards site. For more information, see Managing dashboards in the Activity Center app .
- A dashboard must first be published to be connected to a Boards site. See Managing dashboards in the Activity Center app .
-
From the Launchpad home page (www.diligentoneplatform.com), select the Activity Center app to open it.
If you are already in Diligent One, you can use the left-hand navigation menu to switch to the Activity Center app.
Note
Diligent One Platform also supports the domain www.highbond.com. For more information, see Supported domains.
- In the left navigation panel, select the custom dashboard you want to connect with Boards.
- Select Connect to Boards. A dialog box appears listing Boards sites the dashboard can connect to.
- Select the name of the site that you want to connect to.
- Select Connect. A message confirms that the connection is saved. Once connected, an icon appears beside the custom dashboard listed in Activity Center to indicate that the dashboard is connected to a Boards site.
- Once a dashboard is connected, Boards administrators manage approvals and availability. Log into the Help Center for more information.
Connect a Dashboard Snapshot to a Boards site
If you want to provide static data to stakeholders to help ensure that the desired data is represented in a shared dashboard, generate and connect a Dashboard Snapshot to a Boards site. Otherwise, when connecting dashboards to a Boards site, the data is synchronized on a given cadence which changes the values of the reports / metrics within the dashboard. For example, if you are preparing a report of Q3 results, sharing a snapshot instead of the original dashboard avoids Q4 data being accidentally shared when it dynamically updates.
Note
Dashboard Snapshots cannot be deleted.
- A dashboard must first be published to be connected to a Boards site. See Managing dashboards in the Activity Center app .
-
From the Launchpad home page (www.diligentoneplatform.com), select the Activity Center app to open it.
If you are already in Diligent One, you can use the left-hand navigation menu to switch to the Activity Center app.
Note
Diligent One Platform also supports the domain www.highbond.com. For more information, see Supported domains.
- In the left navigation panel, select the custom dashboard you want to take a snapshot of.
- Select the Take snapshot button. This opens a dialog box.
- Name your snapshot in the Snapshot name field.
- Select Create. A toast notification will confirm whether the snapshot creation process started successfully and give an estimate of how many seconds before the dashboard snapshot is available.
- Refresh the page after a few seconds to show the Dashboard Snapshot.
When available, the snapshot appears in the left navigation panel and is identified as a snapshot with a red icon. If the Dashboard Snapshot still doesn't appear, wait a little longer and refresh again. - To connect the snapshot with Boards, select it from the left navigation panel.
- Select Connect to Boards. A dialog box appears listing Boards sites the dashboard can connect to.
- Select the name of the site that you want to connect to.
- Select Connect. A message confirms that the connection is saved. Once connected, an icon appears beside the custom dashboard listed in Activity Center to indicate that the dashboard is connected to a Boards site.
- Once a dashboard is connected, Boards administrators manage approvals and availability.
Log into the Help Center for more information.